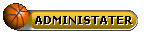Latest topics
» மின் நூல்கள் தரவிறக்க.. (தொடர்)by வாகரைமைந்தன் Yesterday at 11:24 pm
» உலகச் செய்திகளில் விநோதம் (தொடர்)
by வாகரைமைந்தன் Tue Nov 19, 2024 9:43 pm
» வரலாற்றில் வினோதங்கள் (தொடர்)
by வாகரைமைந்தன் Mon Nov 18, 2024 4:53 pm
» கணினி-இணைய -செய்திகள்/தகவல்கள்
by வாகரைமைந்தன் Sun Nov 17, 2024 3:49 pm
» தினம் ஒரு தகவல் (தொடர்)
by வாகரைமைந்தன் Thu Nov 14, 2024 8:52 pm
» சினிமா
by வாகரைமைந்தன் Tue Nov 05, 2024 1:33 am
» How to earnings online?
by Tamil Mon Dec 11, 2023 8:15 pm
» ‘பிரிவு 370 நீக்கம் சரியே..!’ - உச்ச நீதிமன்றத் தீர்ப்பும், ஜம்மு காஷ்மீரின் எதிர்காலமும்!
by Tamil Mon Dec 11, 2023 6:52 pm
» மியூச்சுவல் ஃபண்ட் நிறுவனங்களுக்கு புதிய கட்டுப்பாடுகள்... விதிமுறைகள் என்ன சொல்கிறது?
by Tamil Mon Dec 11, 2023 6:49 pm
» ``கமல்ஹாசன், ஒரு சீட்டுக்காக திமுக-வுக்கு லாலி பாடுகிறார்!" - விளாசும் செல்லூர் ராஜூ
by Tamil Mon Dec 11, 2023 6:44 pm
» Bigg Boss 7 Day 70: `வன்மம்... வன்மம்... வன்மம்' அர்ச்சனா, விஷ்ணுவுக்கு கமல் நடத்திய பரேடு!
by Tamil Mon Dec 11, 2023 6:38 pm
» பாஸ்டர் வின்சென்ட் செல்வகுமார் புத்தகங்கள் வேண்டும்
by gnanaseharj Sun Oct 29, 2023 6:26 pm
» My open letter to Brother VincentSelvakumar and Sadhu Sundar Selvaraj of Jesus Ministries in India
by வாகரைமைந்தன் Sun Oct 22, 2023 3:15 pm
» பாஸ்டர் வின்சென்ட் செல்வகுமார் புத்தகங்கள் வேண்டும்
by gnanaseharj Sat Oct 21, 2023 8:31 pm
» புத்தகம் தேவை
by gnanaseharj Sun Sep 17, 2023 9:19 pm
» நாவல் தேவை
by jayaragh Sat Jun 10, 2023 9:58 pm
» ஆன்லைன் இணைய மோசடிகள் + பாதுகாப்பு முறைகள்
by வாகரைமைந்தன் Mon Oct 24, 2022 3:26 pm
» தினம் ஒரு திருக்குறள்- படிப்போம்
by வாகரைமைந்தன் Sun Sep 18, 2022 1:15 pm
» சிறுவர் கதைகள்
by வாகரைமைந்தன் Fri Aug 12, 2022 12:28 am
» கதை படிக்கலாம்-கதையும் படிக்கலாம் (தொடர்)
by வாகரைமைந்தன் Mon Aug 08, 2022 4:48 pm
» வல்லிபுரத்தினில் கண்ணன் தலத்தினில் மாயவனின் திருநடனம் வண்ணமயத்தினில் வண்ணநிலத்தினில் அகன்றிடுமே பெருஞ்சலன
by veelratna Fri Jul 22, 2022 11:14 am
» கண்முன்னே பரிதவிக்கும் பிள்ளையின் நிலை கண்டு துடிக்கும் பெற்ற மனம்
by veelratna Fri Jul 15, 2022 11:59 am
» இணையத்தில் தரவுகள்+பாதுகாப்பு (தொடர்)
by வாகரைமைந்தன் Tue May 03, 2022 3:16 pm
» ஆரம்ப - மேல் நிலை கணினி-இணையப் பாடம்
by வாகரைமைந்தன் Mon Jan 31, 2022 4:07 pm
» பாடல் என்ன தெரியுமா? கேள்வியும்-பதிலும் (தொடர்)
by வாகரைமைந்தன் Thu Jan 27, 2022 5:47 pm
» சித்தமருத்துவ நூல்கள் தரவிறக்கம் செய்ய..
by வாகரைமைந்தன் Sun Jan 02, 2022 4:04 pm
» யாழ்ப்பாணம் கோட்டை
by Tamil Mon Dec 13, 2021 6:44 am
» ஸ்ருதி வினோ நாவல்கள் - மின்நூல்
by வாகரைமைந்தன் Fri Dec 10, 2021 11:14 pm
» கவிதை படிக்கலாம்
by வாகரைமைந்தன் Thu Dec 02, 2021 4:09 pm
» சினிமாவில் தொழில்நுட்பம்+செய்தி
by வாகரைமைந்தன் Fri Nov 19, 2021 4:45 pm
» மனசு அமைதி பெற .......
by veelratna Mon Nov 08, 2021 12:13 pm
» கீரிமலையில் அமைந்துள்ள சிவன் கோயில் நகுலேஸ்வரம்
by veelratna Mon Nov 08, 2021 12:11 pm
» இலங்கை வானொலியில் ஒளிபரப்பு செய்யப்படட சில பழைய விளம்பரங்கள் அத்தானே அத்தானே எந்தன் ஆசை அத்தானே
by veelratna Mon Nov 08, 2021 12:06 pm
» பக்தி பாடல்கள்
by veelratna Mon Nov 08, 2021 12:04 pm
» தவில் நாதஸ்வரம்
by veelratna Mon Nov 08, 2021 11:58 am
» புது வரவு விளையாட்டு
by veelratna Mon Nov 08, 2021 11:56 am
» கீரிமலை நாகுலேஸ்வரம் கோவில்
by veelratna Tue Oct 26, 2021 11:51 am
» நாச்சி முத்தையா நாச்சி முத்தையா
by veelratna Tue Oct 26, 2021 11:48 am
» மெல்லிசை பாடல்
by veelratna Mon Oct 25, 2021 11:35 am
» யாழ்ப்பாணம் கச்சேரி பழய நினைவுகள்
by veelratna Mon Oct 25, 2021 11:31 am
Printer ஒன்றை Install செய்வது எப்படி?
Page 1 of 1
 Printer ஒன்றை Install செய்வது எப்படி?
Printer ஒன்றை Install செய்வது எப்படி?

1. முதலில் -> Control panal -> Printers and Faxes என்பதைக் கிளிக்
செய்யுங்கள் அப்பொழுது கீழுள்ளது போன்று Printers and Faxes Open ஆகும்

2.
இங்கே ஏற்கனவே இரண்டு printer கள் Install செய்யப் பட்டுள்ளன மூன்றாவதாக
printer ஒன்றை Install செய்ய வேண்டுமாயின் Step 02 நீல செவ்வகத்தில்
காட்டியவாறு Add a Printer என்பதைக் கிளிக் செய்ய வேண்டும்

3. பின்பு Next என்பதைக் கிளிக் செய்யுங்கள்
4.
அடுத்து Local printer attached to this computer என்ற முதலாவது option
Button ஜ தெரிவு செய்து Next Button ஜ கிளிக் செய்யுங்கள். இதற்குக்
கீழுள்ள Automatically detect and install my plug and play printer என்ற
Check button tick செய்ய வேண்டாம். ஏனெனில் இதைக் கிளிக் செய்தால் உங்கள்
computer ரே printer ஏதாவது இணைக்கப் பட்டுள்ளதா என்று சரிபார்க்கும்.
இதனால் நேர விரயம் ஏற்படும்.

அதற்குக்
கீழுள்ள Option Button ஜ Network printer ஒன்றை நிறுவுவதாயின் மட்டுமே
தெரிவு செய்ய வேண்டும். நாம் இப்போது நிறுவப் போவது ஒரு சாதாரண Printer ரே
அதனால் நீங்கள் முதலாவது option Button ஜ தெரிவு செய்தாலே போதும் பின்பு
Next என்ற Button ஜ கிளிக் செய்யுங்கள்.

5.
Next Button ஜ கிளிக் செய்ததும்; Step 05 ல் உள்ளதுபோல் ஒரு Dialog Box
தோன்றும். இதிலே Use the Following port என்பதற்கு நேரே உள்ள Drop down
box ல் சிவப்பு சதுரத்தால் காட்டப்பட்டுள்ள அம்புக் குறியை கிளிக் செய்து
வரும் மெனுவில் உங்கள் printer எந்த Port ன் வழியாக கணினியுடன் இணைகிறதோ
அதை தெரிவு செய்ய வேண்டும்.
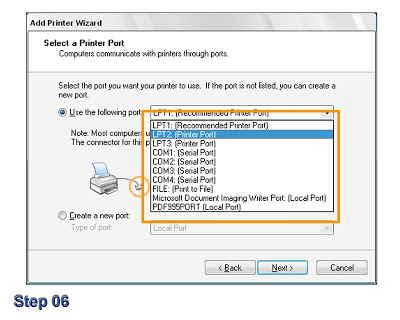
பின்பு Next ஜ கிளிக் செய்யுங்கள்.

இப்போது
Step 07 ல் உள்ளது போன்ற ஒரு Dialog Box தோன்றும் அதிலே Manufacture
என்பதில் தயாரிப்பாளர்களின் list ம் Printers என்பதில் பிரிண்டர்களின்
மொடல்களும் காணப்படும். நீங்கள் உங்களுக்குத் தேவையான பிரிண்டரை
Manufacture என்பதில் தேர்ந்தெடுத்தால் அந்தப் பிரிண்டரிலுள்ள மொடல்கள்
Printers எனும் பெட்டியில் காட்டப்படும் அதிலிருந்து உங்கள் பிரிண்டரின்
சரியான மொடல் இலக்கத்தை தேர்ந்தெடுப்பதன் மூலம் அதற்கான Driver ஜ நிறுவிக்
கொள்ளலாம்..

இந்த
List களில் உங்கள் பிரிண்டரிற்குரிய சரியான Driver மென்பொருள்
இல்லையென்றால் பிரிண்டர் வாங்கும் போது உங்களுக்குக் கொடுக்கப்பட்ட CD ஜ
உங்கள் CD Rom ல் இட்டுவிட்டு Step 08 ல் சிவப்பு வட்டத்தால்
காட்டப்பட்டுள்ள Have Desk என்ற Button ஜ அழுத்துங்கள் அப்போது Step 09 ல்
படம் 01 ல் காட்டப்பட்டுள்ளது போன்ற ஒரு சிறிய Dialog box தோன்றும்
அதிலுள்ள Brows என்ற button ஜ Click செய்யுங்கள் உடனே படம் 02 ல்
உள்ளதுபோன்ற ஒரு Dialog Box தோன்றும் அதில் பச்சை செவ்வகத்தால்
காட்டப்பட்டுள்ள Look in என்னும் பெட்டியிலுள்ள அம்புக்குறியை கிளிக்
செய்து உங்கள் CD ஜ காட்டி Open Button ஜ அழுத்துவதன் மூலம் நிறுவிக்
கொள்ளலாம்.

அந்த
List களில் உங்கள் பிரிண்டரிற்குரிய Driver மென்பொருள் இருந்தால் Step 10
ல் HP பிரிண்டரின் ர்P HP Deskjet 600 என்ற பிரிண்டர் நிறுவப் படுவதைப்
போல் தேர்ந்தெடுத்து Next Butto ஜ அழுத்துங்கள்.

Step 11ல் உள்ளதுபோல் ஓரு Dialog Box தோன்றும் அதிலே உங்கள்
பிரிண்டரிற்கான பெயரைக் கொடுத்து Do you want to use this printer as the
default printer என்பதற்கு Yes என்பதை தெரிவு செய்து Ok ஜ அழுத்துங்கள்.


அடுத்து
வரும் Dialog Box ல் Do not share this printer என்பதை தெரிவுசெய்து Next
ஜ கிளிக் செய்யுங்கள். உங்கள் கணனி மற்றய கணனிகளுடன் Network ல்
இணைந்திருந்தால் Share Name என்பதை தெரிவுசெய்து அதற்கு ஒரு பெயரை
கொடுத்து இந்த பிரிண்டரை நெடவெர்க்கில் Share செய்யலாம்.

அடுத்து வரும் Dialog Box ல் Do you want to print a test page என்பதற்கு
Yes என்பதை கொடுத்து Next ஜ Click செய்தால் பிரிண்டர் நிறுவப்பட்டதற்கு
உறுதியாக ஒரு paper print செய்யப் படும். அடுத்து Finish என்பதை கிளிக்
செய்யுங்கள்.
Finish ஜ அழுத்தியதும் Printers and faxes என்பதில் நீங்கள் கொடுத்த பெயருடன் உங்கள் பிரிண்டர் நிறுவப்பட்டிருக்கும்.

 Similar topics
Similar topics» Printer ஒன்றை Install செய்வது எப்படி?
» Install செய்த மென்பொருளை Uninstall செய்யாமல் வேறு டிரைவ்க்கு Move செய்வது எப்படி?
» எவ்வாறு windows 7 ஐ USB drive ல் இருந்து install செய்வது?
» 1GB அளவுள்ள File ஒன்றை துண்டாக்காமல் மின்னஞ்சலில் அனுப்புவது எப்படி?
» WINDOWS7&WINDOWS8 எப்படி இன்ஸ்டால் செய்வது எப்படி ? புதியவர்களுக்காக
» Install செய்த மென்பொருளை Uninstall செய்யாமல் வேறு டிரைவ்க்கு Move செய்வது எப்படி?
» எவ்வாறு windows 7 ஐ USB drive ல் இருந்து install செய்வது?
» 1GB அளவுள்ள File ஒன்றை துண்டாக்காமல் மின்னஞ்சலில் அனுப்புவது எப்படி?
» WINDOWS7&WINDOWS8 எப்படி இன்ஸ்டால் செய்வது எப்படி ? புதியவர்களுக்காக
Page 1 of 1
Permissions in this forum:
You cannot reply to topics in this forum