Latest topics
» தினம் ஒரு தகவல் (தொடர்)by வாகரைமைந்தன் Wed Apr 24, 2024 2:31 pm
» மின் நூல்கள் தரவிறக்க.. (தொடர்)
by வாகரைமைந்தன் Tue Apr 23, 2024 12:00 am
» வரலாற்றில் வினோதங்கள் (தொடர்)
by வாகரைமைந்தன் Mon Apr 22, 2024 9:07 pm
» உலகச் செய்திகளில் விநோதம் (தொடர்)
by வாகரைமைந்தன் Fri Apr 19, 2024 9:02 pm
» கணினி-இணைய -செய்திகள்/தகவல்கள்
by வாகரைமைந்தன் Wed Feb 21, 2024 8:58 pm
» How to earnings online?
by Tamil Mon Dec 11, 2023 8:15 pm
» ‘பிரிவு 370 நீக்கம் சரியே..!’ - உச்ச நீதிமன்றத் தீர்ப்பும், ஜம்மு காஷ்மீரின் எதிர்காலமும்!
by Tamil Mon Dec 11, 2023 6:52 pm
» மியூச்சுவல் ஃபண்ட் நிறுவனங்களுக்கு புதிய கட்டுப்பாடுகள்... விதிமுறைகள் என்ன சொல்கிறது?
by Tamil Mon Dec 11, 2023 6:49 pm
» ``கமல்ஹாசன், ஒரு சீட்டுக்காக திமுக-வுக்கு லாலி பாடுகிறார்!" - விளாசும் செல்லூர் ராஜூ
by Tamil Mon Dec 11, 2023 6:44 pm
» Bigg Boss 7 Day 70: `வன்மம்... வன்மம்... வன்மம்' அர்ச்சனா, விஷ்ணுவுக்கு கமல் நடத்திய பரேடு!
by Tamil Mon Dec 11, 2023 6:38 pm
» பாஸ்டர் வின்சென்ட் செல்வகுமார் புத்தகங்கள் வேண்டும்
by gnanaseharj Sun Oct 29, 2023 6:26 pm
» My open letter to Brother VincentSelvakumar and Sadhu Sundar Selvaraj of Jesus Ministries in India
by வாகரைமைந்தன் Sun Oct 22, 2023 3:15 pm
» பாஸ்டர் வின்சென்ட் செல்வகுமார் புத்தகங்கள் வேண்டும்
by gnanaseharj Sat Oct 21, 2023 8:31 pm
» புத்தகம் தேவை
by gnanaseharj Sun Sep 17, 2023 9:19 pm
» நாவல் தேவை
by jayaragh Sat Jun 10, 2023 9:58 pm
» ஆன்லைன் இணைய மோசடிகள் + பாதுகாப்பு முறைகள்
by வாகரைமைந்தன் Mon Oct 24, 2022 3:26 pm
» தினம் ஒரு திருக்குறள்- படிப்போம்
by வாகரைமைந்தன் Sun Sep 18, 2022 1:15 pm
» சிறுவர் கதைகள்
by வாகரைமைந்தன் Fri Aug 12, 2022 12:28 am
» கதை படிக்கலாம்-கதையும் படிக்கலாம் (தொடர்)
by வாகரைமைந்தன் Mon Aug 08, 2022 4:48 pm
» வல்லிபுரத்தினில் கண்ணன் தலத்தினில் மாயவனின் திருநடனம் வண்ணமயத்தினில் வண்ணநிலத்தினில் அகன்றிடுமே பெருஞ்சலன
by veelratna Fri Jul 22, 2022 11:14 am
» கண்முன்னே பரிதவிக்கும் பிள்ளையின் நிலை கண்டு துடிக்கும் பெற்ற மனம்
by veelratna Fri Jul 15, 2022 11:59 am
» இணையத்தில் தரவுகள்+பாதுகாப்பு (தொடர்)
by வாகரைமைந்தன் Tue May 03, 2022 3:16 pm
» ஆரம்ப - மேல் நிலை கணினி-இணையப் பாடம்
by வாகரைமைந்தன் Mon Jan 31, 2022 4:07 pm
» பாடல் என்ன தெரியுமா? கேள்வியும்-பதிலும் (தொடர்)
by வாகரைமைந்தன் Thu Jan 27, 2022 5:47 pm
» சித்தமருத்துவ நூல்கள் தரவிறக்கம் செய்ய..
by வாகரைமைந்தன் Sun Jan 02, 2022 4:04 pm
» யாழ்ப்பாணம் கோட்டை
by Tamil Mon Dec 13, 2021 6:44 am
» ஸ்ருதி வினோ நாவல்கள் - மின்நூல்
by வாகரைமைந்தன் Fri Dec 10, 2021 11:14 pm
» கவிதை படிக்கலாம்
by வாகரைமைந்தன் Thu Dec 02, 2021 4:09 pm
» சினிமாவில் தொழில்நுட்பம்+செய்தி
by வாகரைமைந்தன் Fri Nov 19, 2021 4:45 pm
» மனசு அமைதி பெற .......
by veelratna Mon Nov 08, 2021 12:13 pm
» கீரிமலையில் அமைந்துள்ள சிவன் கோயில் நகுலேஸ்வரம்
by veelratna Mon Nov 08, 2021 12:11 pm
» இலங்கை வானொலியில் ஒளிபரப்பு செய்யப்படட சில பழைய விளம்பரங்கள் அத்தானே அத்தானே எந்தன் ஆசை அத்தானே
by veelratna Mon Nov 08, 2021 12:06 pm
» பக்தி பாடல்கள்
by veelratna Mon Nov 08, 2021 12:04 pm
» தவில் நாதஸ்வரம்
by veelratna Mon Nov 08, 2021 11:58 am
» புது வரவு விளையாட்டு
by veelratna Mon Nov 08, 2021 11:56 am
» கீரிமலை நாகுலேஸ்வரம் கோவில்
by veelratna Tue Oct 26, 2021 11:51 am
» நாச்சி முத்தையா நாச்சி முத்தையா
by veelratna Tue Oct 26, 2021 11:48 am
» மெல்லிசை பாடல்
by veelratna Mon Oct 25, 2021 11:35 am
» யாழ்ப்பாணம் கச்சேரி பழய நினைவுகள்
by veelratna Mon Oct 25, 2021 11:31 am
» கீரிமலை கேணியடி ,நகுலேஸ்வரம் கோவிலடி
by veelratna Wed Oct 20, 2021 12:53 pm
ஆரம்ப - மேல் நிலை கணினி-இணையப் பாடம்
Page 1 of 1
 ஆரம்ப - மேல் நிலை கணினி-இணையப் பாடம்
ஆரம்ப - மேல் நிலை கணினி-இணையப் பாடம்
கொரோனா தொற்றுக் காரணமாக ஏற்கனவே வங்கி போன்ற சேவைகள் டிஜிட்டல் மயமாகிக் கொண்டு வரும் நிலையில்,ஐரோப்பிய மற்றும் சில நாடுகளில் முதியோருக்கான கணினி வழிகாட்டல் ஆரம்பக் கல்வி சமீப காலமாக முன்நிலைப்படுத்தப்பட்டு வருகிறது.ஆன்லைன் வங்கிச் சேவை முதியவர்கள் வங்கியில் ஆன்லைன் மூலம் பணம் பெறுவது,பொருட்கள் வாங்குவது போன்றவை கற்றுத் தரப்படுகிறது.
முதல் பாடம் இது....... முதியவர்களுக்கானது
கம்ப்யூட்டர் மவுஸை ️எப்படிப் பயன்படுத்துவது என்பதை நீங்கள் கற்றுக்கொண்டவுடன், இணையத்தில் வழிசெலுத்துவதில் நீங்கள் நன்றாக இருப்பீர்கள். உங்கள் திரையில் கர்சரைக் (mouse cursor) கட்டுப்படுத்துவதே மவுஸின் நோக்கம். நீங்கள் ஒரு இணையப் பக்கத்தைப் பக்கத்தைப் பார்வையிடும்போது கர்சர் மூன்று படங்களில் ஒன்றாகக் காண்பிக்கப்படும். உங்கள் சுட்டியை நகர்த்தி, மூன்று படங்களைத் தேடுங்கள்.
️எப்படிப் பயன்படுத்துவது என்பதை நீங்கள் கற்றுக்கொண்டவுடன், இணையத்தில் வழிசெலுத்துவதில் நீங்கள் நன்றாக இருப்பீர்கள். உங்கள் திரையில் கர்சரைக் (mouse cursor) கட்டுப்படுத்துவதே மவுஸின் நோக்கம். நீங்கள் ஒரு இணையப் பக்கத்தைப் பக்கத்தைப் பார்வையிடும்போது கர்சர் மூன்று படங்களில் ஒன்றாகக் காண்பிக்கப்படும். உங்கள் சுட்டியை நகர்த்தி, மூன்று படங்களைத் தேடுங்கள்.
இந்தப் பக்கத்தில் உள்ள வெற்று இடத்தில் கர்சரை கணினி மவுஸ் நகர்த்தும்போது, அம்புக்குறியைக் காண்பீர்கள். நீங்கள் அம்புக்குறியைக் கண்டதும், இந்தப் பத்தியில் உள்ள உரையின் மேல் அதை நகர்த்தவும், "I" போல தோற்றமளிக்கும் நேரான வரியைக் காண்பீர்கள்.
இப்போது, அதை ஹைப்பர்லிங்க் (Hyperlink) என்ற வார்த்தையின் மேல் நகர்த்தவும் . சுட்டு விரலால் படம் வெள்ளைக் கையாக மாறுவதை நீங்கள் கவனிக்கிறீர்களா? இப்போது உங்கள் கணினித் திரையில் கர்சரின் இருப்பிடத்தைக் கட்டுப்படுத்த கணினி மவுஸை எவ்வாறு நகர்த்துவது என்பது உங்களுக்குத் தெரியும், எப்படி என்பதைக் கற்றுக்கொள்வோம். வலைப்பக்கத்தை மேலும் கீழும் நகர்த்த.
மாறுவதை நீங்கள் கவனிக்கிறீர்களா? இப்போது உங்கள் கணினித் திரையில் கர்சரின் இருப்பிடத்தைக் கட்டுப்படுத்த கணினி மவுஸை எவ்வாறு நகர்த்துவது என்பது உங்களுக்குத் தெரியும், எப்படி என்பதைக் கற்றுக்கொள்வோம். வலைப்பக்கத்தை மேலும் கீழும் நகர்த்த.
இரண்டாவதாக, ஸ்க்ரோலிங் மூலம் வசதியாக இருங்கள்.மவுஸ்-சுட்டியின் நடுவே இருப்பது scroll button.
இந்தக் கட்டுரையின் எஞ்சிய பகுதியைப் பார்க்க நீங்கள் கீழே 'ஸ்க்ரோல்' (scroll) செய்ய வேண்டும். உருட்டுவதற்கான நான்கு வழிகளை நீங்கள் கற்றுக் கொள்ள வேண்டும்.
முதலில், உங்கள் விசைப்பலகையில் கீழ் மற்றும் மேல் அம்புக்குறி விசைகளைப் பயன்படுத்தலாம். கீழ் அம்புக்குறியைப் பயன்படுத்தி கீழே நகர்த்தவும் மேலும் இந்தக் கட்டுரையைப் பார்க்கவும். மேல் அம்புக்குறியைப் பயன்படுத்தி மீண்டும் பக்கத்தின் மேல் நோக்கிச் செல்லவும்.
கீழ் மற்றும் மேல் அம்புக்குறி விசைகளைப் பயன்படுத்தலாம். கீழ் அம்புக்குறியைப் பயன்படுத்தி கீழே நகர்த்தவும் மேலும் இந்தக் கட்டுரையைப் பார்க்கவும். மேல் அம்புக்குறியைப் பயன்படுத்தி மீண்டும் பக்கத்தின் மேல் நோக்கிச் செல்லவும்.
இணைய உலாவி உருள் பட்டியின் படம்
கீழே ஸ்க்ரோல் செய்வதற்கான அடுத்த வழி, இந்தப் பக்கத்தின் கீழ் வலது மூலையில் உள்ள அம்புக்குறியின் மீது ஒருமுறை கிளிக் செய்வதாகும். உங்கள் கர்சரை கீழே மூலைக்கு நகர்த்தி இப்போது இதை முயற்சிக்கவும். எதைக் கிளிக் செய்வது என்று உங்களுக்குத் தெரியாவிட்டால், படத்தைப் பார்க்கவும். கீழ் அம்புக்குறியின் உதாரணத்தை நீங்கள் காண்பீர்கள். மேல் வலது மூலையில் உள்ள இந்தப் படத்தில் மேல் அம்புக்குறியின் உதாரணத்தையும் நீங்கள் காண்பீர்கள்.
மூன்றாவது வழிக்கு, இந்தப் பக்கத்தின் வலது பக்கத்தில் மேல் மற்றும் கீழ் அம்புக்குறிகளுக்கு இடையே உள்ள பாதையில் உள்ள 'பாக்ஸை' பார்க்கவும். மீண்டும், நாங்கள் வழங்கிய படத்தில் நீங்கள் அதைக் காண்பீர்கள். கர்சரை 'பாக்ஸ்' மீது நகர்த்தி, இடது சுட்டி பொத்தானை அழுத்திப் பிடிக்கவும். மவுஸ் பட்டனை அழுத்திப் பிடிக்கும்போது, மேல் மற்றும் கீழ் அம்புக்குறிகளை நோக்கி 'பாக்ஸை' மேலும் கீழும் நகர்த்தலாம்.
இறுதியாக, உங்கள் சுட்டியின் இடது மற்றும் வலது பொத்தானுக்கு இடையில் உள்ள ஸ்க்ரோல் டயலைப் (scroll dial) பார்க்கவும். அது எப்படி இருக்க வேண்டும் என்று உங்களுக்குத் தெரியாவிட்டால், கணினி மவுஸ் படத்தைப் பார்க்கவும். மேலும் கீழும் ஸ்க்ரோல் செய்ய அந்த டயலை முன்னோக்கி அல்லது பின்னோக்கி மெதுவாக உருட்டலாம்.
எச்சரிக்கையுடன் ஒரு வார்த்தை: நீங்கள் டயலில் மிகவும் கடினமாக அழுத்தினால், ஸ்க்ரோலிங் சிறிது கட்டுப்பாட்டை மீறுவதை நீங்கள் காணலாம். ஸ்க்ரோல் செய்வதற்கான மற்றொரு வழி இதுவும் கூட. இருப்பினும், இது உங்களுக்கு சற்று வேகமாக நகர்வதை நீங்கள் காணலாம். இரண்டாவது முறையாக டயலை அழுத்துங்கள், அது மிக விரைவாக நகர்வதை நிறுத்திவிடும்.
உங்கள் மவுஸில் உள்ள பொத்தான்களை எப்போது பயன்படுத்த வேண்டும் என்பதை அறிய நீங்கள் இப்போது தயாராக உள்ளீர்கள்.
ஒற்றை-கிளிக்; இரட்டை கிளிக்; வலது கிளிக்; இது எல்லாம் என்ன அர்த்தம்?
படத்தில் நீங்கள் பார்ப்பது போல் சுட்டியில் இரண்டு பொத்தான்களைக் காண்பீர்கள். உங்களிடம் இரண்டுக்கும் மேற்பட்ட பட்டன்கள் இருந்தால், இடதுபுறம் மற்றும் வலதுபுறம் உள்ள பொத்தான்களில் மட்டுமே கவனம் செலுத்த வேண்டும். ஒற்றை கிளிக் மற்றும் இரட்டை கிளிக் இடது பொத்தானைப் பயன்படுத்துவதைக் குறிக்கிறது, வலது கிளிக் என்பது வலது பொத்தானைப் பயன்படுத்துவதைக் குறிக்கிறது. பொதுவான பயன்பாடுகளை விவரிக்கிறோம்.
(இடக்கைப் பழக்கம் உள்ளவர்கள் மாற்ற கணினியில் உள்ள mouse settings ஐ தொடரலாம்.
பொதுவான பயன்பாடுகள்
ஒற்றை கிளிக்: (இடது கிளிக் என்றும் அழைக்கப்படுகிறது) இடது பொத்தானை ஒரு முறை அழுத்துவது உங்கள் மவுஸ் பொத்தான்களின் பொதுவான பயன்பாடாகும்..
இருமுறை கிளிக் செய்யவும் (Double-Click): இடதுபுற பொத்தானை இரண்டு முறை விரைவாக அழுத்தினால், உங்கள் டெஸ்க்டாப் மற்றும் கோப்புறைகளில் உள்ள நிரல்களையும் கோப்புகளையும் திறக்கும். முதல் கிளிக்கில், நீங்கள் நிரல் அல்லது கோப்பை முன்னிலைப்படுத்துகிறீர்கள். இரண்டாவது கிளிக்கில், நிரல் அல்லது கோப்பு திறக்கும். இந்த இரண்டு கிளிக்குககள்(Double-Click) விரைவாக செய்யப்பட வேண்டும், இல்லையெனில், நிரல் அல்லது கோப்பு திறக்கப்படாது.
வலது கிளிக்: வலது பொத்தானை ஒரு முறை அழுத்தினால் விருப்பங்களின் மெனு திறக்கும். எடுத்துக்காட்டாக, வலைப்பக்கத்தில் நீங்கள் விரும்பும் படத்தைப் பார்த்தால், அதை உங்கள் மவுஸ் மூலம் சுட்டிக்காட்டி, வலது கிளிக் செய்து, உங்கள் கணினியில் படத்தைச் சேமிப்பதற்கான விருப்பங்களின் மெனுவிலிருந்து 'படத்தைச் சேமி' என்பதைத் தேர்ந்தெடுக்கவும். மவுஸ் எதைச் சுட்டிக்காட்டுகிறது என்பதைப் பொறுத்து விருப்பங்களின் மெனு மாறும்.
கம்ப்யூட்டர் மவுஸைப் பயன்படுத்துவது குறித்த இந்த பாடம் முடிவடைகிறது.
முதல் பாடம் இது....... முதியவர்களுக்கானது
கம்ப்யூட்டர் மவுஸை
இந்தப் பக்கத்தில் உள்ள வெற்று இடத்தில் கர்சரை கணினி மவுஸ் நகர்த்தும்போது, அம்புக்குறியைக் காண்பீர்கள். நீங்கள் அம்புக்குறியைக் கண்டதும், இந்தப் பத்தியில் உள்ள உரையின் மேல் அதை நகர்த்தவும், "I" போல தோற்றமளிக்கும் நேரான வரியைக் காண்பீர்கள்.
இப்போது, அதை ஹைப்பர்லிங்க் (Hyperlink) என்ற வார்த்தையின் மேல் நகர்த்தவும் . சுட்டு விரலால் படம் வெள்ளைக் கையாக
இரண்டாவதாக, ஸ்க்ரோலிங் மூலம் வசதியாக இருங்கள்.மவுஸ்-சுட்டியின் நடுவே இருப்பது scroll button.
இந்தக் கட்டுரையின் எஞ்சிய பகுதியைப் பார்க்க நீங்கள் கீழே 'ஸ்க்ரோல்' (scroll) செய்ய வேண்டும். உருட்டுவதற்கான நான்கு வழிகளை நீங்கள் கற்றுக் கொள்ள வேண்டும்.
முதலில், உங்கள் விசைப்பலகையில்
இணைய உலாவி உருள் பட்டியின் படம்
கீழே ஸ்க்ரோல் செய்வதற்கான அடுத்த வழி, இந்தப் பக்கத்தின் கீழ் வலது மூலையில் உள்ள அம்புக்குறியின் மீது ஒருமுறை கிளிக் செய்வதாகும். உங்கள் கர்சரை கீழே மூலைக்கு நகர்த்தி இப்போது இதை முயற்சிக்கவும். எதைக் கிளிக் செய்வது என்று உங்களுக்குத் தெரியாவிட்டால், படத்தைப் பார்க்கவும். கீழ் அம்புக்குறியின் உதாரணத்தை நீங்கள் காண்பீர்கள். மேல் வலது மூலையில் உள்ள இந்தப் படத்தில் மேல் அம்புக்குறியின் உதாரணத்தையும் நீங்கள் காண்பீர்கள்.
மூன்றாவது வழிக்கு, இந்தப் பக்கத்தின் வலது பக்கத்தில் மேல் மற்றும் கீழ் அம்புக்குறிகளுக்கு இடையே உள்ள பாதையில் உள்ள 'பாக்ஸை' பார்க்கவும். மீண்டும், நாங்கள் வழங்கிய படத்தில் நீங்கள் அதைக் காண்பீர்கள். கர்சரை 'பாக்ஸ்' மீது நகர்த்தி, இடது சுட்டி பொத்தானை அழுத்திப் பிடிக்கவும். மவுஸ் பட்டனை அழுத்திப் பிடிக்கும்போது, மேல் மற்றும் கீழ் அம்புக்குறிகளை நோக்கி 'பாக்ஸை' மேலும் கீழும் நகர்த்தலாம்.
இறுதியாக, உங்கள் சுட்டியின் இடது மற்றும் வலது பொத்தானுக்கு இடையில் உள்ள ஸ்க்ரோல் டயலைப் (scroll dial) பார்க்கவும். அது எப்படி இருக்க வேண்டும் என்று உங்களுக்குத் தெரியாவிட்டால், கணினி மவுஸ் படத்தைப் பார்க்கவும். மேலும் கீழும் ஸ்க்ரோல் செய்ய அந்த டயலை முன்னோக்கி அல்லது பின்னோக்கி மெதுவாக உருட்டலாம்.
எச்சரிக்கையுடன் ஒரு வார்த்தை: நீங்கள் டயலில் மிகவும் கடினமாக அழுத்தினால், ஸ்க்ரோலிங் சிறிது கட்டுப்பாட்டை மீறுவதை நீங்கள் காணலாம். ஸ்க்ரோல் செய்வதற்கான மற்றொரு வழி இதுவும் கூட. இருப்பினும், இது உங்களுக்கு சற்று வேகமாக நகர்வதை நீங்கள் காணலாம். இரண்டாவது முறையாக டயலை அழுத்துங்கள், அது மிக விரைவாக நகர்வதை நிறுத்திவிடும்.
உங்கள் மவுஸில் உள்ள பொத்தான்களை எப்போது பயன்படுத்த வேண்டும் என்பதை அறிய நீங்கள் இப்போது தயாராக உள்ளீர்கள்.
ஒற்றை-கிளிக்; இரட்டை கிளிக்; வலது கிளிக்; இது எல்லாம் என்ன அர்த்தம்?
படத்தில் நீங்கள் பார்ப்பது போல் சுட்டியில் இரண்டு பொத்தான்களைக் காண்பீர்கள். உங்களிடம் இரண்டுக்கும் மேற்பட்ட பட்டன்கள் இருந்தால், இடதுபுறம் மற்றும் வலதுபுறம் உள்ள பொத்தான்களில் மட்டுமே கவனம் செலுத்த வேண்டும். ஒற்றை கிளிக் மற்றும் இரட்டை கிளிக் இடது பொத்தானைப் பயன்படுத்துவதைக் குறிக்கிறது, வலது கிளிக் என்பது வலது பொத்தானைப் பயன்படுத்துவதைக் குறிக்கிறது. பொதுவான பயன்பாடுகளை விவரிக்கிறோம்.
(இடக்கைப் பழக்கம் உள்ளவர்கள் மாற்ற கணினியில் உள்ள mouse settings ஐ தொடரலாம்.
பொதுவான பயன்பாடுகள்
ஒற்றை கிளிக்: (இடது கிளிக் என்றும் அழைக்கப்படுகிறது) இடது பொத்தானை ஒரு முறை அழுத்துவது உங்கள் மவுஸ் பொத்தான்களின் பொதுவான பயன்பாடாகும்..
இருமுறை கிளிக் செய்யவும் (Double-Click): இடதுபுற பொத்தானை இரண்டு முறை விரைவாக அழுத்தினால், உங்கள் டெஸ்க்டாப் மற்றும் கோப்புறைகளில் உள்ள நிரல்களையும் கோப்புகளையும் திறக்கும். முதல் கிளிக்கில், நீங்கள் நிரல் அல்லது கோப்பை முன்னிலைப்படுத்துகிறீர்கள். இரண்டாவது கிளிக்கில், நிரல் அல்லது கோப்பு திறக்கும். இந்த இரண்டு கிளிக்குககள்(Double-Click) விரைவாக செய்யப்பட வேண்டும், இல்லையெனில், நிரல் அல்லது கோப்பு திறக்கப்படாது.
வலது கிளிக்: வலது பொத்தானை ஒரு முறை அழுத்தினால் விருப்பங்களின் மெனு திறக்கும். எடுத்துக்காட்டாக, வலைப்பக்கத்தில் நீங்கள் விரும்பும் படத்தைப் பார்த்தால், அதை உங்கள் மவுஸ் மூலம் சுட்டிக்காட்டி, வலது கிளிக் செய்து, உங்கள் கணினியில் படத்தைச் சேமிப்பதற்கான விருப்பங்களின் மெனுவிலிருந்து 'படத்தைச் சேமி' என்பதைத் தேர்ந்தெடுக்கவும். மவுஸ் எதைச் சுட்டிக்காட்டுகிறது என்பதைப் பொறுத்து விருப்பங்களின் மெனு மாறும்.
கம்ப்யூட்டர் மவுஸைப் பயன்படுத்துவது குறித்த இந்த பாடம் முடிவடைகிறது.
Last edited by வாகரைமைந்தன் on Sat Jan 29, 2022 3:50 pm; edited 4 times in total

வாகரைமைந்தன்- பண்பாளர்

- Posts : 1696
Join date : 23/05/2021
 Hyperlink
Hyperlink
மற்றொரு இணையப் பக்கத்தைப் பார்வையிட ஹைப்பர்லிங்க்களைக் கிளிக் செய்யவும்.
வலைப்பக்கத்தில் நீலம் மற்றும் அடிக்கோடிடப்பட்ட வார்த்தைகள் மற்றும் சொற்றொடர்களைத் தேடுங்கள். பொதுவாக அவை "ஹைப்பர்லிங்கைக் குறிக்கலாம்.எப்போதும் அப்படி இருக்க வாய்ப்பில்லை.
உரை நீல நிறத்தில் உள்ளதாலும், அது அடிக்கோடிடப்பட்டிருப்பதாலும் மற்ற உரையிலிருந்து 'Back பட்டன்' என்ற வார்த்தை ஒட்டிக்கொண்டிருப்பதை நீங்கள் கவனிப்பீர்கள். இந்த நீல மற்றும் அடிக்கோடிட்ட உரை ஹைப்பர்லிங்க் என்று அழைக்கப்படுகிறது.
இப்போது, உங்கள் கர்சரை ஹைப்பர்லிங்கின் மீது நகர்த்தவும். வார்த்தைகள் நீல நிறத்தில் சிறப்பிக்கப்படுவதை நீங்கள் கவனித்தீர்களா? அதே நேரத்தில் அந்த உரை எழுத்து வெள்ளை நிறமாக மாறுகிறது. உங்கள் சுட்டியை அதன் மேல் மெதுவாக நகர்த்தி, வார்த்தைகள் ஹைலைட் ஆனவுடன் நிறுத்தவும். உங்கள் மவுஸ் மூலம் நீங்கள் கட்டுப்படுத்தும் கர்சர் , தனிப்படுத்தப்பட்ட உரையின் மேல் சுட்டிக்காட்டப்பட்ட ஆள்காட்டி விரலால் ஆன கையாக மாறியிருப்பதைக் கவனியுங்கள் .
இந்த அறிகுறிகள் அனைத்தும் (நீல உரை, அடிக்கோடிட்டு, சிறப்பம்சமாக, மற்றும் ஆள்காட்டி விரல்-blue text, underline, highlight, and index finger) ஹைப்பர்லிங்க் இருப்பதை உங்களுக்குத் தெரிவிக்கப் பயன்படும். புதிய வலைப்பக்கத்தைப் பார்வையிட, ஹைப்பர்லிங்கைப் பயன்படுத்துகிறீர்கள், அதில் இடது கிளிக் செய்யவும்.
அனைத்து ஹைப்பர்லிங்களும் நீல இணைப்புகள் அல்ல.அதேபோல் ஒரே தளத்தில் உள்ள வேறொரு பக்கத்தை/தலைப்பை பார்க்க ,அதே பக்கத்தில் புதிய பக்கம் திறக்கலாம்.
பெரும்பாலான இணையதளங்கள் ஹைப்பர்லிங்க் இருப்பதைக் குறிக்க நீல உரையைப் பயன்படுத்துகின்றன. சில தளங்கள் உரையை அடிக்கோடிட்டு, உங்கள் சுட்டியைக் கொண்டு அதன் மேல் உங்கள் கர்சரை நகர்த்தும்போது, அதை ஹைலைட் ஆக்குவதன் மூலம், ஹைப்பர்லிங்க்களை செயல்படுத்துகிறார்கள்.
இருப்பினும், நீலத்தைத் தவிர வேறு வண்ணங்களைப் பயன்படுத்தும் இணையதளத்தை நீங்கள் கண்டால் ஆச்சரியப்பட வேண்டாம். சிலர் சில வண்ண மாறுபாடுகளை வழங்க பல வண்ணங்களைப் பயன்படுத்துகின்றனர். ஒரு சொல் அல்லது சொற்றொடர் மற்றொரு வலைப்பக்கத்திற்கான ஹைப்பர்லிங்க் என்பதை உறுதிப்படுத்துவதற்கான ஒரு வழி, சாத்தியமான ஹைப்பர்லிங்கின் மீது உங்கள் கர்சரை நகர்த்துவதாகும். சுட்டி விரலால் கர்சர் கையாக மாறுவதைக் கண்டால், அது ஹைப்பர்லிங்க் என்பதை உறுதிப்படுத்துகிறது.
படங்களை ஹைப்பர்லிங்க் செய்யலாம்.நீங்கள் ஒரு படத்தின் மீது நகர்த்தும்போது, கர்சர் ஆள்காட்டி விரல் கையாக மாற்றுவதை நீங்கள் கவனிப்பீர்கள். இதுவும் ஒரு ஹைப்பர்லிங்க் தான். அதே படத்தின் பெரிய படத்தைக் கொண்ட இணையப் பக்கத்தை இது திறக்கலாம் அல்லது படத்தைப் பற்றிய கூடுதல் தகவலை வழங்கலாம்.
ஷாப்பிங் இணையப் பக்கங்களை நீங்கள் பார்வையிடும்போது, பிரபலமான ஸ்டோர் பேனர்களின் படங்களைக் காண்பீர்கள். பேனரைக் கிளிக் செய்தால், அந்த விற்பனையாளருக்கான வலைப்பக்கம் புதிய இணைய உலாவி சாளரத்தில் திறக்கும்.
ஹைப்பர்லிங்க்களைப் பயன்படுத்துவது குறித்த இந்தப் பாடம் முடிவடைகிறது. நீங்கள் இணையப் பக்கங்களைப் பார்வையிடும்போது, ஹைப்பர்லிங்க்களுக்காக உங்கள் கண்களைத் திறந்து வைத்திருக்க வேண்டும் என்பது இப்போது உங்களுக்குத் தெரியும்.
வலைப்பக்கத்தில் நீலம் மற்றும் அடிக்கோடிடப்பட்ட வார்த்தைகள் மற்றும் சொற்றொடர்களைத் தேடுங்கள். பொதுவாக அவை "ஹைப்பர்லிங்கைக் குறிக்கலாம்.எப்போதும் அப்படி இருக்க வாய்ப்பில்லை.
உரை நீல நிறத்தில் உள்ளதாலும், அது அடிக்கோடிடப்பட்டிருப்பதாலும் மற்ற உரையிலிருந்து 'Back பட்டன்' என்ற வார்த்தை ஒட்டிக்கொண்டிருப்பதை நீங்கள் கவனிப்பீர்கள். இந்த நீல மற்றும் அடிக்கோடிட்ட உரை ஹைப்பர்லிங்க் என்று அழைக்கப்படுகிறது.
இப்போது, உங்கள் கர்சரை ஹைப்பர்லிங்கின் மீது நகர்த்தவும். வார்த்தைகள் நீல நிறத்தில் சிறப்பிக்கப்படுவதை நீங்கள் கவனித்தீர்களா? அதே நேரத்தில் அந்த உரை எழுத்து வெள்ளை நிறமாக மாறுகிறது. உங்கள் சுட்டியை அதன் மேல் மெதுவாக நகர்த்தி, வார்த்தைகள் ஹைலைட் ஆனவுடன் நிறுத்தவும். உங்கள் மவுஸ் மூலம் நீங்கள் கட்டுப்படுத்தும் கர்சர் , தனிப்படுத்தப்பட்ட உரையின் மேல் சுட்டிக்காட்டப்பட்ட ஆள்காட்டி விரலால் ஆன கையாக மாறியிருப்பதைக் கவனியுங்கள் .
இந்த அறிகுறிகள் அனைத்தும் (நீல உரை, அடிக்கோடிட்டு, சிறப்பம்சமாக, மற்றும் ஆள்காட்டி விரல்-blue text, underline, highlight, and index finger) ஹைப்பர்லிங்க் இருப்பதை உங்களுக்குத் தெரிவிக்கப் பயன்படும். புதிய வலைப்பக்கத்தைப் பார்வையிட, ஹைப்பர்லிங்கைப் பயன்படுத்துகிறீர்கள், அதில் இடது கிளிக் செய்யவும்.
அனைத்து ஹைப்பர்லிங்களும் நீல இணைப்புகள் அல்ல.அதேபோல் ஒரே தளத்தில் உள்ள வேறொரு பக்கத்தை/தலைப்பை பார்க்க ,அதே பக்கத்தில் புதிய பக்கம் திறக்கலாம்.
பெரும்பாலான இணையதளங்கள் ஹைப்பர்லிங்க் இருப்பதைக் குறிக்க நீல உரையைப் பயன்படுத்துகின்றன. சில தளங்கள் உரையை அடிக்கோடிட்டு, உங்கள் சுட்டியைக் கொண்டு அதன் மேல் உங்கள் கர்சரை நகர்த்தும்போது, அதை ஹைலைட் ஆக்குவதன் மூலம், ஹைப்பர்லிங்க்களை செயல்படுத்துகிறார்கள்.
இருப்பினும், நீலத்தைத் தவிர வேறு வண்ணங்களைப் பயன்படுத்தும் இணையதளத்தை நீங்கள் கண்டால் ஆச்சரியப்பட வேண்டாம். சிலர் சில வண்ண மாறுபாடுகளை வழங்க பல வண்ணங்களைப் பயன்படுத்துகின்றனர். ஒரு சொல் அல்லது சொற்றொடர் மற்றொரு வலைப்பக்கத்திற்கான ஹைப்பர்லிங்க் என்பதை உறுதிப்படுத்துவதற்கான ஒரு வழி, சாத்தியமான ஹைப்பர்லிங்கின் மீது உங்கள் கர்சரை நகர்த்துவதாகும். சுட்டி விரலால் கர்சர் கையாக மாறுவதைக் கண்டால், அது ஹைப்பர்லிங்க் என்பதை உறுதிப்படுத்துகிறது.
படங்களை ஹைப்பர்லிங்க் செய்யலாம்.நீங்கள் ஒரு படத்தின் மீது நகர்த்தும்போது, கர்சர் ஆள்காட்டி விரல் கையாக மாற்றுவதை நீங்கள் கவனிப்பீர்கள். இதுவும் ஒரு ஹைப்பர்லிங்க் தான். அதே படத்தின் பெரிய படத்தைக் கொண்ட இணையப் பக்கத்தை இது திறக்கலாம் அல்லது படத்தைப் பற்றிய கூடுதல் தகவலை வழங்கலாம்.
ஷாப்பிங் இணையப் பக்கங்களை நீங்கள் பார்வையிடும்போது, பிரபலமான ஸ்டோர் பேனர்களின் படங்களைக் காண்பீர்கள். பேனரைக் கிளிக் செய்தால், அந்த விற்பனையாளருக்கான வலைப்பக்கம் புதிய இணைய உலாவி சாளரத்தில் திறக்கும்.
ஹைப்பர்லிங்க்களைப் பயன்படுத்துவது குறித்த இந்தப் பாடம் முடிவடைகிறது. நீங்கள் இணையப் பக்கங்களைப் பார்வையிடும்போது, ஹைப்பர்லிங்க்களுக்காக உங்கள் கண்களைத் திறந்து வைத்திருக்க வேண்டும் என்பது இப்போது உங்களுக்குத் தெரியும்.

வாகரைமைந்தன்- பண்பாளர்

- Posts : 1696
Join date : 23/05/2021
 Re: ஆரம்ப - மேல் நிலை கணினி-இணையப் பாடம்
Re: ஆரம்ப - மேல் நிலை கணினி-இணையப் பாடம்
பின் பொத்தான் ◁ ('பின் அம்புக்குறி' என்றும் அழைக்கப்படுகிறது)- Back button/back arrow ◁

உங்கள் தற்போதைய இணைய உலாவல் அமர்வின் போது நீங்கள் பார்வையிட்ட முந்தைய வலைப்பக்கங்களுக்குச் செல்ல Back பட்டன் உங்களை அனுமதிக்கிறது. உங்கள் இணைய உலாவியின் மேல் இடது மூலையில் Back பட்டன் உள்ளது. இது இடதுபுறத்தை சுட்டிக்காட்டும் அம்புக்குறி
பின் அம்புக்குறியை ஒரு முறை இடது கிளிக் செய்யும் போது, நீங்கள் ஒரு பக்கம் திரும்பிச் செல்வீர்கள். பல முறை லெப்ட் கிளிக் செய்து, பல பக்கங்களுக்குத் திரும்பிச் செல்லலாம். நீங்கள் சில பக்கங்கள் பின்னோக்கிச் சென்ற பிறகு, நீங்கள் சில பக்கங்களுக்கு முன்னோக்கிச் செல்ல விரும்பலாம். இதைச் செய்ய, முன்னோக்கி பொத்தானைக் ▷ (Forward Button) கிளிக் செய்க (வலதுபுறம் சுட்டிக்காட்டும் அம்புக்குறி).
நீங்கள் ஒரு ஹைப்பர்லிங்கில் கிளிக் செய்தால் , புதிய இணையப் பக்கம் தற்போதைய உலாவி சாளரத்தில் (New Tab-தாவல்-) திறக்கும்.
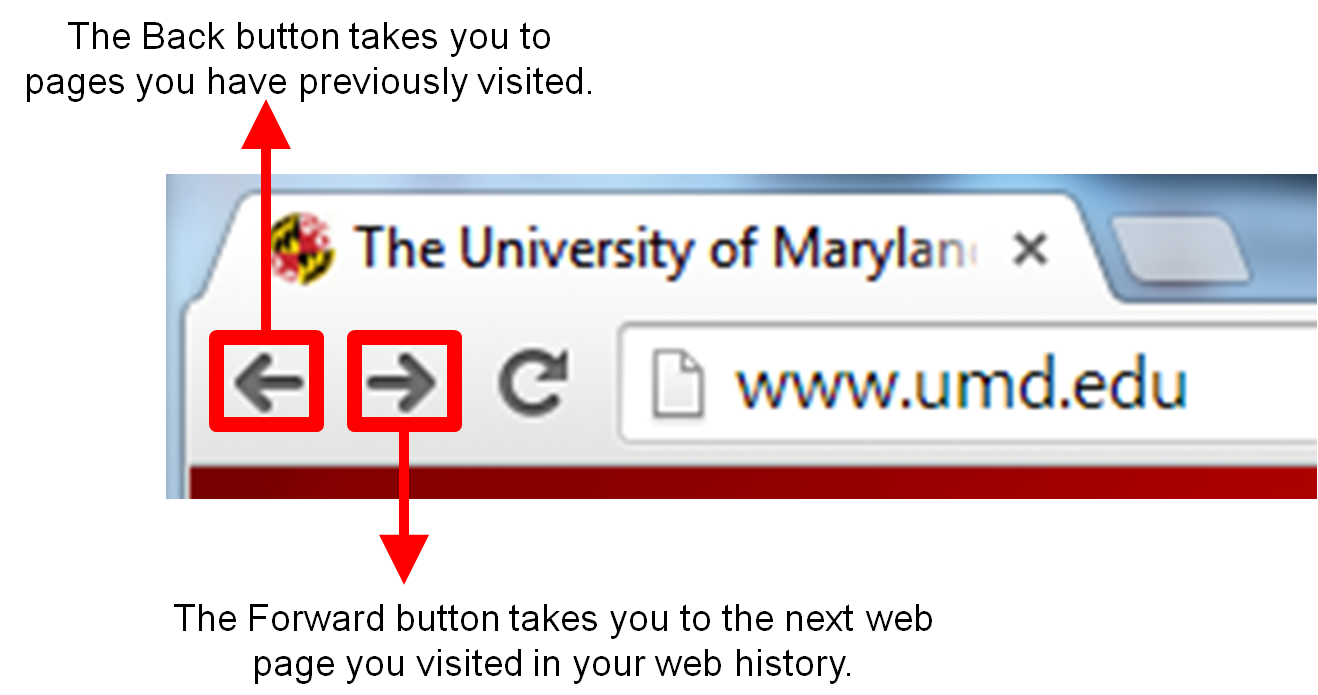
அருமை, தற்போதைய இணைய உலாவி சாளரத்தில் புதிய வலைப்பக்கத்தைத் திறந்து அசல் பக்கத்திற்குத் திரும்பியுள்ளீர்கள். இப்போது,சில இணைப்புகள் தற்போதைய இணைய உலாவி சாளரத்தின் முன் புதிய இணைய உலாவி சாளரத்தைத் திறக்கின்றன என்பதை நீங்கள் அறிந்து கொள்ள வேண்டும். முந்தைய எடுத்துக்காட்டில் நாம் செய்ததைப் போல தற்போதைய சாளரத்தை மாற்றுவதற்குப் பதிலாக, நீங்கள் 2 வது சாளரத்தைத் திறந்துள்ளீர்கள். இந்த வழக்கில், அசல் பக்கத்திற்குத் திரும்ப, பின் அம்புக்குறியைப் பயன்படுத்த முடியாது. இதை இப்போது பயிற்சி செய்வோம்.
சிந்தனைக்களம் இணையப் பக்கத்திற்கு செல்ல அதற்கான ஹைப்பர்லிங்கைக் கிளிக் செய்யவும் . இரண்டாவது உலாவி சாளரம் திறக்கப்படுவதற்குப் பதிலாக அதே சாளரத்தில் திறப்பதைக் காண்பீர்கள். ஏன்?
ஆதே இணையப் பக்கத்தை அல்லது அதே இணையத்தளத்தில் உள்ள பக்கங்களை அதே சாளரத்தில் திறப்பதைக் காணலாம். வேறொரு இணையப் பக்கத்தை/தளத்தை ஹைப்பர்லிங்க் செய்திருந்தால் புதிய சாளரத்தில்-new Tab-திறப்பதைக் காணலாம்.
படத்தில் நீங்கள் பார்ப்பது போல் திறக்கப்பட்ட உலாவி-தாவலின் (Tab) வலது மூலையில் உள்ள 'X' பொத்தானைக் கிளிக் செய்வதன் மூலம் ,இந்தப் புதிய சாளரத்தை மூடவும். இந்த அசல் பக்கத்திற்குத் திரும்புவதற்கான ஒரு முறை இதுவாகும்.
பார்த்துக் கொண்டிருக்கும் தாவலை (Tab) மூட X குறியை கிளிக் செய்ய வேண்டும் எனத் தெரிந்து கொண்டீர்கள்.இன்னொரு முறையும் உண்டு. CTRL+W ஐ பயன்படுத்தி பார்த்துக் கொண்டிருக்கும் உலாவி சாளரத்தை (Tab) ஐ மூடலாம்.
CTRL+T – ஐப் பயன்படுத்தி ஒரு புதிய தாவலை (new Tab) திறக்கலாம்.
CTRL+N – ஐப் பயன்படுத்தி புதிதாக உலாவியை திறக்கலாம்.(new browser window)
இப்படியான குறுவழியை ( keyboard shortcuts ) பின்னர் தெரிந்து கொள்ளலாம்.
பொதுவாக ஹைப்பர்லிங்கை கிளிக் செய்யும் போது, நீங்கள் பார்வையிடும் தற்போதைய இணையதளத்தில் உள்ள இணையப் பக்கங்களுக்கான இணைப்புகள், அதே சாளரத்தில் திறக்கும். இருப்பினும், வெவ்வேறு இணையதளங்களில் உள்ள இணையப் பக்கங்களுக்கான இணைப்புகளைக் கிளிக் செய்யும் போது,பெரும்பாலான நேரங்களில் புதிய சாளரம் திறக்கும்.

Forward Button க்கு அருகே Reload/Refresh Button ⟳ இருப்பதைக் காணலாம்.
நீங்கள் ஒரு இணையப் பக்கத்தில் இருந்தால், அந்தப் பக்கத்தைப் புதுப்பித்தால், அந்தப் பக்கத்தில் வெளியிடப்பட்ட மிகச் சமீபத்திய உள்ளடக்கம் காண்பிக்கப்படும். முக்கியமாக, நீங்கள் பார்க்கும் பக்கத்தின் புதிய பதிப்பை உங்கள் கணினிக்கு அனுப்புமாறு தளத்தைக் கேட்கிறீர்கள்.
⟳ புதுப்பிப்பு பொத்தான், புதுப்பிப்பு விருப்பம் என்றும் அழைக்கப்படுகிறது, இது அனைத்து இணைய உலாவிகளின் செயல்பாடாகும். நீங்கள் பார்க்கும் பக்கத்தின் மிகவும் புதுப்பிக்கப்பட்ட பதிப்பை உங்களுக்கு அனுப்ப உலாவியைக் கேட்க இது பயன்படுகிறது. கணினி விசைப்பலகை (Keyboard) மூலம் Reload/Refresh Button ⟳ செய்ய F5 ஐ அழுத்தலாம்.
பின் பட்டனைப் பயன்படுத்துவது குறித்த இந்தப் பாடம் முடிவடைகிறது. முந்தைய வலைப்பக்கத்திற்கு எவ்வாறு திரும்புவது என்பது இப்போது உங்களுக்குத் தெரியும்.

உங்கள் தற்போதைய இணைய உலாவல் அமர்வின் போது நீங்கள் பார்வையிட்ட முந்தைய வலைப்பக்கங்களுக்குச் செல்ல Back பட்டன் உங்களை அனுமதிக்கிறது. உங்கள் இணைய உலாவியின் மேல் இடது மூலையில் Back பட்டன் உள்ளது. இது இடதுபுறத்தை சுட்டிக்காட்டும் அம்புக்குறி
பின் அம்புக்குறியை ஒரு முறை இடது கிளிக் செய்யும் போது, நீங்கள் ஒரு பக்கம் திரும்பிச் செல்வீர்கள். பல முறை லெப்ட் கிளிக் செய்து, பல பக்கங்களுக்குத் திரும்பிச் செல்லலாம். நீங்கள் சில பக்கங்கள் பின்னோக்கிச் சென்ற பிறகு, நீங்கள் சில பக்கங்களுக்கு முன்னோக்கிச் செல்ல விரும்பலாம். இதைச் செய்ய, முன்னோக்கி பொத்தானைக் ▷ (Forward Button) கிளிக் செய்க (வலதுபுறம் சுட்டிக்காட்டும் அம்புக்குறி).
நீங்கள் ஒரு ஹைப்பர்லிங்கில் கிளிக் செய்தால் , புதிய இணையப் பக்கம் தற்போதைய உலாவி சாளரத்தில் (New Tab-தாவல்-) திறக்கும்.
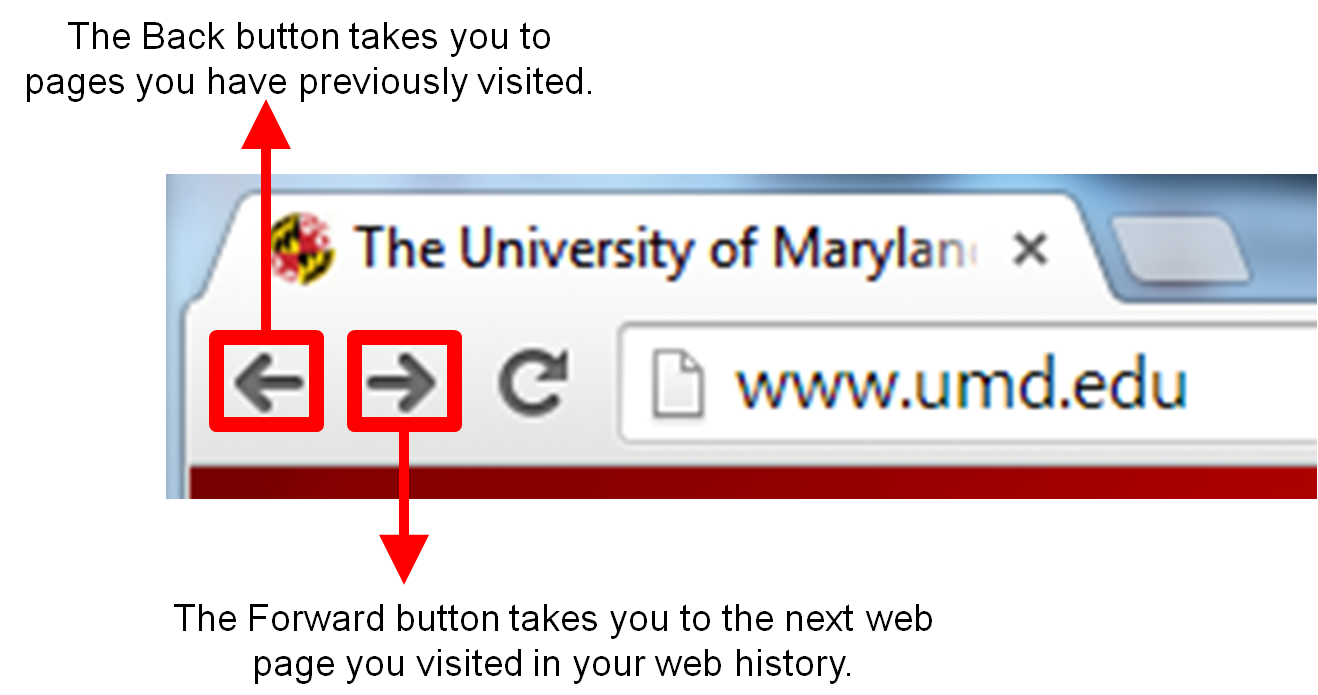
அருமை, தற்போதைய இணைய உலாவி சாளரத்தில் புதிய வலைப்பக்கத்தைத் திறந்து அசல் பக்கத்திற்குத் திரும்பியுள்ளீர்கள். இப்போது,சில இணைப்புகள் தற்போதைய இணைய உலாவி சாளரத்தின் முன் புதிய இணைய உலாவி சாளரத்தைத் திறக்கின்றன என்பதை நீங்கள் அறிந்து கொள்ள வேண்டும். முந்தைய எடுத்துக்காட்டில் நாம் செய்ததைப் போல தற்போதைய சாளரத்தை மாற்றுவதற்குப் பதிலாக, நீங்கள் 2 வது சாளரத்தைத் திறந்துள்ளீர்கள். இந்த வழக்கில், அசல் பக்கத்திற்குத் திரும்ப, பின் அம்புக்குறியைப் பயன்படுத்த முடியாது. இதை இப்போது பயிற்சி செய்வோம்.
சிந்தனைக்களம் இணையப் பக்கத்திற்கு செல்ல அதற்கான ஹைப்பர்லிங்கைக் கிளிக் செய்யவும் . இரண்டாவது உலாவி சாளரம் திறக்கப்படுவதற்குப் பதிலாக அதே சாளரத்தில் திறப்பதைக் காண்பீர்கள். ஏன்?
ஆதே இணையப் பக்கத்தை அல்லது அதே இணையத்தளத்தில் உள்ள பக்கங்களை அதே சாளரத்தில் திறப்பதைக் காணலாம். வேறொரு இணையப் பக்கத்தை/தளத்தை ஹைப்பர்லிங்க் செய்திருந்தால் புதிய சாளரத்தில்-new Tab-திறப்பதைக் காணலாம்.
படத்தில் நீங்கள் பார்ப்பது போல் திறக்கப்பட்ட உலாவி-தாவலின் (Tab) வலது மூலையில் உள்ள 'X' பொத்தானைக் கிளிக் செய்வதன் மூலம் ,இந்தப் புதிய சாளரத்தை மூடவும். இந்த அசல் பக்கத்திற்குத் திரும்புவதற்கான ஒரு முறை இதுவாகும்.
பார்த்துக் கொண்டிருக்கும் தாவலை (Tab) மூட X குறியை கிளிக் செய்ய வேண்டும் எனத் தெரிந்து கொண்டீர்கள்.இன்னொரு முறையும் உண்டு. CTRL+W ஐ பயன்படுத்தி பார்த்துக் கொண்டிருக்கும் உலாவி சாளரத்தை (Tab) ஐ மூடலாம்.
CTRL+T – ஐப் பயன்படுத்தி ஒரு புதிய தாவலை (new Tab) திறக்கலாம்.
CTRL+N – ஐப் பயன்படுத்தி புதிதாக உலாவியை திறக்கலாம்.(new browser window)
இப்படியான குறுவழியை ( keyboard shortcuts ) பின்னர் தெரிந்து கொள்ளலாம்.
பொதுவாக ஹைப்பர்லிங்கை கிளிக் செய்யும் போது, நீங்கள் பார்வையிடும் தற்போதைய இணையதளத்தில் உள்ள இணையப் பக்கங்களுக்கான இணைப்புகள், அதே சாளரத்தில் திறக்கும். இருப்பினும், வெவ்வேறு இணையதளங்களில் உள்ள இணையப் பக்கங்களுக்கான இணைப்புகளைக் கிளிக் செய்யும் போது,பெரும்பாலான நேரங்களில் புதிய சாளரம் திறக்கும்.

Forward Button க்கு அருகே Reload/Refresh Button ⟳ இருப்பதைக் காணலாம்.
நீங்கள் ஒரு இணையப் பக்கத்தில் இருந்தால், அந்தப் பக்கத்தைப் புதுப்பித்தால், அந்தப் பக்கத்தில் வெளியிடப்பட்ட மிகச் சமீபத்திய உள்ளடக்கம் காண்பிக்கப்படும். முக்கியமாக, நீங்கள் பார்க்கும் பக்கத்தின் புதிய பதிப்பை உங்கள் கணினிக்கு அனுப்புமாறு தளத்தைக் கேட்கிறீர்கள்.
⟳ புதுப்பிப்பு பொத்தான், புதுப்பிப்பு விருப்பம் என்றும் அழைக்கப்படுகிறது, இது அனைத்து இணைய உலாவிகளின் செயல்பாடாகும். நீங்கள் பார்க்கும் பக்கத்தின் மிகவும் புதுப்பிக்கப்பட்ட பதிப்பை உங்களுக்கு அனுப்ப உலாவியைக் கேட்க இது பயன்படுகிறது. கணினி விசைப்பலகை (Keyboard) மூலம் Reload/Refresh Button ⟳ செய்ய F5 ஐ அழுத்தலாம்.
பின் பட்டனைப் பயன்படுத்துவது குறித்த இந்தப் பாடம் முடிவடைகிறது. முந்தைய வலைப்பக்கத்திற்கு எவ்வாறு திரும்புவது என்பது இப்போது உங்களுக்குத் தெரியும்.

வாகரைமைந்தன்- பண்பாளர்

- Posts : 1696
Join date : 23/05/2021
 Re: ஆரம்ப - மேல் நிலை கணினி-இணையப் பாடம்
Re: ஆரம்ப - மேல் நிலை கணினி-இணையப் பாடம்
உங்கள் கணினியில் ஜன்னல்கள் திறக்கப்படாதபோது உங்கள் டெஸ்க்டாப் பின்னணி படத்தைக் காட்டுகிறது. இந்த பின்னணி படம் வால்பேப்பர் என்று அழைக்கப்படுகிறது.
இப்போது, மீண்டும் விண்டோஸைப் பற்றி விவாதிப்போம். . வேர்ட் ஆவணம், எக்செல் விரிதாள் போன்ற மற்றொரு மென்பொருள் நிரலைத் திறந்தால், ஒவ்வொன்றும் தனித்தனி சாளரமாகத் திறக்கும். இந்த ஒவ்வொரு சாளரத்திற்கும் இடையில் மாற இரண்டு வழிகள் உள்ளன.
கீழே உள்ள பணிப்பட்டியில் (taskbar) திறக்கப்பட்ட கோப்புகள்/மென்பொருள் கோடிடப்பட்டுக் காட்டப்படும்.குறைக்கப்பட்ட (Minimize) கோப்புகளை கிளிக் செய்வதன் மூலம் வேண்டிய கோப்பை பெரிதாக்கலாம் (Maximize).
உலாவியில் உள்ள ஒரு தாவலை மூட X (அல்லது Ctrl+W) ஐ கிளிக் செய்வது போல்,ஒரு திறக்கப்பட்ட கோப்பை/புரோகிராமை மூட வலது மேல் மூலையில் உள்ள X குறியை கிளிக் செய்து மூட முடியும்.

இந்தப் படத்தில், பத்து திறக்கப்பட்ட சாளரங்கள் உள்ளன.ஒரே நேரத்தில் பல சாளரங்களைத் திறந்திருந்தால், இந்தப் பணிப்பட்டியில் பல தாவல்கள் இருக்கும். இது உங்கள் கணினியின் வேகத்தைக் குறைக்கத் தொடங்கும் என்பதால், ஒரே நேரத்தில் பல சாளரங்களைத் திறக்க வேண்டியதில்லை. உங்கள் செயல்களுக்கு உங்கள் கணினி மெதுவாக பதிலளிக்கத் தொடங்குவதை நீங்கள் கவனித்தால், நீங்கள் சில சாளரங்களை மூடத் தொடங்க வேண்டும்.
ஒரு சாளரத்தைக் குறைத்தல், பெரிதாக்குதல் மற்றும் மூடுதல் (Minimizing, Maximizing, and Closing a Window)

சில நேரங்களில் நீங்கள் ஒரு புதிய சாளரத்தைத் திறக்கும்போது, கீழே உள்ள பணிப்பட்டியைத் (taskbar) தவிர, முழு திரையையும் அது எடுத்துக்கொள்வதை நீங்கள் கவனிப்பீர்கள். மற்ற நேரங்களில், புதிய சாளரம் முழுத் திரையை எடுக்காது.
இந்த வேறுபாடு உங்கள் சாளரத்தின் மேல் வலது மூலையில் உள்ள அமைப்பால் தீர்மானிக்கப்படுகிறது. படத்தில், நீங்கள் மூன்று சிறிய பெட்டிகளைக் காண்பீர்கள். இடதுபுறத்தில் இருப்பது பெட்டியின் அடிப்பகுதியில் நேராக கிடைமட்ட கோடு. நடுவில் உள்ளது ஒரு சதுரம், வலதுபுறத்தில் உள்ள சிவப்பு பெட்டியில் வெள்ளை 'x' உள்ளது.
நீங்கள் ஏற்கனவே 'x' பெட்டியை நன்கு அறிந்திருக்கலாம். ஒரு சாளரத்தை மூட அதைக் கிளிக் செய்க.
ஒரு சதுரம் மற்றும் இரண்டு சதுரங்கள் இடையே கிளிக் செய்யும் ஒவ்வொரு முறையும் அது முன்னும் பின்னுமாக மாறுவதைக் காண்பீர்கள். இரண்டு ஒன்றுடன் ஒன்று சதுரங்களைக் காணும்போது, சாளரம் முழுத் திரையையும் மறைக்க வேண்டும். நீங்கள் ஒரு சதுரத்தைப் பார்த்தால், சாளரம் திரையின் ஒரு பகுதியை மட்டுமே உள்ளடக்கும். சதுரத்தை கிளிக் செய்து பயிற்சி செய்து தெரிந்து கொள்ளுங்கள்.
இது உங்களுக்கு எதிர்-உள்ளுணர்வு போல் தோன்றினால், நீங்கள் சிறிய பயன்முறையில் இருக்கும்போது, 'ஒரு சதுரப் படத்தை' கிளிக் செய்து ஒரு சாளரம் முழுத் திரையை நிரப்பலாம். நீங்கள் முழுத்திரை பயன்முறையில் இருக்கும்போது, தற்போதைய சாளரத்தை சிறியதாக்க, ஒன்றுக்கு மேற்பட்ட சாளரங்களைப் பார்க்க அனுமதிக்கும், 'இரண்டு ஒன்றுடன் ஒன்று சதுரங்கள் படத்தை' ( 2 overlapping squares) கிளிக் செய்யலாம்.நீங்கள் சிறிய பயன்முறையில் இருக்கும்போது, ஒரு சாளரம் முழுத் திரையை நிரப்ப 'ஒரு சதுரப் பெட்டியை ' கிளிக் செய்யலாம்.
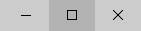
தலைப்புப் பட்டியின் ( title bar) வலது பக்கத்தில் உள்ள நடுப் பொத்தான், பெரிதாக்கு பொத்தான் (ஒரு சதுரம்) மற்றும் மீட்டெடுப்பு (Restore) பொத்தான் (இரண்டு ஒன்றுடன் ஒன்று சதுரங்கள்- 2 overlapping squares) இடையே மாறுகிறது. பெரிதாக்கு பொத்தான் முழு திரையையும் நிரல் சாளரத்துடன் நிரப்பும். மீட்டெடுப்பு பொத்தான் நிரல் சாளரங்களை அதிகபட்சத்தை விட குறைவாக ஆக்குகிறது.
இரண்டு தொடர்புடைய சொற்கள் குறைத்தல் மற்றும் மீட்டமைத்தல். _ பொத்தானைக் கிளிக் செய்வதன் மூலம் நீங்கள் சாளரத்தை சுருக்கி மறைக்கும்போது, நீங்கள் சாளரத்தை குறைக்கிறீர்கள். அது மறைக்கப்பட்டு, நீங்கள் அதை மீண்டும் கொண்டு வரும்போது, அது சாளரத்தை மீட்டமைத்தல் என்று அழைக்கப்படுகிறது.

சிறிது சிரமமாக இருப்பதாக உணருகிறீர்கள்.கவலை வேண்டாம்.சிறிது பயிற்சி எடுத்துக் கொண்டால்,இலகுவாக தோன்றும்.
வழக்கமாக, சாளரத்தை முழுத் திரையில் திறக்க விரும்புவீர்கள். நீங்கள் வழக்கமாக ஒரு நேரத்தில் ஒரு விஷயத்தில் வேலை செய்ய விரும்புவீர்கள் அதனால் முடிந்தவரை சாளரத்தை பார்க்க முடியும். மற்ற நேரங்களில், நீங்கள் ஒரே நேரத்தில் இரண்டு சாளரங்களைப் பார்க்க (multiple windows) விரும்பலாம். ஒருவேளை நீங்கள் ஒரு சாளரத்தில் உள்ள தகவலை மற்றொரு சாளரத்துடன் ஒப்பிட விரும்பலாம்.
எடுத்துக்காட்டாக, வெவ்வேறு ஸ்டோர் இணையதளங்களில் விற்கப்படும் இரண்டு தயாரிப்புகளை நீங்கள் ஒப்பிட விரும்பலாம். அல்லது, மற்றொரு சாளரத்தில் (மின்னஞ்சல் செய்தி போன்றவை) தட்டச்சு செய்யும் போது, ஒரு சாளரத்திலிருந்து (வலைப் பக்கம் என்று வைத்துக்கொள்வோம்) தகவலைப் படிக்க விரும்பலாம்.



சாளரத்தின் அளவை மாற்றுதல்
உங்கள் சாளரம் சிறிய பயன்முறையில் ,அதாவது வலது மேல் மூலையில் உள்ள சதுரப் பெட்டி ஒரு சதுரமாக இருக்கும்போது, நீங்கள் அதன் அளவை மாற்றலாம். எடுத்துக்காட்டாக, ஒரு சாளரம் திரையின் இடது பாதியையும் மற்றொரு சாளரம் திரையின் வலது பாதியையும் மறைக்கச் செய்யலாம். மற்றொரு உதாரணம் நான்கு காலாண்டு அளவிலான ஜன்னல்களை உருவாக்குவது, அதனால் நீங்கள் ஒரே நேரத்தில் நான்கு ஜன்னல்களைக் காணலாம். இப்போதைக்கு, ஒரு திரையின் அளவை மாற்றுவதைப் பயிற்சி செய்வோம்.

நீங்கள் வலது மேல் மூலையில் ஒரு சதுரப் பெட்டியைக் காண்பீர்கள். இது நீங்கள் சிறிய சாளர பயன்முறையில் இருப்பதைக் குறிக்கிறது. இப்போது, உங்கள் கர்சரை சாளரத்தின் வலது பக்கம் நகர்த்தவும்.. நீங்கள் சாளரத்தின் வலது விளிம்பைக் கடக்கும்போது, உங்கள் கர்சர் ஒரு கருப்பு இரட்டை அம்புக்குறியாக மாற வேண்டும். அது இடது மற்றும் வலதுபுறம் எதிர்கொள்ளும்.
அம்புக்குறியாக மாற வேண்டும். அது இடது மற்றும் வலதுபுறம் எதிர்கொள்ளும்.
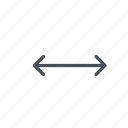
உங்கள் கர்சர் இந்தக் கருப்பு அம்புக்குறியாகக் காட்டப்படும்போது, உங்கள் சுட்டியைக் கிளிக் செய்யவும். மவுஸ் பட்டனை அழுத்திப் பிடிக்கும் போது, அதை இடது அல்லது வலது பக்கம் நகர்த்தி, சாளரத்தின் அந்தப் பக்கத்தை இடது அல்லது வலது பக்கம் (பெரிதாக/சிறிதாக)மாற்றலாம். நீங்கள் வலது பக்கத்தை மாற்றும்போது சாளரத்தின் மற்ற மூன்று பக்கங்களும் அப்படியே இருக்கும். இப்போது, நீங்கள் சாளரத்தின் மேல் செல்லலாம்.
சாளரத்தின் மேல் விளிம்பில் உங்கள் கர்சரை நகர்த்தும்போது, மேல் மற்றும் கீழ் கருப்பு அம்புக்குறியைக் காண்பீர்கள். மீண்டும், உங்கள் மவுஸ் பட்டனை அழுத்திப் பிடித்து, சாளரத்தின் அந்தப் பக்கத்தை மேலே அல்லது கீழே சரிசெய்யவும். சாளரத்தின் இடது மற்றும் கீழ் பக்கங்களுக்கு இந்த படிகளை மீண்டும் செய்யவும். இந்த சாளரத்தின் அளவை மாற்றியவுடன், நீங்கள் 2 வது சாளரத்தின் அளவை மாற்றலாம்.அதுபோல் சாளரத்தை சிறிதாக/பெரிதாக மாற்ற பக்கவாட்டிலும் மூலையிலும் இரட்டை அம்புக்குறி கொண்டு மாற்றலாம்.
அம்புக்குறியைக் காண்பீர்கள். மீண்டும், உங்கள் மவுஸ் பட்டனை அழுத்திப் பிடித்து, சாளரத்தின் அந்தப் பக்கத்தை மேலே அல்லது கீழே சரிசெய்யவும். சாளரத்தின் இடது மற்றும் கீழ் பக்கங்களுக்கு இந்த படிகளை மீண்டும் செய்யவும். இந்த சாளரத்தின் அளவை மாற்றியவுடன், நீங்கள் 2 வது சாளரத்தின் அளவை மாற்றலாம்.அதுபோல் சாளரத்தை சிறிதாக/பெரிதாக மாற்ற பக்கவாட்டிலும் மூலையிலும் இரட்டை அம்புக்குறி கொண்டு மாற்றலாம்.
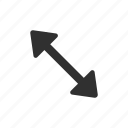
இப்போது நீங்கள் இரண்டு சாளரங்களின் அளவை மாற்றிவிட்டீர்கள், அவற்றை உங்கள் திரையைச் சுற்றி நகர்த்தப் பயிற்சி செய்யுங்கள். இதைச் செய்ய, உங்கள் கர்சரை சாளரத்தின் மேல் நோக்கி நகர்த்தவும். சாளரத்தின் மேற்புறத்தில் இயங்கும் பட்டியில் (title bar) எங்கு வேண்டுமானாலும் உங்கள் மவுஸ் பட்டனைக் கிளிக் செய்து அழுத்திப் பிடிக்கவும்.
இந்த பாடத்திற்காக நாங்கள் விவாதித்த மூன்று பெட்டிகளின் இடதுபுறத்தில் எங்கு வேண்டுமானாலும் கிளிக் செய்யலாம். நீங்கள் நினைவு கூர்ந்தால், இந்த மூன்று பெட்டிகளும் சாளரத்தின் மேல் வலது மூலையில் உள்ளன. சாளரத்தின் அளவை மாற்ற நாங்கள் பயன்படுத்திய கருப்பு அம்புக்குறியை நீங்கள் பார்த்தால், நீங்கள் சிறிது தூரம் சென்றுவிட்டீர்கள். உங்கள் கர்சர் ஒரு வெள்ளை அம்பு போல் இருக்கும்,
சற்று கீழே வாருங்கள். உங்கள் மவுஸ் பொத்தானைக் கொண்டு இந்த மேல் பட்டியில் கர்சரை அழுத்திப் பிடிக்கும்போது, அதை உங்கள் திரையில் மேல் அல்லது கீழ் மற்றும் இடது அல்லது வலது பக்கம் இழுக்கலாம். பயிற்சி செய்க, நீங்கள் ஒரு சாளரத்தை இடதுபுறமாக நகர்த்தலாம் மற்றும் 2 வது சாளரத்தை வலதுபுறம் நகர்த்தலாம். இப்போது, நீங்கள் இரண்டு ஜன்னல்களை அருகருகே வரச்செய்து பார்க்க முடியும்.
சாளரத்தை குறைக்கவும்-குறைத்து கீழே உள்ள பணிப்பெட்டியில் (Task Bar) முடங்கச் செய்யலாம்.
சாளரத்தின் மேல் வலது மூலையில் உள்ள இன்னொரு பெட்டியை நாங்கள் இன்னும் விவாதிக்கவில்லை. இது பெட்டியின் அடிப்பகுதியில் ஒரு கோடு கொண்டது. இது தான் minimize பட்டன். நீங்கள் இதை கிளிக் செய்தால், உங்கள் சாளரம் திரையில் மறைந்துவிடும். இருப்பினும், உங்கள் திரையின் அடிப்பகுதியில் உள்ள பணிப்பட்டியில் (Task Bar) இருந்து அதை அணுகலாம்.
இது கீழே உள்ள தாவல்களில் ஒன்றாக இருக்கும். நீங்கள் இன்னும் சாளரத்தை முற்றாக மூடத் தயாராக இல்லை என்றால் இந்த விருப்பத்தைப் பயன்படுத்தவும். ஆனால் தற்போதைய தருணத்தில் நீங்கள் அதைச் செய்யத் தேவையில்லை. அல்லது, உங்கள் டெஸ்க்டாப்பில் ஏதேனும் ஒன்றை அணுக விரும்பினால் அல்லது ஓய்வு எடுத்து உங்கள் வால்பேப்பர் படத்தைப் பார்க்க விரும்பினால் அதைப் பயன்படுத்தவும்.
சிறிதாக்கவும், மீட்டமைக்கவும், பெரிதாக்கவும், மூடவும், அளவை மாற்றவும் மற்றும் நகர்த்தும் பொத்தான்கள் சாளரக் கட்டுப்பாட்டாளர்/ சாளரக் கட்டுப்பாட்டு பொத்தான்கள் அல்லது கட்டுப்பாட்டு பொத்தான்கள் (Minimize, Restore, Maximize, Close, Resize, and Move buttons - Window Controller/ Window Control Buttons/ அல்லது Control Buttons என்பர்) என்றும் அழைக்கப்படுகின்றன. இவற்றில் சில மேல் வலது மூலையில் தோன்றும் மற்றும் சில ஏதேனும் (பயன்பாடு) சாளரத்தின் தலைப்புப் பட்டியில் வலது கிளிக் செய்வதன் மூலம் தோன்றும். அல்லது ALT+Space ஐக் கிளிக் செய்வதன் மூலம் ஒரு புதிய சளரத்தைக் காண்பீர்கள்.
தலைப்புப் பட்டியின் ( title bar) வலது பக்கத்தில் உள்ள நடுப் பொத்தான், பெரிதாக்கு பொத்தான் (ஒரு சதுரம்) மற்றும் மீட்டெடுப்பு (Restore) பொத்தான் (இரண்டு ஒன்றுடன் ஒன்று சதுரங்கள்- 2 overlapping squares) இடையே மாறுகிறது. பெரிதாக்கு பொத்தான் முழு திரையையும் நிரல் சாளரத்துடன் நிரப்பும். மீட்டெடுப்பு பொத்தான் நிரல் சாளரங்களை அதிகபட்சத்தை விட குறைவாக ஆக்குகிறது.
இரண்டு தொடர்புடைய சொற்கள் குறைத்தல் மற்றும் மீட்டமைத்தல். _ பொத்தானைக் கிளிக் செய்வதன் மூலம் நீங்கள் சாளரத்தை சுருக்கி மறைக்கும்போது, நீங்கள் சாளரத்தை குறைக்கிறீர்கள். அது மறைக்கப்பட்டு, நீங்கள் அதை மீண்டும் கொண்டு வரும்போது, அது சாளரத்தை மீட்டமைத்தல் என்று அழைக்கப்படுகிறது.

ஒரே திரையில் இரண்டு அல்லது அதற்கு மேற்பட திறப்பதை தெரிந்து கொண்டீர்கள்.அதன் அளவுகளை மாற்றவும் தெரிந்து கொண்டீர்கள்.
கணினி சாளரங்களுடன் பணிபுரியும் இந்த பாடம் முடிவடைகிறது. உங்கள் கணினியுடன் பரிச்சயத்தை வளர்த்துக் கொண்டதற்கு வாழ்த்துகள். கணினி மவுஸைப் பயன்படுத்தக் கற்றுக்கொண்ட பிறகு , ஜன்னல்களுடன் எவ்வாறு வேலை செய்வது என்பதைக் கற்றுக்கொள்வது அடுத்த கடினமான விஷயம். இந்த இரண்டு கருத்துக்களும் அனுபவத்தின் மூலம் இரண்டாவதாக மாறியவுடன், இணையத்தை ரசிக்க நீங்கள் நன்றாக இருப்பீர்கள். இந்த இரண்டு பாடங்களும் ஆரம்பநிலைக்கு மிகவும் கடினமானவை. நீங்கள் அவர்களுடன் வசதியாக இருந்தால், இணையத்தில் செல்லத் தேவையான மற்ற பாடங்கள் அனைத்தையும் நீங்கள் எளிதாகக் காண்பீர்கள். வழியில் நீங்கள் எதையும் மறந்துவிட்டால், முன்னைய கட்டுரைக்கு திரும்பி வரலாம்.

இப்போது, மீண்டும் விண்டோஸைப் பற்றி விவாதிப்போம். . வேர்ட் ஆவணம், எக்செல் விரிதாள் போன்ற மற்றொரு மென்பொருள் நிரலைத் திறந்தால், ஒவ்வொன்றும் தனித்தனி சாளரமாகத் திறக்கும். இந்த ஒவ்வொரு சாளரத்திற்கும் இடையில் மாற இரண்டு வழிகள் உள்ளன.
கீழே உள்ள பணிப்பட்டியில் (taskbar) திறக்கப்பட்ட கோப்புகள்/மென்பொருள் கோடிடப்பட்டுக் காட்டப்படும்.குறைக்கப்பட்ட (Minimize) கோப்புகளை கிளிக் செய்வதன் மூலம் வேண்டிய கோப்பை பெரிதாக்கலாம் (Maximize).
உலாவியில் உள்ள ஒரு தாவலை மூட X (அல்லது Ctrl+W) ஐ கிளிக் செய்வது போல்,ஒரு திறக்கப்பட்ட கோப்பை/புரோகிராமை மூட வலது மேல் மூலையில் உள்ள X குறியை கிளிக் செய்து மூட முடியும்.

இந்தப் படத்தில், பத்து திறக்கப்பட்ட சாளரங்கள் உள்ளன.ஒரே நேரத்தில் பல சாளரங்களைத் திறந்திருந்தால், இந்தப் பணிப்பட்டியில் பல தாவல்கள் இருக்கும். இது உங்கள் கணினியின் வேகத்தைக் குறைக்கத் தொடங்கும் என்பதால், ஒரே நேரத்தில் பல சாளரங்களைத் திறக்க வேண்டியதில்லை. உங்கள் செயல்களுக்கு உங்கள் கணினி மெதுவாக பதிலளிக்கத் தொடங்குவதை நீங்கள் கவனித்தால், நீங்கள் சில சாளரங்களை மூடத் தொடங்க வேண்டும்.
ஒரு சாளரத்தைக் குறைத்தல், பெரிதாக்குதல் மற்றும் மூடுதல் (Minimizing, Maximizing, and Closing a Window)

சில நேரங்களில் நீங்கள் ஒரு புதிய சாளரத்தைத் திறக்கும்போது, கீழே உள்ள பணிப்பட்டியைத் (taskbar) தவிர, முழு திரையையும் அது எடுத்துக்கொள்வதை நீங்கள் கவனிப்பீர்கள். மற்ற நேரங்களில், புதிய சாளரம் முழுத் திரையை எடுக்காது.
இந்த வேறுபாடு உங்கள் சாளரத்தின் மேல் வலது மூலையில் உள்ள அமைப்பால் தீர்மானிக்கப்படுகிறது. படத்தில், நீங்கள் மூன்று சிறிய பெட்டிகளைக் காண்பீர்கள். இடதுபுறத்தில் இருப்பது பெட்டியின் அடிப்பகுதியில் நேராக கிடைமட்ட கோடு. நடுவில் உள்ளது ஒரு சதுரம், வலதுபுறத்தில் உள்ள சிவப்பு பெட்டியில் வெள்ளை 'x' உள்ளது.
நீங்கள் ஏற்கனவே 'x' பெட்டியை நன்கு அறிந்திருக்கலாம். ஒரு சாளரத்தை மூட அதைக் கிளிக் செய்க.
ஒரு சதுரம் மற்றும் இரண்டு சதுரங்கள் இடையே கிளிக் செய்யும் ஒவ்வொரு முறையும் அது முன்னும் பின்னுமாக மாறுவதைக் காண்பீர்கள். இரண்டு ஒன்றுடன் ஒன்று சதுரங்களைக் காணும்போது, சாளரம் முழுத் திரையையும் மறைக்க வேண்டும். நீங்கள் ஒரு சதுரத்தைப் பார்த்தால், சாளரம் திரையின் ஒரு பகுதியை மட்டுமே உள்ளடக்கும். சதுரத்தை கிளிக் செய்து பயிற்சி செய்து தெரிந்து கொள்ளுங்கள்.
இது உங்களுக்கு எதிர்-உள்ளுணர்வு போல் தோன்றினால், நீங்கள் சிறிய பயன்முறையில் இருக்கும்போது, 'ஒரு சதுரப் படத்தை' கிளிக் செய்து ஒரு சாளரம் முழுத் திரையை நிரப்பலாம். நீங்கள் முழுத்திரை பயன்முறையில் இருக்கும்போது, தற்போதைய சாளரத்தை சிறியதாக்க, ஒன்றுக்கு மேற்பட்ட சாளரங்களைப் பார்க்க அனுமதிக்கும், 'இரண்டு ஒன்றுடன் ஒன்று சதுரங்கள் படத்தை' ( 2 overlapping squares) கிளிக் செய்யலாம்.நீங்கள் சிறிய பயன்முறையில் இருக்கும்போது, ஒரு சாளரம் முழுத் திரையை நிரப்ப 'ஒரு சதுரப் பெட்டியை ' கிளிக் செய்யலாம்.
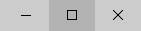
தலைப்புப் பட்டியின் ( title bar) வலது பக்கத்தில் உள்ள நடுப் பொத்தான், பெரிதாக்கு பொத்தான் (ஒரு சதுரம்) மற்றும் மீட்டெடுப்பு (Restore) பொத்தான் (இரண்டு ஒன்றுடன் ஒன்று சதுரங்கள்- 2 overlapping squares) இடையே மாறுகிறது. பெரிதாக்கு பொத்தான் முழு திரையையும் நிரல் சாளரத்துடன் நிரப்பும். மீட்டெடுப்பு பொத்தான் நிரல் சாளரங்களை அதிகபட்சத்தை விட குறைவாக ஆக்குகிறது.
இரண்டு தொடர்புடைய சொற்கள் குறைத்தல் மற்றும் மீட்டமைத்தல். _ பொத்தானைக் கிளிக் செய்வதன் மூலம் நீங்கள் சாளரத்தை சுருக்கி மறைக்கும்போது, நீங்கள் சாளரத்தை குறைக்கிறீர்கள். அது மறைக்கப்பட்டு, நீங்கள் அதை மீண்டும் கொண்டு வரும்போது, அது சாளரத்தை மீட்டமைத்தல் என்று அழைக்கப்படுகிறது.

சிறிது சிரமமாக இருப்பதாக உணருகிறீர்கள்.கவலை வேண்டாம்.சிறிது பயிற்சி எடுத்துக் கொண்டால்,இலகுவாக தோன்றும்.
வழக்கமாக, சாளரத்தை முழுத் திரையில் திறக்க விரும்புவீர்கள். நீங்கள் வழக்கமாக ஒரு நேரத்தில் ஒரு விஷயத்தில் வேலை செய்ய விரும்புவீர்கள் அதனால் முடிந்தவரை சாளரத்தை பார்க்க முடியும். மற்ற நேரங்களில், நீங்கள் ஒரே நேரத்தில் இரண்டு சாளரங்களைப் பார்க்க (multiple windows) விரும்பலாம். ஒருவேளை நீங்கள் ஒரு சாளரத்தில் உள்ள தகவலை மற்றொரு சாளரத்துடன் ஒப்பிட விரும்பலாம்.
எடுத்துக்காட்டாக, வெவ்வேறு ஸ்டோர் இணையதளங்களில் விற்கப்படும் இரண்டு தயாரிப்புகளை நீங்கள் ஒப்பிட விரும்பலாம். அல்லது, மற்றொரு சாளரத்தில் (மின்னஞ்சல் செய்தி போன்றவை) தட்டச்சு செய்யும் போது, ஒரு சாளரத்திலிருந்து (வலைப் பக்கம் என்று வைத்துக்கொள்வோம்) தகவலைப் படிக்க விரும்பலாம்.



சாளரத்தின் அளவை மாற்றுதல்
உங்கள் சாளரம் சிறிய பயன்முறையில் ,அதாவது வலது மேல் மூலையில் உள்ள சதுரப் பெட்டி ஒரு சதுரமாக இருக்கும்போது, நீங்கள் அதன் அளவை மாற்றலாம். எடுத்துக்காட்டாக, ஒரு சாளரம் திரையின் இடது பாதியையும் மற்றொரு சாளரம் திரையின் வலது பாதியையும் மறைக்கச் செய்யலாம். மற்றொரு உதாரணம் நான்கு காலாண்டு அளவிலான ஜன்னல்களை உருவாக்குவது, அதனால் நீங்கள் ஒரே நேரத்தில் நான்கு ஜன்னல்களைக் காணலாம். இப்போதைக்கு, ஒரு திரையின் அளவை மாற்றுவதைப் பயிற்சி செய்வோம்.

நீங்கள் வலது மேல் மூலையில் ஒரு சதுரப் பெட்டியைக் காண்பீர்கள். இது நீங்கள் சிறிய சாளர பயன்முறையில் இருப்பதைக் குறிக்கிறது. இப்போது, உங்கள் கர்சரை சாளரத்தின் வலது பக்கம் நகர்த்தவும்.. நீங்கள் சாளரத்தின் வலது விளிம்பைக் கடக்கும்போது, உங்கள் கர்சர் ஒரு கருப்பு இரட்டை
உங்கள் கர்சர் இந்தக் கருப்பு அம்புக்குறியாகக் காட்டப்படும்போது, உங்கள் சுட்டியைக் கிளிக் செய்யவும். மவுஸ் பட்டனை அழுத்திப் பிடிக்கும் போது, அதை இடது அல்லது வலது பக்கம் நகர்த்தி, சாளரத்தின் அந்தப் பக்கத்தை இடது அல்லது வலது பக்கம் (பெரிதாக/சிறிதாக)மாற்றலாம். நீங்கள் வலது பக்கத்தை மாற்றும்போது சாளரத்தின் மற்ற மூன்று பக்கங்களும் அப்படியே இருக்கும். இப்போது, நீங்கள் சாளரத்தின் மேல் செல்லலாம்.
சாளரத்தின் மேல் விளிம்பில் உங்கள் கர்சரை நகர்த்தும்போது, மேல் மற்றும் கீழ் கருப்பு
இப்போது நீங்கள் இரண்டு சாளரங்களின் அளவை மாற்றிவிட்டீர்கள், அவற்றை உங்கள் திரையைச் சுற்றி நகர்த்தப் பயிற்சி செய்யுங்கள். இதைச் செய்ய, உங்கள் கர்சரை சாளரத்தின் மேல் நோக்கி நகர்த்தவும். சாளரத்தின் மேற்புறத்தில் இயங்கும் பட்டியில் (title bar) எங்கு வேண்டுமானாலும் உங்கள் மவுஸ் பட்டனைக் கிளிக் செய்து அழுத்திப் பிடிக்கவும்.
இந்த பாடத்திற்காக நாங்கள் விவாதித்த மூன்று பெட்டிகளின் இடதுபுறத்தில் எங்கு வேண்டுமானாலும் கிளிக் செய்யலாம். நீங்கள் நினைவு கூர்ந்தால், இந்த மூன்று பெட்டிகளும் சாளரத்தின் மேல் வலது மூலையில் உள்ளன. சாளரத்தின் அளவை மாற்ற நாங்கள் பயன்படுத்திய கருப்பு அம்புக்குறியை நீங்கள் பார்த்தால், நீங்கள் சிறிது தூரம் சென்றுவிட்டீர்கள். உங்கள் கர்சர் ஒரு வெள்ளை அம்பு போல் இருக்கும்,
சற்று கீழே வாருங்கள். உங்கள் மவுஸ் பொத்தானைக் கொண்டு இந்த மேல் பட்டியில் கர்சரை அழுத்திப் பிடிக்கும்போது, அதை உங்கள் திரையில் மேல் அல்லது கீழ் மற்றும் இடது அல்லது வலது பக்கம் இழுக்கலாம். பயிற்சி செய்க, நீங்கள் ஒரு சாளரத்தை இடதுபுறமாக நகர்த்தலாம் மற்றும் 2 வது சாளரத்தை வலதுபுறம் நகர்த்தலாம். இப்போது, நீங்கள் இரண்டு ஜன்னல்களை அருகருகே வரச்செய்து பார்க்க முடியும்.
சாளரத்தை குறைக்கவும்-குறைத்து கீழே உள்ள பணிப்பெட்டியில் (Task Bar) முடங்கச் செய்யலாம்.
சாளரத்தின் மேல் வலது மூலையில் உள்ள இன்னொரு பெட்டியை நாங்கள் இன்னும் விவாதிக்கவில்லை. இது பெட்டியின் அடிப்பகுதியில் ஒரு கோடு கொண்டது. இது தான் minimize பட்டன். நீங்கள் இதை கிளிக் செய்தால், உங்கள் சாளரம் திரையில் மறைந்துவிடும். இருப்பினும், உங்கள் திரையின் அடிப்பகுதியில் உள்ள பணிப்பட்டியில் (Task Bar) இருந்து அதை அணுகலாம்.
இது கீழே உள்ள தாவல்களில் ஒன்றாக இருக்கும். நீங்கள் இன்னும் சாளரத்தை முற்றாக மூடத் தயாராக இல்லை என்றால் இந்த விருப்பத்தைப் பயன்படுத்தவும். ஆனால் தற்போதைய தருணத்தில் நீங்கள் அதைச் செய்யத் தேவையில்லை. அல்லது, உங்கள் டெஸ்க்டாப்பில் ஏதேனும் ஒன்றை அணுக விரும்பினால் அல்லது ஓய்வு எடுத்து உங்கள் வால்பேப்பர் படத்தைப் பார்க்க விரும்பினால் அதைப் பயன்படுத்தவும்.
சிறிதாக்கவும், மீட்டமைக்கவும், பெரிதாக்கவும், மூடவும், அளவை மாற்றவும் மற்றும் நகர்த்தும் பொத்தான்கள் சாளரக் கட்டுப்பாட்டாளர்/ சாளரக் கட்டுப்பாட்டு பொத்தான்கள் அல்லது கட்டுப்பாட்டு பொத்தான்கள் (Minimize, Restore, Maximize, Close, Resize, and Move buttons - Window Controller/ Window Control Buttons/ அல்லது Control Buttons என்பர்) என்றும் அழைக்கப்படுகின்றன. இவற்றில் சில மேல் வலது மூலையில் தோன்றும் மற்றும் சில ஏதேனும் (பயன்பாடு) சாளரத்தின் தலைப்புப் பட்டியில் வலது கிளிக் செய்வதன் மூலம் தோன்றும். அல்லது ALT+Space ஐக் கிளிக் செய்வதன் மூலம் ஒரு புதிய சளரத்தைக் காண்பீர்கள்.
தலைப்புப் பட்டியின் ( title bar) வலது பக்கத்தில் உள்ள நடுப் பொத்தான், பெரிதாக்கு பொத்தான் (ஒரு சதுரம்) மற்றும் மீட்டெடுப்பு (Restore) பொத்தான் (இரண்டு ஒன்றுடன் ஒன்று சதுரங்கள்- 2 overlapping squares) இடையே மாறுகிறது. பெரிதாக்கு பொத்தான் முழு திரையையும் நிரல் சாளரத்துடன் நிரப்பும். மீட்டெடுப்பு பொத்தான் நிரல் சாளரங்களை அதிகபட்சத்தை விட குறைவாக ஆக்குகிறது.
இரண்டு தொடர்புடைய சொற்கள் குறைத்தல் மற்றும் மீட்டமைத்தல். _ பொத்தானைக் கிளிக் செய்வதன் மூலம் நீங்கள் சாளரத்தை சுருக்கி மறைக்கும்போது, நீங்கள் சாளரத்தை குறைக்கிறீர்கள். அது மறைக்கப்பட்டு, நீங்கள் அதை மீண்டும் கொண்டு வரும்போது, அது சாளரத்தை மீட்டமைத்தல் என்று அழைக்கப்படுகிறது.

ஒரே திரையில் இரண்டு அல்லது அதற்கு மேற்பட திறப்பதை தெரிந்து கொண்டீர்கள்.அதன் அளவுகளை மாற்றவும் தெரிந்து கொண்டீர்கள்.
கணினி சாளரங்களுடன் பணிபுரியும் இந்த பாடம் முடிவடைகிறது. உங்கள் கணினியுடன் பரிச்சயத்தை வளர்த்துக் கொண்டதற்கு வாழ்த்துகள். கணினி மவுஸைப் பயன்படுத்தக் கற்றுக்கொண்ட பிறகு , ஜன்னல்களுடன் எவ்வாறு வேலை செய்வது என்பதைக் கற்றுக்கொள்வது அடுத்த கடினமான விஷயம். இந்த இரண்டு கருத்துக்களும் அனுபவத்தின் மூலம் இரண்டாவதாக மாறியவுடன், இணையத்தை ரசிக்க நீங்கள் நன்றாக இருப்பீர்கள். இந்த இரண்டு பாடங்களும் ஆரம்பநிலைக்கு மிகவும் கடினமானவை. நீங்கள் அவர்களுடன் வசதியாக இருந்தால், இணையத்தில் செல்லத் தேவையான மற்ற பாடங்கள் அனைத்தையும் நீங்கள் எளிதாகக் காண்பீர்கள். வழியில் நீங்கள் எதையும் மறந்துவிட்டால், முன்னைய கட்டுரைக்கு திரும்பி வரலாம்.


வாகரைமைந்தன்- பண்பாளர்

- Posts : 1696
Join date : 23/05/2021
 இணைய உலாவி
இணைய உலாவி
இணைய உலாவி
நீங்கள் இதை இணைய உலாவி எனப்படும் மென்பொருளில் படிக்கிறீர்கள். வெவ்வேறு நபர்களுக்கு வெவ்வேறு உலாவிகள் உள்ளன. இருப்பினும், பெரும்பாலான மக்கள் மைக்ரோசாப்டின் எட்ஜ் ஜைப் பயன்படுத்துகின்றனர்.
உங்களிடம் உலாவியின் தற்போதைய பதிப்பு இருப்பதை உறுதிசெய்ய விரும்பினால்,
உங்களிடம் என்ன பதிப்பு உள்ளது என்பதை அறிய , உங்கள் உலாவி சாளரத்தின் மேலே உள்ள உதவி மெனுவிற்குச் செல்லவும். கீழ்தோன்றும் பட்டியலில் இருந்து, 'பற்றி'(About) என்பதைத் தேர்ந்தெடுக்கவும். ஒரு புதிய சாளரம் பாப்-அப் செய்து, பதிப்பு உட்பட உங்கள் இணைய உலாவி பற்றிய தகவலை உங்களுக்கு வழங்கும்.அத்துடன் பழைய பதிப்பானால் புதிப்பிக்கவும் செய்யும்.
உங்களிடம் மிகவும் தற்போதைய பதிப்பு இல்லையென்றால் , அதிக ஆன்லைன் பாதுகாப்பிற்காக இப்போதே மேம்படுத்த வேண்டும்.
மேம்படுத்தல் இலவசம், எனவே இப்போது மேம்படுத்தாமல் இருக்க எந்த காரணமும் இல்லை.
இன்றைய காலகட்டத்தில் தனிப்பட்ட பாதுகாப்பை உறுதி செய்யும் உலாவிகளைப் பயன்படுத்துவதே சிறப்பாகும்.உதாரணமாக Firefox,Brave, Safari ,இவற்றுடன் MS Edge,Google Chrome போன்ற பல உலாவிகள் உள்ளன.
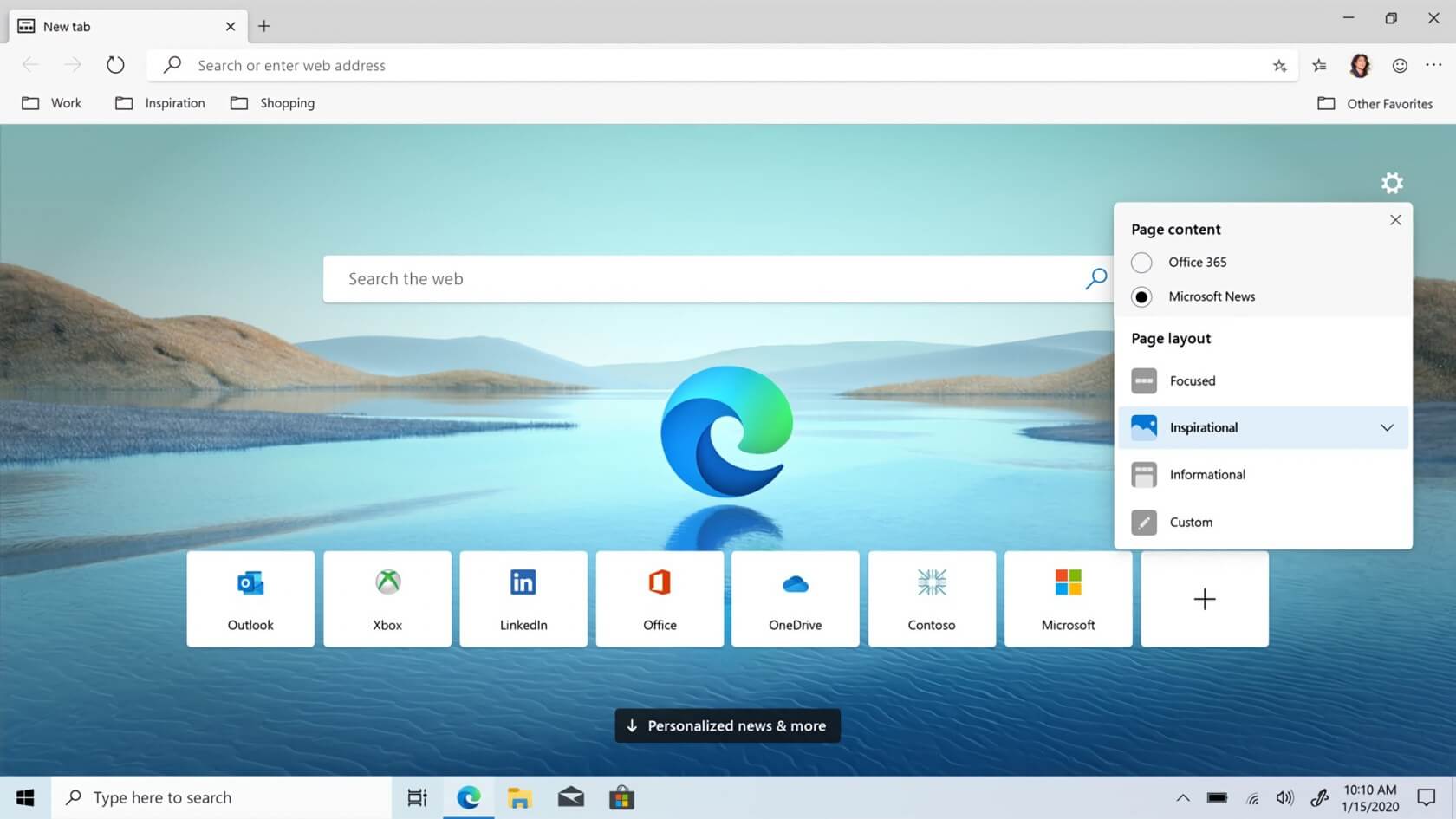
ஆப்பிளின் மேக் கம்ப்யூட்டரைக் கொண்டவர்கள் பொதுவாக சஃபாரி என்ற நிரலை இணைய உலாவியாக வைத்திருப்பார்கள். இருப்பினும், Macs இல்லாதவர்கள் சஃபாரியின் விண்டோஸ் பதிப்பைப் பயன்படுத்தலாம். மற்றவர்கள் Firefox ,Brave,Vivaldi மற்றும் Opera போன்ற இலவச நிரல்களை இணையத்திலிருந்து பதிவிறக்கம் செய்கிறார்கள் . நீங்கள் வெவ்வேறு இணைய உலாவிகளில் பரிசோதனை செய்ய விரும்பினால், நீங்கள் தனியாக இருக்க மாட்டீர்கள். உதாரணமாக, மூன்றில் ஒரு பங்கு இணைய பயனர்கள் பயர்பாக்ஸைப் பதிவிறக்குகின்றனர்.
ஒவ்வொரு உலாவியும் சற்று வித்தியாசமான முறையில் செயல்படுகிறது மற்றும் வெவ்வேறு அம்சங்களை வழங்குகிறது. நாங்கள் MS Edge மற்றும் Firefox இரண்டையும் பயன்படுத்துகிறோம். ஒவ்வொன்றும் அதன் நேர்மறை மற்றும் எதிர்மறை அம்சங்களைக் கொண்டிருப்பதைக் காண்கிறோம்.
எடுத்துக்காட்டாக, பயர்பாக்ஸ் மிகவும் பயனுள்ள அம்சங்களைக் கொண்டிருப்பதைக் காண்கிறோம். நீங்கள் இணையத்தில் செல்ல வசதியாக இருந்தால், இந்த மற்ற உலாவி நிரல்களில் ஒன்றை நீங்கள் முயற்சிக்க விரும்பலாம்.தனிப்பட்ட பாதுகாப்பை இப்போது Brave உலாவியும் (மாதம் 50 மில்லியன் பயணர்களை வைத்திருக்கிறது) உறுதிப்படுத்துகிறது.

உங்கள் இணைய உலாவியில் அம்சங்களைச் சேர்க்க வலது மேல் மூலையில் உள்ள மூன்று கோடுகள் உள்ள மெனுவைக் கிளிக் செய்யலாம். இதில் உள்ள அம்சங்கள் உங்கள் இணைய உலாவல் அனுபவத்தை மேம்படுத்தும். எடுத்துக்காட்டாக, பல கருவிப்பட்டிகளில் ஒரு தேடல் பெட்டி இருக்கும் - கூகுள் தேடல் பெட்டி என்று வைத்துக்கொள்வோம்.
மெனுவில் உள்ள Settings இல் தேவையான பாதுகாப்புகளையும் செய்து கொள்ளலாம்.
கூகிள்- அது மிகவும் பிரபலமான தேடுபொறியாகும். ஆனாலும் இன்று கூகிள் கேள்விக்குறியாகி நிற்கிறது. தனிப்பட்ட தகவல்களை வியாபார நோக்குடன் பெறுகிறது.என்ன கேட்டாலும் கூகிள் தேடுபொறி கொடுத்துவிடும்.ஒரு குழந்தை கேட்டாலும் ஆபாசப் பக்கங்களைக் கொடுத்துவிடும்.
நல்ல தேடுபொறியாக இன்று DuckDuckGo பலராலும் விரும்பப்படுகிறது. தனிப்பட்ட பாதுகாப்பை உறுதி செய்கிறது StartPage தேடுபொறி.
இணைய உலாவிகளைப் பற்றி மேலும் அறிந்துகொள்வதற்கான இந்த பாடத்தை இது முடிக்கிறது. நீங்கள் எந்த வகையான இணைய உலாவியைப் பயன்படுத்துகிறீர்கள் என்பது இப்போது உங்களுக்குத் தெரியும். நீங்கள் அதை மிகவும் தற்போதைய பதிப்பிற்கு புதுப்பித்துள்ளீர்கள் என்று நம்புகிறேன். பிற பிரபலமான இணைய உலாவிகளின் பெயர்களையும் நீங்கள் அறிவீர்கள். மேலும் அவை உங்கள் இணைய அனுபவத்தை மேம்படுத்த பயனுள்ள அம்சங்களை வழங்க முடியும் என்பதை அறிவீர்கள்.
ஆரம்பநிலையாளர்களுக்கான இணைய உதவி பற்றிய கூடுதல் தகவல்களை தொடக்கநிலையாளர்களுக்கான இணையப் பாதுகாப்பு மற்றும் தொடக்கநிலையாளர்களுக்கான மின்னஞ்சல் ஆகியவற்றையும் பின்னர் பார்க்கலாம்

வாகரைமைந்தன்- பண்பாளர்

- Posts : 1696
Join date : 23/05/2021
 முகவரிப் பட்டி
முகவரிப் பட்டி
இணைய முகவரிப் பட்டி (நேவிகேஷன் பார் என்றும் அழைக்கப்படுகிறது)-
(Web Address Bar ( Navigation Bar)
(Web Address Bar ( Navigation Bar)
கீழே உள்ள படத்தில் காணப்படுவது போல் , முகவரிப் பட்டி மற்றும் மெனு பட்டி பொதுவாக உங்கள் இணைய உலாவியின் மேல் பகுதியில் தோன்றும். படத்தில், எதிர் திசைகளில் சுட்டிக்காட்டும் இரண்டு அம்புகளுக்கு வலதுபுறத்தில் முகவரிப் பட்டியைக் காண்பீர்கள். முகவரிப் பட்டியில், 'http://www........com/' என்று உள்ளது.
இணைய தளத்தின் முகவரி உங்களுக்குத் தெரிந்தால், அதை நேரடியாக முகவரிப் பட்டியில் உள்ளிட்டு, உங்கள் விசைப்பலகையில் 'Enter' ஐ அழுத்தவும். முகவரிப் பட்டியில் ஒருமுறை கிளிக் செய்தால் , https://usetamil.forumta.net/ என்ற முழு முகவரி ஹைலைட் செய்யப்படும்.
நீங்கள் ஒரு புதிய வலைத்தளத்தின் முகவரியைத் தட்டச்சு செய்யத் தொடங்கலாம், அது அசல் முகவரியின் முகவரிப் பட்டியை அழிக்கும். பழைய முகவரி மறைந்து, முகவரிப் பட்டியில் நீங்கள் தட்டச்சு செய்யும் புதிய முகவரியால் மாற்றப்படும்.
(குறிப்பு, முதல் இணையதள முகவரியை இரண்டு முறை கிளிக் செய்தால், அது ஹைலைட் ஆகாது. புதிய முகவரியைத் தட்டச்சு செய்யத் தொடங்கும் போது மறைந்துவிடாது. எனவே, முதல் முகவரியை எளிதாக நீக்க விரும்பினால், புதிய முகவரியைத் தட்டச்சு செய்வதற்கு முன் ஒரு முறை இடது கிளிக் செய்யவும்.)
நீங்கள் புதிய முகவரியை உள்ளிடும்போது, பொதுவாக 'http://www.' என இடது கிளிக் செய்யவும். தட்டச்சு செய்ய வேண்டியதில்லை. ஆரம்பத்தில். 'http://www.' நீங்கள் மீதமுள்ள இணைய முகவரியை உள்ளிட்டு, உங்கள் விசைப்பலகையில் 'Enter' அழுத்திய பின் தானாகவே நிரப்பப்படும்.
பெரும்பாலான இணைய முகவரிகள் '.com' இல் முடிவடையும் என்பதையும் நீங்கள் அறிந்திருக்க வேண்டும். இலாப நோக்கற்ற நிறுவனங்களுக்கான இணையதளங்கள் பொதுவாக '.org' இல் முடிவடையும். அரசாங்க இணையதளங்கள் '.gov' இல் முடிவடையும். மற்ற முகவரி முடிவுகளும் உள்ளன, ஆனால் இந்த மூன்றும் நீங்கள் பார்வையிடும் பெரும்பாலான இணையதளங்களில் காணலாம்.
உலாவிகளுக்கு இடையே சில வேறுபாடுகள் இருக்கும். சில உலாவிகளில் மெனு பார் - menu bar - மறைக்கப்பட்டிருக்கும்.வேறு சிலவற்றில் வலது மேல் மூலையில் உள்ள Main Menu இல் இருக்கும்.
முகவரிப் பட்டியைப் பயன்படுத்துவது குறித்த இந்தப் பாடம் முடிவடைகிறது. இப்போது, யாரேனும் ஒருவர் இணைய தளத்தின் பெயரைக் கொடுத்தால் அல்லது செய்திகளில் ஒன்றைப் பற்றி நீங்கள் கேட்டால், அதை முகவரிப் பட்டியில் எப்படி உள்ளிடுவது என்பது உங்களுக்குத் தெரியும்.
பாடம் 2 இல், ஹைப்பர்லிங்க்ஸ் பற்றி அறிந்து கொண்டீர்கள் . இணையத்தில் புதிய வலைப்பக்கங்களைப் பார்வையிட ஹைப்பர்லிங்க்களைப் பயன்படுத்துதல் மற்றும் முகவரிப் பட்டியைப் பயன்படுத்துதல் ஆகிய இரண்டு வழிகள் உள்ளன.

வாகரைமைந்தன்- பண்பாளர்

- Posts : 1696
Join date : 23/05/2021
 Re: ஆரம்ப - மேல் நிலை கணினி-இணையப் பாடம்
Re: ஆரம்ப - மேல் நிலை கணினி-இணையப் பாடம்
இணையப் பக்கம் மற்றும் இணைய தளம் ( web page ,web site)
நான் புதிய 'இணையப் பக்கத்தை' திறக்கிறேனா அல்லது புதிய 'இணையதளத்தை' திறக்கிறேனா? அது கூட முக்கியமா?
இணையப் பக்கம்: ஒவ்வொரு முறையும் நீங்கள் ஒரு புதிய இணையதள முகவரியை உள்ளிட்டதால் அல்லது ஹைப்பர்லிங்கில் கிளிக் செய்ததால், ஒவ்வொரு முறையும் இணைய முகவரி மாறும் போது , நீங்கள் வேறு 'இணையப் பக்கத்தை' பார்க்கிறீர்கள்.
இணைய தளம்: 'இணையதளம்' ஒன்று அல்லது அதற்கு மேற்பட்ட 'இணையப் பக்கங்களை' உள்ளடக்கியிருக்கும். சில 'இணையதளங்களில்' நூற்றுக்கணக்கான, ஆயிரக்கணக்கான இல்லாவிட்டாலும், 'இணையப் பக்கங்கள்' உள்ளன.
எடுத்துக்காட்டுகள்: google.com என்பது ஒரு 'இணையதளம்', இதில் பல 'இணையப் பக்கங்கள்' உள்ளன.
வெவ்வேறு 'இணையப் பக்கம்' இணைப்புகளைக் கிளிக் செய்வதன் மூலம், நீங்கள் ஒரே 'இணையத் தளத்தில்' இருக்கிறீர்களா என்பதைக் கண்காணிக்கவும்: முகப்புப் பக்கத்தில் ஒரு இணைய முகவரி உள்ளது. முகப்புப்பக்கம் ஒரு செய்தித்தாளின் முதல் பக்கத்தைப் போலவே இருப்பதாக நினைத்துப் பாருங்கள்.
செய்தித்தாளைத் திறந்தவுடன் நீங்கள் காணக்கூடிய சில கட்டுரைகளை முன்னோட்டமிட இது ஒரு தொடக்க புள்ளியாகும். ஒவ்வொரு முறையும் உங்கள் சுட்டியைக் கொண்டு இணைப்பைக் கிளிக் செய்தால், உங்களுக்கு விருப்பமான இணையப் பக்கங்களைக் கண்டறிய ஒரு வலைத்தளத்தைத் திறக்கிறீர்கள். மீண்டும், இது ஒரு செய்தித்தாளைப் போன்றது, அங்கு நீங்கள் படிக்க வேண்டிய கூடுதல் கட்டுரைகளைக் கண்டறிய அதைத் திறக்கிறீர்கள்.
ஒவ்வொரு முறையும் நீங்கள் https://www.microsoft.com/ என்ற இணையதளத்தில்' ஒரு புதிய 'இணையப் பக்கத்திற்கு' செல்லும் போது, இணைய முகவரி இது போன்று விரிவடையும்: https://www.microsoft.com/windows/computers . இணைய முகவரியின் முதல் பகுதியில் எப்போதும் https://www.microsoft.com/ இருக்கும். நீங்கள் இன்னும் https://www.microsoft.com/ இணையத் தளத்தைப் பார்வையிடுகிறீர்கள் என்பதை உணர இது உதவுகிறது. நீங்கள் மற்ற வலைத்தளங்களைப் பார்வையிடும்போது இதையே நீங்கள் கவனிப்பீர்கள்.
நீங்கள் ஒரு இணையதளத்தை விட்டுவிட்டு மற்றொரு இணையதளத்தைப் பார்க்கும்போது கவனமாக இருங்கள்: எங்கள் செய்தித்தாள் ஒப்புமையைப் பயன்படுத்த, நீங்கள் நியூயார்க் டைம்ஸைப் படிக்கிறீர்கள் என்று கற்பனை செய்து பாருங்கள், பக்கங்களைத் திருப்புங்கள்.
பின்னர் திடீரென்று நீங்கள் இப்போது வால் ஸ்ட்ரீட் ஜர்னலைப் படிக்கிறீர்கள். நீங்கள் இயற்பியல் செய்தித்தாளைப் படிக்கும்போது இது நடக்காது, ஆனால் நீங்கள் இணையத்தில் புதிய பக்கங்களைத் திறக்கும்போது அடிக்கடி ஏற்படும்.
எடுத்துக்காட்டாக, ஒரு செய்தித்தாளின் இணையதளம் உள்ளூர் மாலில் ஒரு புதிய கடையைப் பற்றி ஒரு கட்டுரையை எழுதலாம். புதிய ஸ்டோருக்கான இணைய தளத்தைப் பார்வையிட ஹைப்பர்லிங்கை நீங்கள் ஒருவேளை பார்ப்பீர்கள். நீங்கள் இந்த இணைப்பைக் கிளிக் செய்தால், நீங்கள் செய்தித்தாளின் வலைத்தளத்தை விட்டு வெளியேறுவீர்கள். ஆன்லைன் செய்தித்தாள் பல இணைப்புகளை வழங்கும்.
அவர்களில் சிலர், செய்தித்தாளின் வெவ்வேறு பிரிவுகள் அல்லது ஆசிரியரால் எழுதப்பட்ட பிற கட்டுரைகள் போன்ற தங்கள் வலைத்தளத்தின் பிற பக்கங்களுக்குச் செல்வார்கள். பிற ஹைப்பர்லிங்க்கள் தங்கள் கட்டுரைகளில் பயன்படுத்தப்படும் தகவல்களுக்கான குறிப்புகள் அல்லது அவற்றின் விளம்பரதாரர்களுக்கான இணைப்புகள் போன்ற பிற இணையதளங்களுக்குச் செல்லும்.
நீங்கள் வேறொரு இணையதளத்தை எப்போது இணைக்கிறீர்கள் என்பதைத் தெரிந்துகொள்வதன் முக்கியத்துவம்: ஒவ்வொரு இணைய தளமும், அவர்களின் இணையதளத்தைப் பார்வையிடும்போது, உங்களிடமிருந்து அவர்கள் சேகரிக்கும் தகவலை எப்படிப் பயன்படுத்துகிறார்கள் என்பதில் வெவ்வேறு தனியுரிமைக் கொள்கை உள்ளது.
பெரும்பாலான இணையத்தளங்கள் உங்கள் தகவலை சரியான முறையில் பயன்படுத்தும். நீங்கள் இணையத்தைப் பயன்படுத்துவதில் புதியவராக இருந்தால், இதுவரை நீங்கள் கேள்விப்பட்டிராத மில்லியன் கணக்கான ஆன்லைன் வணிகங்கள் இருப்பதைக் கண்டறிவது சற்று அச்சுறுத்தலாக இருக்கும். ஒவ்வொரு நாளும் ஆன்லைனில் புதியவை திறக்கப்படுகின்றன. துரதிர்ஷ்டவசமாக, ஒரு சில வலைத்தளங்கள் நல்ல நோக்கங்களைக் கொண்டிருக்கவில்லை.
மெனு பார்-Menu Bar
மெனு பார் மற்றும் அட்ரஸ் பார் பொதுவாக உங்கள் சில இணைய உலாவியின் மேல் பகுதியில் தோன்றும்.சில உலாவிகள் மெனுபாரை மறைத்திருப்பார்கள்.Firefox இல் Alt ஐ அழுத்தும் போது மெனுபார் தெரியும். கீழே உள்ள படத்தில், முகவரிப் பட்டியின் கீழே உள்ள மெனு பட்டியைக் காண்பீர்கள். மெனு பட்டியில் 'கோப்பு', 'திருத்து', 'பார்வை', 'பிடித்தவை', 'கருவிகள்' 'உதவி' மற்றும் தலைப்புகள் உள்ளன.
:max_bytes(150000):strip_icc():format(webp)/AtWIIkde1r-96b73f13b8d642ae9b89596652f44e3e.png)
சில உலாவிகளில் வலது மேல் மூலையில் உள்ள மூன்று கோடுகள் மெனு வாக இருக்கும்.
மைக்ரோசாப்டின் புதிய இணைய உலாவியான microsoft-edge மூன்று கோடுகளுக்குப் பதிலாக மூன்று புள்ளிகள் - கிளிக் செய்து மெனு செல்லலாம்.அல்லது விசைப்பலகையில் Alt + E அல்லது Alt + F கொண்டு திறக்கலாம்.
பல்வேறு இணைய உலாவி நிரல்கள் ஒவ்வொன்றும் அவற்றின் மெனு பார்களில் சற்று வித்தியாசமான சொற்களைப் பயன்படுத்துகின்றன. இந்த மெனுக்கள் வழங்கும் செயல்பாடுகள் மிகவும் ஒத்தவை.

வாகரைமைந்தன்- பண்பாளர்

- Posts : 1696
Join date : 23/05/2021
 Re: ஆரம்ப - மேல் நிலை கணினி-இணையப் பாடம்
Re: ஆரம்ப - மேல் நிலை கணினி-இணையப் பாடம்
உங்களுக்கு பிடித்த இணையதளங்களை புக்மார்க் செய்ய கற்றுக்கொள்ளுங்கள்.
உங்களுக்குப் பிடித்த இணையதளங்களை நினைவில் வைத்துக் கொள்ள உதவ, உங்கள் இணைய உலாவியின் பிடித்தவை அம்சத்தைப் (புக்மார்க்குகள் என்றும் அழைக்கப்படும்) பயன்படுத்தவும். முதலில், உங்களுக்குப் பிடித்த இணையதள முகவரிகளை எவ்வாறு சேமிப்பது என்பதை நாங்கள் உங்களுக்குக் கற்பிப்போம்.
இணையப் பக்கங்களை புக்மார்க் செய்வது எப்படி என்பதை நீங்கள் கற்றுக்கொண்டால், அதன் இணையதள முகவரிகளை மீண்டும் நினைவில் வைத்திருக்க வேண்டியதில்லை. நீங்கள் மீண்டும் பார்க்க விரும்பும் இணையதளத்தைப் பார்க்கும்போது, எதிர்கால பயன்பாட்டிற்காக அவற்றைச் சேமிக்க இரண்டு வழிகள் உள்ளன.
உங்கள் விசைப்பலகையில் CTRL +D ஐ அழுத்திப் பிடிக்கவும். நீங்கள் CTRL விசையை (உங்கள் விசைப்பலகையின் கீழ் இடது மூலையில்) பிடித்து, D என்ற எழுத்தை அழுத்தினால், 'பிடித்ததைச் சேர்' அல்லது 'புக்மார்க்கைச் சேர்' என ஒரு சிறிய திரை பாப் அப் செய்யும். 'சேர்' அல்லது 'சரி' என்பதைத் தேர்ந்தெடுக்கவும். பாப்-அப் திரை மூடப்படும்.
மேலும் இந்த இணையதளம் இப்போது உங்களுக்குப் பிடித்த இணையத் தளங்களின் பட்டியலில் சேர்க்கப்படும்.
(Mac பயனர்களுக்கு, CTRL விசைக்குப் பதிலாக Cmd விசையைப் பயன்படுத்துவீர்கள். Cmd விசையானது ஸ்பேஸ் பாருக்கு அடுத்துள்ள Apple லோகோவுடன் இருக்கும்.)
உங்கள் உலாவியின் மெனு பட்டியில் இருந்து பிடித்தவை அல்லது புக்மார்க்குகளைத் தேர்ந்தெடுக்கவும். மெனு வில் 'பிடித்தவை' அல்லது 'புக்மார்க்குகள்' (bookmarks) என்று சொல்லும் ஒன்றைத் தேர்ந்தெடுக்கவும். கீழ்தோன்றும் மெனு பாப் அப் செய்யும். இந்தப் பட்டியலில் இருந்து, 'பிடித்தவற்றில் சேர்' அல்லது 'இந்தப் பக்கத்தைப் புக்மார்க் செய்' என்பதைத் தேர்ந்தெடுக்கவும். பாப்-அப் திரை மூடப்படும்.
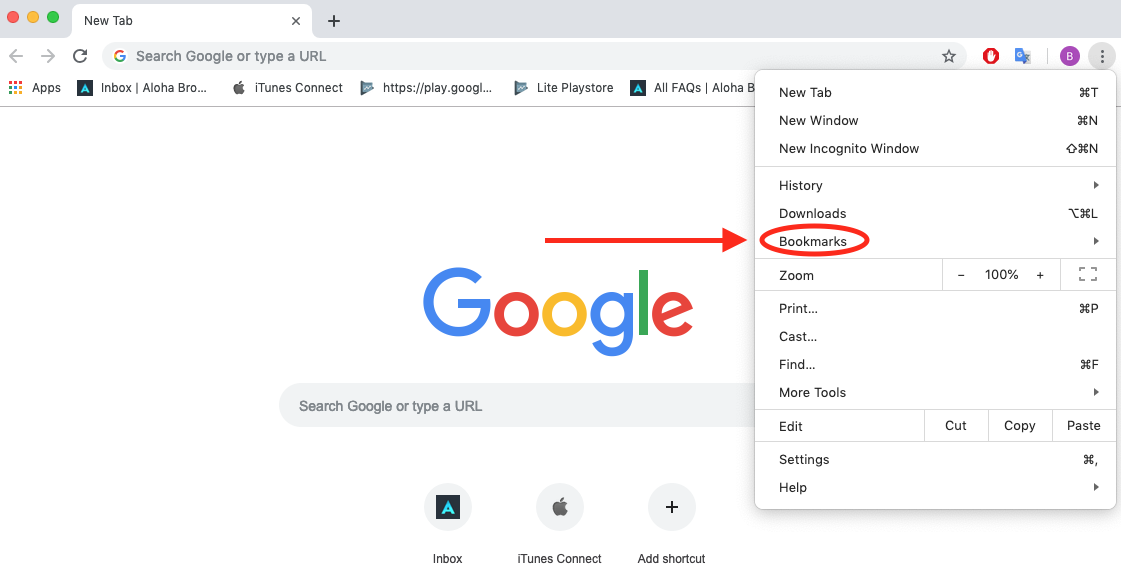
மேலும் இந்த இணையதளம் இப்போது உங்களுக்குப் பிடித்த இணையத் தளங்களின் பட்டியலில் சேர்க்கப்படும்.முகவரிப்பட்டியில் இடது அல்லது பக்கம் இருக்கும் Bookmark செய்யும் ஓரு சிறிய ஐகன் (Icon) கிளிக் செய்தும் சேமித்துக் கொள்ளலாம்.

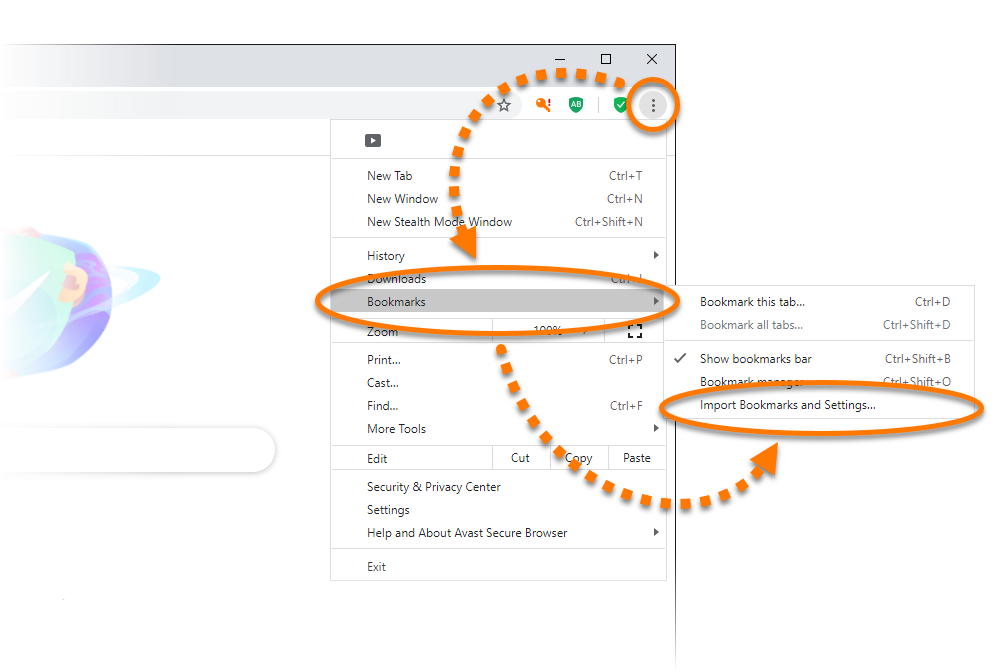
உங்கள் உலாவியின் மெனு பட்டியில் இருந்து பிடித்தவை அல்லது புக்மார்க்குகளைத் தேர்ந்தெடுக்கவும். உங்கள் மெனு பட்டியில் இருந்து உங்கள் புக்மார்க்குகளையும் நீங்கள் அணுகலாம். மீண்டும், 'பிடித்தவை' அல்லது 'புக்மார்க்குகள்' என்பதைக் கிளிக் செய்யவும். கீழ்தோன்றும் மெனு பாப் அப் செய்யும்.
உங்கள் தனிப்பட்ட முகப்புப் பக்கத்தை மாற்றவும்
உங்களுக்குப் பிடித்த இணையதளங்களை புக்மார்க் செய்வது எப்படி என்பதை இப்போது நீங்கள் அறிவீர்கள். நாங்கள் ஒரு மேம்பட்ட கருத்தைப் பகிர்வோம்.
நீங்கள் ஒரு குறிப்பிட்ட இணையப் பக்கத்தை உண்மையிலேயே விரும்பினால், உங்கள் இணைய உலாவியைத் திறக்கும் போது நீங்கள் எப்போதும் பார்க்கும் முதல் இணையப் பக்கமாக இருக்கும் வகையில் அமைப்பை மாற்றலாம். நீங்கள் எப்போதும் பார்க்கும் இந்த முதல் பக்கம் உங்கள் முகப்புப் பக்கம் என அறியப்படுகிறது.
உங்கள் உலாவியின் மேற்புறத்தில் உள்ள மெனு பட்டிக்குச் சென்று 'கருவிகள்' அல்லது அமைப்புகள் (settings ) என்பதைத் தேர்ந்தெடுக்கவும். (மேக் பயனர்களுக்கு, 'திருத்து' )
உங்களுக்குப் பிடித்த இணையதளங்களை நினைவில் வைத்துக் கொள்ள உதவ, உங்கள் இணைய உலாவியின் பிடித்தவை அம்சத்தைப் (புக்மார்க்குகள் என்றும் அழைக்கப்படும்) பயன்படுத்தவும். முதலில், உங்களுக்குப் பிடித்த இணையதள முகவரிகளை எவ்வாறு சேமிப்பது என்பதை நாங்கள் உங்களுக்குக் கற்பிப்போம்.
இணையப் பக்கங்களை புக்மார்க் செய்வது எப்படி என்பதை நீங்கள் கற்றுக்கொண்டால், அதன் இணையதள முகவரிகளை மீண்டும் நினைவில் வைத்திருக்க வேண்டியதில்லை. நீங்கள் மீண்டும் பார்க்க விரும்பும் இணையதளத்தைப் பார்க்கும்போது, எதிர்கால பயன்பாட்டிற்காக அவற்றைச் சேமிக்க இரண்டு வழிகள் உள்ளன.
உங்கள் விசைப்பலகையில் CTRL +D ஐ அழுத்திப் பிடிக்கவும். நீங்கள் CTRL விசையை (உங்கள் விசைப்பலகையின் கீழ் இடது மூலையில்) பிடித்து, D என்ற எழுத்தை அழுத்தினால், 'பிடித்ததைச் சேர்' அல்லது 'புக்மார்க்கைச் சேர்' என ஒரு சிறிய திரை பாப் அப் செய்யும். 'சேர்' அல்லது 'சரி' என்பதைத் தேர்ந்தெடுக்கவும். பாப்-அப் திரை மூடப்படும்.
மேலும் இந்த இணையதளம் இப்போது உங்களுக்குப் பிடித்த இணையத் தளங்களின் பட்டியலில் சேர்க்கப்படும்.
(Mac பயனர்களுக்கு, CTRL விசைக்குப் பதிலாக Cmd விசையைப் பயன்படுத்துவீர்கள். Cmd விசையானது ஸ்பேஸ் பாருக்கு அடுத்துள்ள Apple லோகோவுடன் இருக்கும்.)
உங்கள் உலாவியின் மெனு பட்டியில் இருந்து பிடித்தவை அல்லது புக்மார்க்குகளைத் தேர்ந்தெடுக்கவும். மெனு வில் 'பிடித்தவை' அல்லது 'புக்மார்க்குகள்' (bookmarks) என்று சொல்லும் ஒன்றைத் தேர்ந்தெடுக்கவும். கீழ்தோன்றும் மெனு பாப் அப் செய்யும். இந்தப் பட்டியலில் இருந்து, 'பிடித்தவற்றில் சேர்' அல்லது 'இந்தப் பக்கத்தைப் புக்மார்க் செய்' என்பதைத் தேர்ந்தெடுக்கவும். பாப்-அப் திரை மூடப்படும்.
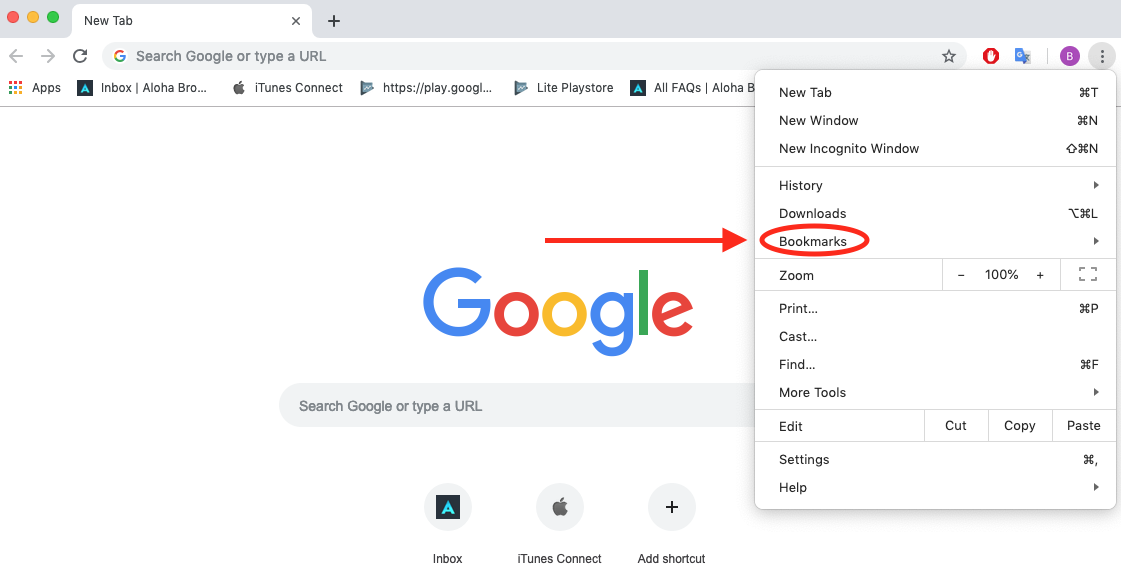
மேலும் இந்த இணையதளம் இப்போது உங்களுக்குப் பிடித்த இணையத் தளங்களின் பட்டியலில் சேர்க்கப்படும்.முகவரிப்பட்டியில் இடது அல்லது பக்கம் இருக்கும் Bookmark செய்யும் ஓரு சிறிய ஐகன் (Icon) கிளிக் செய்தும் சேமித்துக் கொள்ளலாம்.

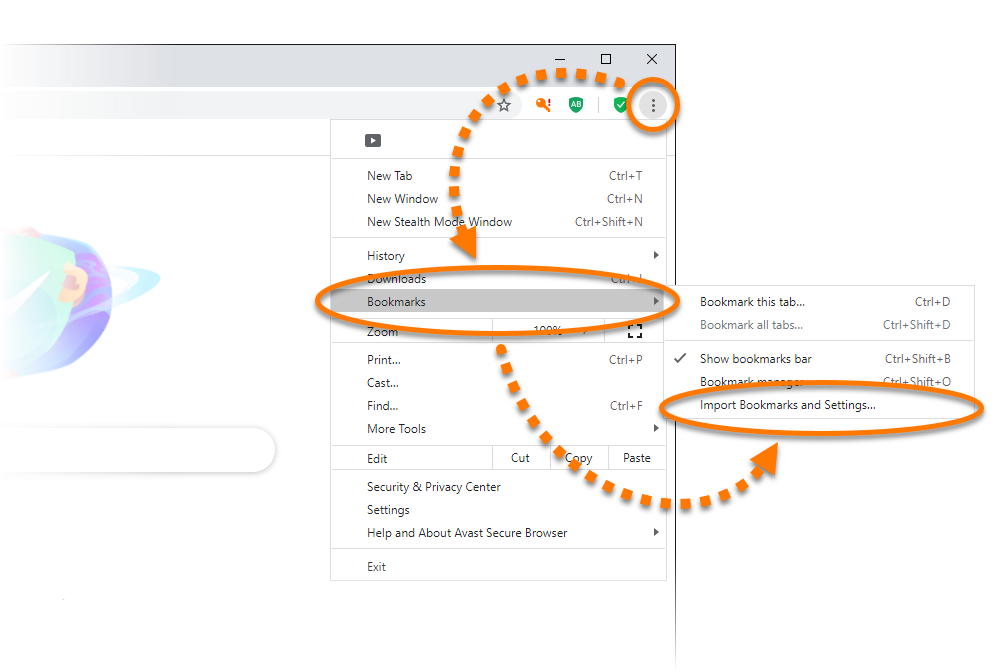
உங்கள் உலாவியின் மெனு பட்டியில் இருந்து பிடித்தவை அல்லது புக்மார்க்குகளைத் தேர்ந்தெடுக்கவும். உங்கள் மெனு பட்டியில் இருந்து உங்கள் புக்மார்க்குகளையும் நீங்கள் அணுகலாம். மீண்டும், 'பிடித்தவை' அல்லது 'புக்மார்க்குகள்' என்பதைக் கிளிக் செய்யவும். கீழ்தோன்றும் மெனு பாப் அப் செய்யும்.
உங்கள் தனிப்பட்ட முகப்புப் பக்கத்தை மாற்றவும்
உங்களுக்குப் பிடித்த இணையதளங்களை புக்மார்க் செய்வது எப்படி என்பதை இப்போது நீங்கள் அறிவீர்கள். நாங்கள் ஒரு மேம்பட்ட கருத்தைப் பகிர்வோம்.
நீங்கள் ஒரு குறிப்பிட்ட இணையப் பக்கத்தை உண்மையிலேயே விரும்பினால், உங்கள் இணைய உலாவியைத் திறக்கும் போது நீங்கள் எப்போதும் பார்க்கும் முதல் இணையப் பக்கமாக இருக்கும் வகையில் அமைப்பை மாற்றலாம். நீங்கள் எப்போதும் பார்க்கும் இந்த முதல் பக்கம் உங்கள் முகப்புப் பக்கம் என அறியப்படுகிறது.
உங்கள் உலாவியின் மேற்புறத்தில் உள்ள மெனு பட்டிக்குச் சென்று 'கருவிகள்' அல்லது அமைப்புகள் (settings ) என்பதைத் தேர்ந்தெடுக்கவும். (மேக் பயனர்களுக்கு, 'திருத்து' )

வாகரைமைந்தன்- பண்பாளர்

- Posts : 1696
Join date : 23/05/2021
 Re: ஆரம்ப - மேல் நிலை கணினி-இணையப் பாடம்
Re: ஆரம்ப - மேல் நிலை கணினி-இணையப் பாடம்

இணையத்தின் சகாப்தம் அதிகரித்து வருகிறது, மேலும் மக்கள் தங்கள் ஆன்லைன் இருப்பை இணைத்துள்ளனர். சிறு வணிகங்கள் கூட ஆன்லைனில் இருப்பதில் ஆர்வம் காட்டும் நேரம் இது. முதியவர்களில் பெரும்பாலோர் இன்னும் இணையத்தைப் பற்றி நிறைய விஷயங்களைக் கற்றுக்கொள்ளவில்லை. ஒரு தொடக்கநிலையாளராக, இணையத்தை எளிதாகவும் பாதுகாப்பாகவும் ஆராய ஒரு நபர் தெரிந்து கொள்ள வேண்டிய சில அடிப்படை விஷயங்கள் உள்ளன.
இன்று, சமீபகால ஆராய்ச்சியின்படி,ஒரு சிறிய தொகை மூத்தவர்கள் மட்டுமே செயலில் இணைய பயனர்களாக உள்ளனர். நீங்கள் புதிதாகவும், இணையத்தைப் பயன்படுத்துவதில் பதட்டமாகவும் இருந்தால், முதியவர்களுக்கான இந்த விரைவான இணைய வழிகாட்டியில் இருந்து நீங்கள் ஏதாவது கற்றுக் கொள்வீர்கள் என்று நாங்கள் உறுதியளிக்கிறோம்.
இணையம் என்றால் என்ன?
இணையம் என்பது கணினிகளின் வலையமைப்பு ஆகும், அவை கணினி தரவு வடிவில் ஒருவருக்கொருவர் தகவல்களைப் பகிர்ந்து கொள்ள முடியும். சிறிய அளவிலான படங்கள் மற்றும் வீடியோக்கள் முதல் பெரிய தரவு மற்றும் வணிகங்களை இயக்கும் நிரல்கள் வரை தரவு வரம்பில் இருக்கலாம்.
இது அனைத்து டிஜிட்டல் தகவல்களையும் நன்கு ஒழுங்கமைக்கப்பட்ட முறையில் சேமிக்கும் கிடங்கு போன்றது. இணைய உலாவிகள் மற்றும் நல்ல நெட்வொர்க் இணைப்பு மூலம் மக்கள் இந்தக் கிடங்கிலிருந்து எதையும் அணுகலாம். ஒவ்வொரு இணைய தளத்திலும் ஒரு வலைத்தளம் மற்றும் ஒரு இணைய முகவரி (website and a web address) உள்ளது. அது உங்களை உடனடியாக தளத்திற்கு அழைத்துச் செல்லும்.
இணையத்தை எவ்வாறு அணுகுவது?
உங்கள் வீட்டில் இணைய இணைப்பைப் பெறுவதே முதல் படி. ஒப்பந்தத்தின் அடிப்படையில் இணைப்பை நிறுவும் அருகிலுள்ள இணைய வழங்குநரின் உதவியை நீங்கள் பெறலாம். லேன் கேபிள் அல்லது வைஃபை இணைப்பைப் பயன்படுத்தி இணையத்துடன் இணைக்கலாம்.
இணைய இணைப்பு கிடைத்ததும், இணையத்தை ஆராய உங்கள் கணினியில் உலாவிகளில் ஒன்றை நிறுவலாம் (Google Chrome, Firefox,Brave,Opera,Avast, Microsoft Edge மிகவும் பிரபலமானவை). உங்கள் முதல் தேடலைச் செய்ய நீங்கள் உலாவியைத் தேர்ந்தெடுத்து Google அல்லது Bing போன்ற தேடுபொறியைப் பயன்படுத்தலாம்.
கூகிள் அல்லது பிங்கில் “டேபிள்” என்று தேடினால், டேபிளுடன் தொடர்புடைய அனைத்து உள்ளடக்கத்திற்கும் ஆயிரக்கணக்கான முடிவுகளைக் காண்பீர்கள். தேடலில் கூடுதல் சொற்களைச் சேர்ப்பதன் மூலம் உங்கள் தேடலைக் குறைக்கலாம். எடுத்துக்காட்டாக, "சமையலறைக்கான அட்டவணையை வாங்கவும்" அல்லது "ஒரு அட்டவணையை எவ்வாறு பராமரிப்பது."

உங்களுக்கு ஏன் இணையம் தேவை?
இணையம் என்பது உங்கள் தேடலை எளிதாக்கும் மதிப்புமிக்க தரவுகளின் பெரிய சேமிப்பகமாகும். விக்கிப்பீடியா போன்ற தளங்கள் உங்களுக்கு எந்த தலைப்பிலும் தகவலை வழங்க முடியும். இன்று தகவல்தொடர்புகளை விட இணையம் பலவற்றைச் செய்யும் திறன் கொண்டது. நீங்கள் ஆன்லைனில் கேம்களை விளையாடலாம், உங்கள் வங்கி,பதிவுகள்,மின்கட்டணம் போன்ற கட்டணங்களை ஆன்லைனில் செலுத்தலாம், சேவைகளை நிர்வகிக்கலாம், உதவிக்கு அழைக்கலாம்.
மற்றும் உங்கள் வேலையை எளிதாக்க சிறப்புக் கருவிகளைப் பயன்படுத்தலாம். மளிகை சாமான்களை வாங்குதல் , வீட்டுப் பொருட்களை ஆர்டர் செய்தல், புத்தகங்களைப் படித்தல், வானிலைச் சரிபார்த்தல், செய்திகளைப் படித்தல் மற்றும் திரைப்படங்கள் பார்ப்பது, மற்றும் தொலைக்காட்சி நிகழ்ச்சிகளைப் பார்ப்பது, விரும்பிய பாடல்களைக் கேட்பது,விளையாட்டு மதிப்பெண்களைச் சரிபார்த்தல், சமூக ஊடகங்களைப் பயன்படுத்துதல் மற்றும் பல போன்றவை இணையத்தின் பொதுவான பயன்பாடுகளில் சில .
இணையம் அனைத்து விதமான வசதிகளையும், பொழுதுபோக்கையும் பயனர்களுக்கு அளித்தாலும், இணையத்தில் உங்களின் பாதுகாப்பைப் பற்றி அறிந்து கொள்வது அவசியம்.வங்கித் தகவல்களை களவாடுவது,ஏமாற்று, ஹேக்கர்கள் மற்றும் ஸ்கேமர்கள் போன்றவை, உங்கள் அப்பாவித்தனத்தைப் பயன்படுத்திக் கொள்ள முடியும். இணையத்தில் உங்கள் தகவல் மற்றும் அடையாளத்தைப் பாதுகாப்பதற்கான அடிப்படை வழிமுறைகளை தெரிந்து கொள்வது மிகவும் முக்கியமாகும்..
இணைய ஏமாற்றுகள்ன் உலகில் அதிகமாக நடைபெற்றாலும்,இந்தியாவில் அதிக ஏமாற்று நடப்பதாக ஆய்வுகள் சொல்கிறது.
இதில் இணைய நிதி மோசடிகளைச் செய்யும் குற்றவாளிகளுக்கு மூத்தவர்கள் ஒரு பொதுவான இலக்காக இரருந்தாலும், படித்தவர்கள் கூட ஏமாறுவது துரதிஷ்டமாகும்.ஏனெனில் அவர்கள் பெரும்பாலும் அதிக நம்பிக்கையுடன் இருக்கிறார்கள். தனிப்பட்ட அல்லது நிதித் தகவலைக் கேட்கும் கோரப்படாத மின்னஞ்சல்களுக்கு பதிலளிக்க வேண்டாம், மேலும் இந்த மின்னஞ்சல்களில் உள்ள இணைப்புகளை ஒருபோதும் கிளிக் செய்யவும்.
பொதுவான நிதி மோசடிகளில் பணம் பாக்கி வைத்திருப்பது பற்றிய எச்சரிக்கைகள், பணம் கேட்கும் தனிப்பட்ட அவசரக் கதைகள் மற்றும் தொழில்நுட்ப மோசடிகள் பயனர்களின் கணினிகள் வைரஸ்களால் பாதிக்கப்பட்டுள்ளதாக எச்சரிக்கும். குற்றவாளிகள் வங்கிகளைப் போல ஆள்மாறாட்டம் செய்யலாம், கணக்குத் தகவலைச் சரிசெய்ய, கடவுச்சொல்லை மீண்டும் உள்ளிட அல்லது அவர்களின் அடையாளத்தைச் சரிபார்க்க, பெறுநர்களை எச்சரிக்கும் மின்னஞ்சல்களை அனுப்பலாம். எந்தவொரு சலுகைகளும் உண்மையாக இருக்க வாய்ப்பில்லை, எனவே இந்த செய்திகள் புறக்கணிக்கப்பட்டு நீக்கப்பட வேண்டும்.

வாகரைமைந்தன்- பண்பாளர்

- Posts : 1696
Join date : 23/05/2021
 Re: ஆரம்ப - மேல் நிலை கணினி-இணையப் பாடம்
Re: ஆரம்ப - மேல் நிலை கணினி-இணையப் பாடம்
பல முதியவர்கள் கணினி அறிவாளிகள் ,அனுபவசாலிகள் என்றாலும், உண்மையில் இன்னும் பலர் அப்படி இல்லை. பெரும்பாலும் அவர்களின் கணினிகள் சரியாகப் பாதுகாக்கப்படுவதில்லை. நீங்கள் பாதுகாப்பு மென்பொருளை நிறுவியிருந்தாலும், தானியங்கி புதுப்பிப்புகளை அமைப்பது, ஃபயர்வாலை இயக்குவது, பாதுகாப்பான கடவுச்சொற்களைப் பயன்படுத்துவது மற்றும் பல.
உங்களால் கம்ப்யூட்டரின் பாதுகாப்பை அமைக்க முடியவில்லை எனில், பாதுகாப்புக்காக உங்கள் அமைப்புகளைச் சரிபார்த்து, உங்களுக்கு ஏதேனும் சிக்கல்களைச் சரிசெய்ய, ஒரு நம்பகமான குடும்ப நண்பரின் கணினி தொழில்நுட்ப வல்லுநரைப் அணுகுவது நல்லது. ஒரு நிறுவனத்தைச் அணுகினால், உங்கள் வீட்டிற்கு வருபவர்கள் முழு உரிமம் பெற்றவர் மற்றும் பாதுகாப்பானவரா என்பதையும் உறுதிப்படுத்திக் கொள்ளுங்கள்.நம்பிக்கையான ஒரு நண்பரை அப்போது உடன் வைத்துக் கொள்ளுங்கள்.

இருப்பினும்,வருபவர் உங்கள் கணினிக்கான அணுகல் உங்கள் தனிப்பட்ட தகவலை ஆபத்தில் ஆழ்த்தலாம் என்பதை நினைவில் கொள்ளவும். உங்கள் கணினியில் ஏதோ தவறு இருப்பதாகத் தெரிவிக்க யாராவது உங்களைத் தொடர்பு கொண்டால் சந்தேகப்படுங்கள். இந்த "தொழில்நுட்ப மோசடிகள்" வழக்கமாக ஒரு மின்னஞ்சல் அல்லது தொலைபேசி அழைப்பில் தொடங்குகின்றன.
அங்கு மோசடி செய்பவர் மைக்ரோசாப்ட், டெல் அல்லது வேறு நிறுவனத்தில் வேலை செய்கிறார் என்று உங்களுக்குச் சொல்கிறார், மேலும் அவர்களின் குறிக்கோள் உங்கள் கணினி மற்றும் தனிப்பட்ட தகவலை அணுகுவதாகும். சில நேரங்களில் இந்த மோசடி செய்பவர்கள் உங்கள் கணினியில் அதை 'சரிசெய்ய' தொலைநிலை அணுகலைக் (remote access ) கேட்கிறார்கள்,.

நம்பகமான குடும்பத்தினர் மற்றும் நண்பர்களைத் தவிர வேறு யாருக்கும் உங்கள் கணினிக்கான அணுகலை வழங்க வேண்டாம்.
நீங்கள் நேரில் சந்திக்கும் நபர்களின் குணாதிசயங்களை மதிப்பிடுவதில் உங்களுக்கு நிறைய அனுபவம் உள்ளது, ஆனால் நீங்கள் ஆன்லைனில் சந்திக்கும் நபர்கள் மற்றும் நிறுவனங்களின் குணாதிசயங்களை மதிப்பிடுவதற்கு குறைவான திறன்களை நீங்கள் வளர்த்திருக்கலாம். பல மூத்தவர்கள் இளைய தலைமுறையினரை விட அதிகாரப்பூர்வமாக தோற்றமளிக்கும் விஷயங்களில் அதிக நம்பிக்கையுடனும் மரியாதையுடனும் உள்ளனர்.
எனவே மோசடிகளில் சிக்குவதற்கு மிகவும் பொருத்தமானவர்கள். உங்கள் தகவலில் ஏதேனும் சிக்கல் இருப்பதாகக் கூறும் அறிவிப்புகளைப் பற்றி மூத்தவர்கள் அதிகம் கவலைப்படுவார்கள், அது எப்படியாவது உங்கள் நல்ல பெயரைக் கெடுக்கும்.
உங்களுக்கு அறிவும் அனுபவமும் இருக்கலாம்.அதற்காக வெட்கப்பட வேண்டாம்.நம்பிக்கையான உங்கள் பிள்ளகள்,பேரப்பிள்ளைகளிடம் கேட்கலாமே!
ஆன்லைன் உலகில், நீங்கள் யாருடன் பழகுகிறீர்கள் என்பது உங்களுக்கு உறுதியாகத் தெரியாவிட்டால், உங்களை ஏமாற்ற முயற்சிக்கும் ஒரு ‘லுக்-எ-லைக்’ (‘look-a-like’ ) தளத்தில் நீங்கள் இறங்கியிருக்கலாம் என்று நீங்கள் கருத வேண்டும்.

ஒரு சில நாட்களுக்குள் ஒரு போலி வங்கி அல்லது கடையை யாராலும் உருவாக்க முடியாது. எனவே வங்கி அல்லது கடை உண்மையானதா என்பதைப் பற்றி நீங்கள் கவலைப்பட வேண்டியதில்லை. நீங்கள் உள்ளே நுழையும் போது, அது ஒரு மரியாதைக்குரிய இடமா இல்லையா நம்பகமானதா என்பதை விரைவாக உணருவீர்கள்.

இணையத்தில், இலவசமாக அல்லதுமிகக் குறைந்த பணத்தில் வேறு எந்த அதிகாரப்பூர்வமான மற்றும் சட்டபூர்வமான இணையதளத்தை போன்று எவரும் உருவாக்கலாம். யாரேனும் தேடலை இயக்கும் போது, அவர்களின் இணையதளங்கள் முதல் முடிவுகளில் ஒன்றாகக் காட்ட, அவர்கள் தேடுபொறிகளை மோசடி செய்யலாம். வேறு எந்த இணையதளத்தின் சரியான தோற்றத்தையும் உள்ளடக்கத்தையும் யார் வேண்டுமானாலும் நகலெடுக்கலாம். இதன் பொருள் என்னவென்றால், உங்கள் வயதைப் பொருட்படுத்தாமல் போலிகளை அடையாளம் காண்பது சில நேரங்களில் மிகவும் கடினம்.

சமூக வலைப்பின்னல் தளங்களைப் பயன்படுத்தும் முதியவர்கள், உங்கள் உடல்நலம், செல்வம் மற்றும் தனிப்பட்ட வாழ்க்கையைப் பற்றிய கேள்விகளைக் கொண்ட வினாடி வினாக்கள் மற்றும் கருத்துக்கணிப்புகளால் குறிவைக்கப்படுகிறார்கள். வினாடி வினாக்கள் வருவாய்க்காக உருவாக்கப்படுகின்றன.
நீங்கள் கேள்விகளுக்கு பதிலளிப்பதன் மூலம் யாருக்கு லாபம் மற்றும் உங்கள் பதில்களை வேறு யார் பார்க்க முடியும் என்று நீங்களே கேட்டுக்கொள்ளுங்கள். இந்த வினாடி வினாக்களில் வெளியிடப்படும் எந்தத் தகவலும் பல நிறுவனங்களால் பயன்படுத்தப்பட வாய்ப்புள்ளது என்பதைப் புரிந்து கொள்ளுங்கள். மருத்துவ வினாடி வினாவுக்குப் பதிலளிக்கவும், உங்கள் காப்பீட்டுக் கோரிக்கைகள், காப்பீட்டைப் பெறுவதற்கான உங்கள் திறன் கூட பாதிக்கப்படுவதை நீங்கள் காணலாம். வினாடி வினாக்கள் உங்கள் பதில்களின் அடிப்படையில் இலக்கு ஸ்பேம் 'சலுகைகளை' உருவாக்கலாம்.
சைபர்புல்லிங் (Cyberbullying) என்பது இளைஞர்களிடையே உள்ள பிரச்சனை மட்டுமல்ல; முதியவர்களும் பாதிக்கப்படுகின்றனர். ஒரு தெளிவான வேறுபாடு என்னவென்றால், நீங்கள் அதை எதிர்கொள்ள விரும்பினாலும் விரும்பாவிட்டாலும், மூத்தவர்களை இணைய மிரட்டல் பெரும்பாலும் குடும்ப உறுப்பினர்களால் செய்யப்படுகிறது.
மூத்தவர்களை சைபர்புல்லிங் பல வடிவங்களில் எடுக்கலாம், ஆனால் மிகவும் பொதுவானவை:
ஆத்திரம், அச்சுறுத்தல்கள், குற்றச்சாட்டுகள் மற்றும் இழிவுபடுத்தும் கருத்துகளுடன் கூடிய உணர்ச்சி ரீதியான துஷ்பிரயோகம், பெரும்பாலும் அமைதியாக அல்லது இலக்கைப் புறக்கணிக்கும் காலகட்டங்களில் பின்பற்றப்படுகிறது.
நிதி துஷ்பிரயோகம் அவர்களின் கணக்குத் தகவலைக் கண்டறிதல், அவர்களின் கணக்குகளுக்கான ஆன்லைன் அணுகலை அமைத்தல் மற்றும் அவர்களின் பணத்தைத் திருடுவதை நோக்கமாகக் கொண்டது.
நபர்கள் உங்களை நேரில் துஷ்பிரயோகம் செய்ய நீங்கள் அனுமதிக்கவில்லை என்றால், ஆன்லைனில் அவ்வாறு செய்ய தொழில்நுட்பத்தைப் பயன்படுத்த அனுமதிக்காதீர்கள்.
ஆன்லைன் டேட்டிங் வயதானவர்களுக்கு மிகவும் பிரபலமாகி வருகிறது, அவர்களில் சிலர் மரணம் அல்லது விவாகரத்து காரணமாக ஒரு துணையை இழந்துள்ளனர். புதிய நபர்களைச் சந்திப்பதற்கு இது ஒரு சிறந்த வழியாகும், இது சாத்தியமான பாதிக்கப்பட்டவர்களைக் கண்டுபிடிப்பதற்கான ஒரு வழியாகும். உங்கள் பணத்தைப் பெறுவது அல்லது உடல் ரீதியான அல்லது உணர்ச்சி ரீதியான பாதிப்பை ஏற்படுத்துவதே அவர்களின் குறிக்கோளாக இருக்கலாம்.
நம்பிக்கை தந்திரக்காரர்கள் நம்பிக்கையை வளர்ப்பதன் மூலம் தங்கள் வாழ்க்கையை உருவாக்குகிறார்கள் - மேலும் ஒரு துணையுடன் நீண்ட உறவைக் கொண்டிருந்த தனிமையான மூத்தவர், இப்போது வாழ்க்கையைப் பகிர்ந்து கொள்ள மற்றொரு நபரைத் தேடுகிறார்.
முதியவர்கள் பொதுவாக ஆன்லைனில் தகவல்களை வெளிப்படுத்துவது பற்றிய சில கட்டுக்கதைகளை வாங்குகிறார்கள். முதல் கட்டுக்கதை என்னவென்றால், நீங்கள் கணினியைப் பயன்படுத்தவில்லை என்றால், நீங்கள் ஆன்லைனில் வெளிப்பட மாட்டீர்கள். உண்மையில், நீங்கள் ஆன்லைனில் தகவலைச் சேர்க்காததால், அது இல்லை என்று அர்த்தமல்ல - கிட்டத்தட்ட அனைவருக்கும் ஆன்லைனில் தகவல் உள்ளது, அது பல ஆதாரங்களில் வைக்கப்பட்டுள்ளது.
இதோ சில உதாரணங்கள்:
பொதுவில் கிடைக்கும் அரசாங்கப் பதிவுகள் (இப்போது ஆதாரும்) , உங்களுக்குச் சொந்தமாக வீடு, வாக்களிப்பு, குற்றவியல் பதிவு மற்றும் பலவற்றைக் காண்பிக்கும்.
உங்கள் வீடு ஆன்லைனில் பட்டியலிடப்பட்டுள்ளது மற்றும் அதன் படம் எந்த இணைய மேப்பிங் சேவையிலும் கிடைக்கும்.
உங்கள் ஃபோன் எண் ஃபோன் புத்தகத்தில் இல்லை என்பதை உறுதிப்படுத்த நீங்கள் மிகவும் கவனமாக இருந்தாலன்றி, அது ஆன்லைனில் உள்ளது. நீங்கள் கவனமாக இருந்தாலும், அதை எந்த உலாவி சாளரத்திலும் தட்டச்சு செய்து, அது உங்கள் தகவலைத் திரும்பக் கொண்டுவருகிறதா என்று பார்க்கவும் - அது சாத்தியமாகும்.
நீங்கள் அநாமதேயமாக அவ்வாறு செய்யாமல் ஒரு தொண்டு நிறுவனத்திற்கு நன்கொடை அளித்தால், தொண்டு நிறுவனத்தின் இணையதளம் உங்களுக்கு நன்றி தெரிவிக்கும் அனைத்து நன்கொடையாளர்களிடையேயும் உங்களைப் பட்டியலிடலாம்.
நீங்கள் ஒரு நிறுவனத்தில் தன்னார்வத் தொண்டு செய்தால், தேவாலயக் குழு, விளையாட்டுக் குழு, நடவடிக்கைக் குழு மற்றும் பலவற்றைச் சேர்ந்தவராக இருந்தால், அவர்கள் உங்களை அவர்களின் இணையதளத்தில் பட்டியலிடுவதற்கான வாய்ப்புகள் உள்ளன.
உங்கள் பேரக்குழந்தைக்கு வலைப்பதிவு இருந்தால், உங்கள் பெயர், இருப்பிடம் மற்றும் வருமானம் ஆன்லைனில் குறிப்பிடப்பட்டிருக்கலாம்.
ஒரு உறவினர் பரம்பரையில் ஆர்வமாக இருந்தால், உங்கள் பெயர் மற்றும் உங்கள் உறவினர்களின் பெயர்கள் ஆன்லைனில் இருக்கலாம்.
இரண்டாவது கட்டுக்கதை என்னவென்றால், நீங்கள் இணைய மோசடியில் விழவில்லை என்றால் நீங்கள் இணைய குற்றத்திற்கு பலியாக மாட்டீர்கள். உண்மை என்னவென்றால், பெரும்பாலான குற்றங்களில் இணைய இணைப்பு என்னவென்று உங்களுக்குத் தெரியாது (அல்லது ஒன்று இருந்திருந்தாலும் கூட). எடுத்துக்காட்டாக, ஆன்லைனில் காணப்படும் தகவல் குற்றவாளிக்கு உங்கள் வீட்டைக் கொள்ளையடிக்க அல்லது உங்கள் அடையாளத்தைத் திருடுவதற்கான ஊக்கத்தையும் வழியையும் கொடுக்கலாம்.
மூன்றாவது கட்டுக்கதை என்னவென்றால், நீங்கள் ஆன்லைனில் இடுகையிடும் தகவல்கள் உங்களுக்குத் தெரிந்தவர்களால் மட்டுமே பார்க்கப்படும். உண்மையில் இணையத்தில் உள்ள அனைத்தும் நகலெடுக்கப்பட்டு குறிப்பிடப்படுகின்றன - தொடர்ந்து. உங்கள் தகவலை இணையத்தில் இருந்து நீக்கினாலும், அதன் நகல் அங்கேயே இருக்கலாம். நீங்கள் அல்லது குடும்ப உறுப்பினர்கள் ஆன்லைனில் இடுகையிடும் எதிலிருந்தும் தனிப்பட்ட முறையில் அடையாளம் காணக்கூடிய தகவலை அகற்றுவதன் மூலம் வெளிப்பாட்டைக் குறைக்கவும்.
உங்களுக்குத் தெரியாத ஒருவர் உங்களுக்கு அனுப்பிய இணைப்பை ஒருபோதும் நம்ப வேண்டாம். இணைப்பைக் கிளிக் செய்வதன் மூலம், உங்கள் வங்கி அல்லது கிரெடிட் கார்டு நிறுவனத்தைப் போன்று தோற்றமளிக்கும் தளத்திற்கு நீங்கள் அழைத்துச் செல்லப்படலாம்.. மின்னஞ்சலில் உள்ள இணைப்பைக் கிளிக் செய்வதற்குப் பதிலாக, உண்மையான ஒன்றைக் கண்டறிய தேடுபொறியைப் பயன்படுத்தி வலை முகவரியைத் தேடுங்கள். நீங்கள் பெற்ற செய்தியைப் பற்றி நிறுவனத்திடம் கேட்க லாம்.
உங்கள் தனிப்பட்ட அல்லது கணக்குத் தகவலைக் கேட்கும் மின்னஞ்சலை ஒருபோதும் நம்ப வேண்டாம் ( ஃபிஷிங் ஸ்கேம் எனப்படும்). இவை பொதுவாக நம்பத்தகுந்தவையாகத் தோன்றுகின்றன .எந்த வங்கியும் அல்லது புகழ்பெற்ற நிறுவனமும் உங்கள் தகவலைச் சரி செய்யவும், உங்கள் அடையாளத்தைச் சரிபார்க்கவும், உங்கள் கடவுச்சொல்லை மீண்டும் உள்ளிடவும் மற்றும் பலவற்றைக் கேட்டு உங்களுக்கு மின்னஞ்சல் அனுப்பப் போவதில்லை.
புத்திசாலித்தனமான மோசடிகள் பெரும்பாலும் மோசடிக்கு எதிராக உங்களை எச்சரிக்கும் உரையைக் கொண்டிருக்கும். கவனமாக இருக்குமாறு எச்சரிக்கும் மின்னஞ்சல் முறையானதாக இருக்க வேண்டும் என்று பலர் நம்புவதால் அவர்கள் இதைச் செய்கிறார்கள். அது எப்போதும் உண்மையல்ல. உங்கள் தனியுரிமை மற்றும் பாதுகாப்பிற்கான பாதுகாப்புகள் இருப்பதாகக் கூறும் தளங்களுக்கும் இது நீட்டிக்கப்படுகிறது. இந்தக் கோரிக்கைகளை யார் வேண்டுமானாலும் செய்யலாம், ஆனால் சில தளங்கள் மட்டுமே உங்களைப் பாதுகாக்கும்.
ஒருபோதும் பதிலளிக்க வேண்டாம் - அல்லது உங்களுக்கு நன்கு தெரிந்த நிறுவனத்திடமிருந்து இந்த வகையான சலுகைகளைப் பெற எதிர்பார்க்கும் வரை, உண்மையாக இருக்க முடியாத அளவுக்கு நல்ல ஒரு ஒப்பந்தத்துடன் மின்னஞ்சலைத் திறக்கவும். மோசடி செய்பவர்கள் நீங்கள் விஷயங்களைச் சிந்திக்க நேரத்தை எடுத்துக் கொள்ளாமல் எதிர்வினையாற்ற வேண்டும் என்று விரும்புகிறார்கள், எனவே அவர்களின் மின்னஞ்சல்கள் அடிக்கடி அவசரமாகத் தோன்றும்.
…“நாளைக்குள் நாங்கள் கேட்கவில்லை என்றால், உங்கள் கணக்கு மூடப்படும்” (மேலும் “நாளை” என்ற தேதி பட்டியலிடப்படவில்லை என்பதை நீங்கள் கவனிப்பீர்கள்).
…”இந்தச் சலுகை நீடிக்காது, உறுதிப்படுத்த இப்போதே ஆர்டர் செய்யுங்கள்”…
உங்களுக்குத் தெரியாத ஒருவர் உங்களுக்கு பணம் தருவார் என்று ஒருபோதும் நம்பாதீர்கள்.
வேறொரு நாட்டைச் சேர்ந்த நபரை நம்ப வேண்டாம், நீங்கள் "நிதி பரிமாற்றத்திற்கு உதவ வேண்டும்", அவ்வாறு செய்ய அவர்களுக்கு உங்கள் வங்கிக் கணக்கு எண் தேவை. அத்தகைய மோசடி செய்பவர்கள் அவர்களுக்கு உதவுவதற்காக உங்களுக்கு ஒரு பெரிய தொகையை வழங்குவதாக உறுதியளிக்கிறார்கள். இதன் விளைவாக ஒரு காலியான வங்கிக் கணக்கு.
நீங்கள் லாட்டரியில் நுழையவில்லை என்றால், நீங்கள் லாட்டரியை வெல்லவில்லை. இதுபோன்ற மோசடிகள் உங்கள் தகவல் மற்றும் வங்கிக் கணக்கு எண்ணை வழங்குமாறு கேட்கின்றன, அதனால் அவர்கள் உங்கள் பரிசுப் பணத்தை மாற்ற முடியும். வேண்டாம். இதன் விளைவாக ஒரு காலியான வங்கிக் கணக்கு.
உண்மையிலேயே பணக்காரர், பிரபலமான ஒருவர் உங்களுக்கு உதவ விரும்புகிறார் என்று நம்ப வேண்டாம்... மேலும் அந்த பிரபலத்திற்கு உங்கள் முகவரி, ஃபோன் எண், வங்கிக் கணக்குத் தகவல் ஆகியவை மர்மமான முறையில் தேவைப்படுகின்றன. இதன் விளைவாக ஒரு காலியான வங்கிக் கணக்கு.
உங்கள் தகவலை நன்றாகப் பாதுகாத்துக் கொள்ளுங்கள். முரட்டுத்தனமாக நடந்துகொள்வது நல்லது, எனவே உங்கள் தகவலை யாருக்கும் வழங்குவதற்கு முன் சரிபார்ப்பு மற்றும் அங்கீகாரத்தைக் கோரவும். நீங்கள் இன்னும் சங்கடமாக உணர்ந்தால், இல்லை என்று சொல்லுங்கள் அல்லது மேலும் சரிபார்க்கவும்.
உங்களால் கம்ப்யூட்டரின் பாதுகாப்பை அமைக்க முடியவில்லை எனில், பாதுகாப்புக்காக உங்கள் அமைப்புகளைச் சரிபார்த்து, உங்களுக்கு ஏதேனும் சிக்கல்களைச் சரிசெய்ய, ஒரு நம்பகமான குடும்ப நண்பரின் கணினி தொழில்நுட்ப வல்லுநரைப் அணுகுவது நல்லது. ஒரு நிறுவனத்தைச் அணுகினால், உங்கள் வீட்டிற்கு வருபவர்கள் முழு உரிமம் பெற்றவர் மற்றும் பாதுகாப்பானவரா என்பதையும் உறுதிப்படுத்திக் கொள்ளுங்கள்.நம்பிக்கையான ஒரு நண்பரை அப்போது உடன் வைத்துக் கொள்ளுங்கள்.

இருப்பினும்,வருபவர் உங்கள் கணினிக்கான அணுகல் உங்கள் தனிப்பட்ட தகவலை ஆபத்தில் ஆழ்த்தலாம் என்பதை நினைவில் கொள்ளவும். உங்கள் கணினியில் ஏதோ தவறு இருப்பதாகத் தெரிவிக்க யாராவது உங்களைத் தொடர்பு கொண்டால் சந்தேகப்படுங்கள். இந்த "தொழில்நுட்ப மோசடிகள்" வழக்கமாக ஒரு மின்னஞ்சல் அல்லது தொலைபேசி அழைப்பில் தொடங்குகின்றன.
அங்கு மோசடி செய்பவர் மைக்ரோசாப்ட், டெல் அல்லது வேறு நிறுவனத்தில் வேலை செய்கிறார் என்று உங்களுக்குச் சொல்கிறார், மேலும் அவர்களின் குறிக்கோள் உங்கள் கணினி மற்றும் தனிப்பட்ட தகவலை அணுகுவதாகும். சில நேரங்களில் இந்த மோசடி செய்பவர்கள் உங்கள் கணினியில் அதை 'சரிசெய்ய' தொலைநிலை அணுகலைக் (remote access ) கேட்கிறார்கள்,.

நம்பகமான குடும்பத்தினர் மற்றும் நண்பர்களைத் தவிர வேறு யாருக்கும் உங்கள் கணினிக்கான அணுகலை வழங்க வேண்டாம்.
நீங்கள் நேரில் சந்திக்கும் நபர்களின் குணாதிசயங்களை மதிப்பிடுவதில் உங்களுக்கு நிறைய அனுபவம் உள்ளது, ஆனால் நீங்கள் ஆன்லைனில் சந்திக்கும் நபர்கள் மற்றும் நிறுவனங்களின் குணாதிசயங்களை மதிப்பிடுவதற்கு குறைவான திறன்களை நீங்கள் வளர்த்திருக்கலாம். பல மூத்தவர்கள் இளைய தலைமுறையினரை விட அதிகாரப்பூர்வமாக தோற்றமளிக்கும் விஷயங்களில் அதிக நம்பிக்கையுடனும் மரியாதையுடனும் உள்ளனர்.
எனவே மோசடிகளில் சிக்குவதற்கு மிகவும் பொருத்தமானவர்கள். உங்கள் தகவலில் ஏதேனும் சிக்கல் இருப்பதாகக் கூறும் அறிவிப்புகளைப் பற்றி மூத்தவர்கள் அதிகம் கவலைப்படுவார்கள், அது எப்படியாவது உங்கள் நல்ல பெயரைக் கெடுக்கும்.
உங்களுக்கு அறிவும் அனுபவமும் இருக்கலாம்.அதற்காக வெட்கப்பட வேண்டாம்.நம்பிக்கையான உங்கள் பிள்ளகள்,பேரப்பிள்ளைகளிடம் கேட்கலாமே!
ஆன்லைன் உலகில், நீங்கள் யாருடன் பழகுகிறீர்கள் என்பது உங்களுக்கு உறுதியாகத் தெரியாவிட்டால், உங்களை ஏமாற்ற முயற்சிக்கும் ஒரு ‘லுக்-எ-லைக்’ (‘look-a-like’ ) தளத்தில் நீங்கள் இறங்கியிருக்கலாம் என்று நீங்கள் கருத வேண்டும்.

ஒரு சில நாட்களுக்குள் ஒரு போலி வங்கி அல்லது கடையை யாராலும் உருவாக்க முடியாது. எனவே வங்கி அல்லது கடை உண்மையானதா என்பதைப் பற்றி நீங்கள் கவலைப்பட வேண்டியதில்லை. நீங்கள் உள்ளே நுழையும் போது, அது ஒரு மரியாதைக்குரிய இடமா இல்லையா நம்பகமானதா என்பதை விரைவாக உணருவீர்கள்.

இணையத்தில், இலவசமாக அல்லதுமிகக் குறைந்த பணத்தில் வேறு எந்த அதிகாரப்பூர்வமான மற்றும் சட்டபூர்வமான இணையதளத்தை போன்று எவரும் உருவாக்கலாம். யாரேனும் தேடலை இயக்கும் போது, அவர்களின் இணையதளங்கள் முதல் முடிவுகளில் ஒன்றாகக் காட்ட, அவர்கள் தேடுபொறிகளை மோசடி செய்யலாம். வேறு எந்த இணையதளத்தின் சரியான தோற்றத்தையும் உள்ளடக்கத்தையும் யார் வேண்டுமானாலும் நகலெடுக்கலாம். இதன் பொருள் என்னவென்றால், உங்கள் வயதைப் பொருட்படுத்தாமல் போலிகளை அடையாளம் காண்பது சில நேரங்களில் மிகவும் கடினம்.

சமூக வலைதளங்கள்
சமூக வலைப்பின்னல் தளங்களைப் பயன்படுத்தும் முதியவர்கள், உங்கள் உடல்நலம், செல்வம் மற்றும் தனிப்பட்ட வாழ்க்கையைப் பற்றிய கேள்விகளைக் கொண்ட வினாடி வினாக்கள் மற்றும் கருத்துக்கணிப்புகளால் குறிவைக்கப்படுகிறார்கள். வினாடி வினாக்கள் வருவாய்க்காக உருவாக்கப்படுகின்றன.
நீங்கள் கேள்விகளுக்கு பதிலளிப்பதன் மூலம் யாருக்கு லாபம் மற்றும் உங்கள் பதில்களை வேறு யார் பார்க்க முடியும் என்று நீங்களே கேட்டுக்கொள்ளுங்கள். இந்த வினாடி வினாக்களில் வெளியிடப்படும் எந்தத் தகவலும் பல நிறுவனங்களால் பயன்படுத்தப்பட வாய்ப்புள்ளது என்பதைப் புரிந்து கொள்ளுங்கள். மருத்துவ வினாடி வினாவுக்குப் பதிலளிக்கவும், உங்கள் காப்பீட்டுக் கோரிக்கைகள், காப்பீட்டைப் பெறுவதற்கான உங்கள் திறன் கூட பாதிக்கப்படுவதை நீங்கள் காணலாம். வினாடி வினாக்கள் உங்கள் பதில்களின் அடிப்படையில் இலக்கு ஸ்பேம் 'சலுகைகளை' உருவாக்கலாம்.
சைபர்புல்லிங் மற்றும் மூத்தவர்கள்
சைபர்புல்லிங் (Cyberbullying) என்பது இளைஞர்களிடையே உள்ள பிரச்சனை மட்டுமல்ல; முதியவர்களும் பாதிக்கப்படுகின்றனர். ஒரு தெளிவான வேறுபாடு என்னவென்றால், நீங்கள் அதை எதிர்கொள்ள விரும்பினாலும் விரும்பாவிட்டாலும், மூத்தவர்களை இணைய மிரட்டல் பெரும்பாலும் குடும்ப உறுப்பினர்களால் செய்யப்படுகிறது.
மூத்தவர்களை சைபர்புல்லிங் பல வடிவங்களில் எடுக்கலாம், ஆனால் மிகவும் பொதுவானவை:
ஆத்திரம், அச்சுறுத்தல்கள், குற்றச்சாட்டுகள் மற்றும் இழிவுபடுத்தும் கருத்துகளுடன் கூடிய உணர்ச்சி ரீதியான துஷ்பிரயோகம், பெரும்பாலும் அமைதியாக அல்லது இலக்கைப் புறக்கணிக்கும் காலகட்டங்களில் பின்பற்றப்படுகிறது.
நிதி துஷ்பிரயோகம் அவர்களின் கணக்குத் தகவலைக் கண்டறிதல், அவர்களின் கணக்குகளுக்கான ஆன்லைன் அணுகலை அமைத்தல் மற்றும் அவர்களின் பணத்தைத் திருடுவதை நோக்கமாகக் கொண்டது.
நபர்கள் உங்களை நேரில் துஷ்பிரயோகம் செய்ய நீங்கள் அனுமதிக்கவில்லை என்றால், ஆன்லைனில் அவ்வாறு செய்ய தொழில்நுட்பத்தைப் பயன்படுத்த அனுமதிக்காதீர்கள்.
ஆன்லைன் டேட்டிங் மற்றும் மூத்தவர்கள்
ஆன்லைன் டேட்டிங் வயதானவர்களுக்கு மிகவும் பிரபலமாகி வருகிறது, அவர்களில் சிலர் மரணம் அல்லது விவாகரத்து காரணமாக ஒரு துணையை இழந்துள்ளனர். புதிய நபர்களைச் சந்திப்பதற்கு இது ஒரு சிறந்த வழியாகும், இது சாத்தியமான பாதிக்கப்பட்டவர்களைக் கண்டுபிடிப்பதற்கான ஒரு வழியாகும். உங்கள் பணத்தைப் பெறுவது அல்லது உடல் ரீதியான அல்லது உணர்ச்சி ரீதியான பாதிப்பை ஏற்படுத்துவதே அவர்களின் குறிக்கோளாக இருக்கலாம்.
நம்பிக்கை தந்திரக்காரர்கள் நம்பிக்கையை வளர்ப்பதன் மூலம் தங்கள் வாழ்க்கையை உருவாக்குகிறார்கள் - மேலும் ஒரு துணையுடன் நீண்ட உறவைக் கொண்டிருந்த தனிமையான மூத்தவர், இப்போது வாழ்க்கையைப் பகிர்ந்து கொள்ள மற்றொரு நபரைத் தேடுகிறார்.
தகவல் வெளிப்பாடு
முதியவர்கள் பொதுவாக ஆன்லைனில் தகவல்களை வெளிப்படுத்துவது பற்றிய சில கட்டுக்கதைகளை வாங்குகிறார்கள். முதல் கட்டுக்கதை என்னவென்றால், நீங்கள் கணினியைப் பயன்படுத்தவில்லை என்றால், நீங்கள் ஆன்லைனில் வெளிப்பட மாட்டீர்கள். உண்மையில், நீங்கள் ஆன்லைனில் தகவலைச் சேர்க்காததால், அது இல்லை என்று அர்த்தமல்ல - கிட்டத்தட்ட அனைவருக்கும் ஆன்லைனில் தகவல் உள்ளது, அது பல ஆதாரங்களில் வைக்கப்பட்டுள்ளது.
இதோ சில உதாரணங்கள்:
பொதுவில் கிடைக்கும் அரசாங்கப் பதிவுகள் (இப்போது ஆதாரும்) , உங்களுக்குச் சொந்தமாக வீடு, வாக்களிப்பு, குற்றவியல் பதிவு மற்றும் பலவற்றைக் காண்பிக்கும்.
உங்கள் வீடு ஆன்லைனில் பட்டியலிடப்பட்டுள்ளது மற்றும் அதன் படம் எந்த இணைய மேப்பிங் சேவையிலும் கிடைக்கும்.
உங்கள் ஃபோன் எண் ஃபோன் புத்தகத்தில் இல்லை என்பதை உறுதிப்படுத்த நீங்கள் மிகவும் கவனமாக இருந்தாலன்றி, அது ஆன்லைனில் உள்ளது. நீங்கள் கவனமாக இருந்தாலும், அதை எந்த உலாவி சாளரத்திலும் தட்டச்சு செய்து, அது உங்கள் தகவலைத் திரும்பக் கொண்டுவருகிறதா என்று பார்க்கவும் - அது சாத்தியமாகும்.
நீங்கள் அநாமதேயமாக அவ்வாறு செய்யாமல் ஒரு தொண்டு நிறுவனத்திற்கு நன்கொடை அளித்தால், தொண்டு நிறுவனத்தின் இணையதளம் உங்களுக்கு நன்றி தெரிவிக்கும் அனைத்து நன்கொடையாளர்களிடையேயும் உங்களைப் பட்டியலிடலாம்.
நீங்கள் ஒரு நிறுவனத்தில் தன்னார்வத் தொண்டு செய்தால், தேவாலயக் குழு, விளையாட்டுக் குழு, நடவடிக்கைக் குழு மற்றும் பலவற்றைச் சேர்ந்தவராக இருந்தால், அவர்கள் உங்களை அவர்களின் இணையதளத்தில் பட்டியலிடுவதற்கான வாய்ப்புகள் உள்ளன.
உங்கள் பேரக்குழந்தைக்கு வலைப்பதிவு இருந்தால், உங்கள் பெயர், இருப்பிடம் மற்றும் வருமானம் ஆன்லைனில் குறிப்பிடப்பட்டிருக்கலாம்.
ஒரு உறவினர் பரம்பரையில் ஆர்வமாக இருந்தால், உங்கள் பெயர் மற்றும் உங்கள் உறவினர்களின் பெயர்கள் ஆன்லைனில் இருக்கலாம்.
இரண்டாவது கட்டுக்கதை என்னவென்றால், நீங்கள் இணைய மோசடியில் விழவில்லை என்றால் நீங்கள் இணைய குற்றத்திற்கு பலியாக மாட்டீர்கள். உண்மை என்னவென்றால், பெரும்பாலான குற்றங்களில் இணைய இணைப்பு என்னவென்று உங்களுக்குத் தெரியாது (அல்லது ஒன்று இருந்திருந்தாலும் கூட). எடுத்துக்காட்டாக, ஆன்லைனில் காணப்படும் தகவல் குற்றவாளிக்கு உங்கள் வீட்டைக் கொள்ளையடிக்க அல்லது உங்கள் அடையாளத்தைத் திருடுவதற்கான ஊக்கத்தையும் வழியையும் கொடுக்கலாம்.
மூன்றாவது கட்டுக்கதை என்னவென்றால், நீங்கள் ஆன்லைனில் இடுகையிடும் தகவல்கள் உங்களுக்குத் தெரிந்தவர்களால் மட்டுமே பார்க்கப்படும். உண்மையில் இணையத்தில் உள்ள அனைத்தும் நகலெடுக்கப்பட்டு குறிப்பிடப்படுகின்றன - தொடர்ந்து. உங்கள் தகவலை இணையத்தில் இருந்து நீக்கினாலும், அதன் நகல் அங்கேயே இருக்கலாம். நீங்கள் அல்லது குடும்ப உறுப்பினர்கள் ஆன்லைனில் இடுகையிடும் எதிலிருந்தும் தனிப்பட்ட முறையில் அடையாளம் காணக்கூடிய தகவலை அகற்றுவதன் மூலம் வெளிப்பாட்டைக் குறைக்கவும்.
ஆன்லைனில் பாதுகாப்பாக இருக்க முதியவர்களுக்கான உதவிக்குறிப்புகள்
உங்களுக்குத் தெரியாத ஒருவர் உங்களுக்கு அனுப்பிய இணைப்பை ஒருபோதும் நம்ப வேண்டாம். இணைப்பைக் கிளிக் செய்வதன் மூலம், உங்கள் வங்கி அல்லது கிரெடிட் கார்டு நிறுவனத்தைப் போன்று தோற்றமளிக்கும் தளத்திற்கு நீங்கள் அழைத்துச் செல்லப்படலாம்.. மின்னஞ்சலில் உள்ள இணைப்பைக் கிளிக் செய்வதற்குப் பதிலாக, உண்மையான ஒன்றைக் கண்டறிய தேடுபொறியைப் பயன்படுத்தி வலை முகவரியைத் தேடுங்கள். நீங்கள் பெற்ற செய்தியைப் பற்றி நிறுவனத்திடம் கேட்க லாம்.
உங்கள் தனிப்பட்ட அல்லது கணக்குத் தகவலைக் கேட்கும் மின்னஞ்சலை ஒருபோதும் நம்ப வேண்டாம் ( ஃபிஷிங் ஸ்கேம் எனப்படும்). இவை பொதுவாக நம்பத்தகுந்தவையாகத் தோன்றுகின்றன .எந்த வங்கியும் அல்லது புகழ்பெற்ற நிறுவனமும் உங்கள் தகவலைச் சரி செய்யவும், உங்கள் அடையாளத்தைச் சரிபார்க்கவும், உங்கள் கடவுச்சொல்லை மீண்டும் உள்ளிடவும் மற்றும் பலவற்றைக் கேட்டு உங்களுக்கு மின்னஞ்சல் அனுப்பப் போவதில்லை.
புத்திசாலித்தனமான மோசடிகள் பெரும்பாலும் மோசடிக்கு எதிராக உங்களை எச்சரிக்கும் உரையைக் கொண்டிருக்கும். கவனமாக இருக்குமாறு எச்சரிக்கும் மின்னஞ்சல் முறையானதாக இருக்க வேண்டும் என்று பலர் நம்புவதால் அவர்கள் இதைச் செய்கிறார்கள். அது எப்போதும் உண்மையல்ல. உங்கள் தனியுரிமை மற்றும் பாதுகாப்பிற்கான பாதுகாப்புகள் இருப்பதாகக் கூறும் தளங்களுக்கும் இது நீட்டிக்கப்படுகிறது. இந்தக் கோரிக்கைகளை யார் வேண்டுமானாலும் செய்யலாம், ஆனால் சில தளங்கள் மட்டுமே உங்களைப் பாதுகாக்கும்.
ஒருபோதும் பதிலளிக்க வேண்டாம் - அல்லது உங்களுக்கு நன்கு தெரிந்த நிறுவனத்திடமிருந்து இந்த வகையான சலுகைகளைப் பெற எதிர்பார்க்கும் வரை, உண்மையாக இருக்க முடியாத அளவுக்கு நல்ல ஒரு ஒப்பந்தத்துடன் மின்னஞ்சலைத் திறக்கவும். மோசடி செய்பவர்கள் நீங்கள் விஷயங்களைச் சிந்திக்க நேரத்தை எடுத்துக் கொள்ளாமல் எதிர்வினையாற்ற வேண்டும் என்று விரும்புகிறார்கள், எனவே அவர்களின் மின்னஞ்சல்கள் அடிக்கடி அவசரமாகத் தோன்றும்.
…“நாளைக்குள் நாங்கள் கேட்கவில்லை என்றால், உங்கள் கணக்கு மூடப்படும்” (மேலும் “நாளை” என்ற தேதி பட்டியலிடப்படவில்லை என்பதை நீங்கள் கவனிப்பீர்கள்).
…”இந்தச் சலுகை நீடிக்காது, உறுதிப்படுத்த இப்போதே ஆர்டர் செய்யுங்கள்”…
உங்களுக்குத் தெரியாத ஒருவர் உங்களுக்கு பணம் தருவார் என்று ஒருபோதும் நம்பாதீர்கள்.
வேறொரு நாட்டைச் சேர்ந்த நபரை நம்ப வேண்டாம், நீங்கள் "நிதி பரிமாற்றத்திற்கு உதவ வேண்டும்", அவ்வாறு செய்ய அவர்களுக்கு உங்கள் வங்கிக் கணக்கு எண் தேவை. அத்தகைய மோசடி செய்பவர்கள் அவர்களுக்கு உதவுவதற்காக உங்களுக்கு ஒரு பெரிய தொகையை வழங்குவதாக உறுதியளிக்கிறார்கள். இதன் விளைவாக ஒரு காலியான வங்கிக் கணக்கு.
நீங்கள் லாட்டரியில் நுழையவில்லை என்றால், நீங்கள் லாட்டரியை வெல்லவில்லை. இதுபோன்ற மோசடிகள் உங்கள் தகவல் மற்றும் வங்கிக் கணக்கு எண்ணை வழங்குமாறு கேட்கின்றன, அதனால் அவர்கள் உங்கள் பரிசுப் பணத்தை மாற்ற முடியும். வேண்டாம். இதன் விளைவாக ஒரு காலியான வங்கிக் கணக்கு.
உண்மையிலேயே பணக்காரர், பிரபலமான ஒருவர் உங்களுக்கு உதவ விரும்புகிறார் என்று நம்ப வேண்டாம்... மேலும் அந்த பிரபலத்திற்கு உங்கள் முகவரி, ஃபோன் எண், வங்கிக் கணக்குத் தகவல் ஆகியவை மர்மமான முறையில் தேவைப்படுகின்றன. இதன் விளைவாக ஒரு காலியான வங்கிக் கணக்கு.
உங்கள் தகவலை நன்றாகப் பாதுகாத்துக் கொள்ளுங்கள். முரட்டுத்தனமாக நடந்துகொள்வது நல்லது, எனவே உங்கள் தகவலை யாருக்கும் வழங்குவதற்கு முன் சரிபார்ப்பு மற்றும் அங்கீகாரத்தைக் கோரவும். நீங்கள் இன்னும் சங்கடமாக உணர்ந்தால், இல்லை என்று சொல்லுங்கள் அல்லது மேலும் சரிபார்க்கவும்.

வாகரைமைந்தன்- பண்பாளர்

- Posts : 1696
Join date : 23/05/2021
 Re: ஆரம்ப - மேல் நிலை கணினி-இணையப் பாடம்
Re: ஆரம்ப - மேல் நிலை கணினி-இணையப் பாடம்
கணினி அடிப்படைகள் மூத்தவர்களுக்கு
கணினியின் பாகங்கள்
உங்கள் முழு கணினி அமைப்பையும் உருவாக்கும் 4 அடிப்படை பாகங்கள் உள்ளன:
மானிட்டர், கோபுரம், விசைப்பலகை மற்றும் சுட்டி.(monitor, the tower, the keyboard, and the mouse)
மானிட்டர்-திரை (Screen)
கம்ப்யூட்டரைப் பற்றி நீங்கள் நினைக்கும் போது, நீங்கள் முதலில் நினைப்பது இதுதான். மானிட்டர் என்பது
உங்கள் கணினியில் நீங்கள் செய்யும் அனைத்தையும் பார்க்கும் திரை (Screen).
குறிப்பு : மானிட்டருக்கு அதன் சொந்த பொத்தான்கள் உள்ளன, அவை பக்கத்திலோ அல்லது கீழேயோ, பவர் உட்பட
பொத்தானை. இது முழு கணினியை மட்டும் அல்ல, திரையை அணைக்கும். சரிசெய்ய பொத்தான்களும் உள்ளன
பிரகாசம், மாறுபாடு மற்றும் பிற அமைப்புகள்.
கோபுரம் (Tower)
கணினியின் கோபுரம் மானிட்டர், விசைப்பலகை மற்றும் மவுஸுக்கு (monitor, the tower, the keyboard, and the mouse) முக்கிய மின்சாரம் வழங்குகிறது. அதுதவிர மேலதிகமாக உள்ள சிலவற்றுக்கும்...
இந்த கோபுரத்தில் மெமரி ஸ்டிக்குகள் (USB), டிவிடிகள் மற்றும் குறுந்தகடுகள் (CD/DVD), ஹெட்ஃபோன்கள் மற்றும் ஸ்பீக்கர்களுக்கான டிரைவ்களும் (Headphone/speaker)இருக்கும்.
மிக முக்கியமாக, முழு கணினியையும் கட்டுப்படுத்தும் ஆற்றல் பொத்தானைக் கொண்டுள்ளது.
விசைப்பலகை (Keyboard)
உங்கள் விசைப்பலகை மற்றும் உங்கள் மவுஸ் ஆகியவை நீங்கள் என்ன செய்ய வேண்டும் என்பதை கணினிக்கு கூறுவதற்கான முக்கிய வழிகள்
விசைப்பலகை பெரும்பாலும் எழுத்துக்களைத் தட்டச்சு செய்வதற்கும், இணையதள முகவரிகளை உள்ளிடுவதற்கும் மற்றும் கடவுச்சொற்கள் மற்றும் தேடல்.
எழுத்துகள் விசை-Alphabet Pad
விசைப்பலகையின் முக்கிய பகுதி எழுத்துக்கள் ஆகும். இங்குதான் அனைத்து எழுத்துகள்,குறியீடுகள் உள்ளன. அதன் மேல்
"ஜே" (J) மற்றும் "எஃப்"(F) விசைகள், பொதுவாக சிறிய புடைப்புகள் இருக்கும் - இவை தட்டச்சு செய்யும் போது உங்கள் ஆள்காட்டி விரல் தங்கியிருக்கும் இடம். உங்கள் மேலாதிக்க கட்டைவிரல் எழுத்துக்களுக்கு கீழே உள்ள ஸ்பேஸ் பாரில் (space bar) தங்கியிருக்கும், மேலும் ஒவ்வொரு விரலும் எழுத்துகளின் மேல் இருந்து,அதன் சொந்த விசைகளை அது தட்டச்சு செய்கிறது.
எழுத்துக்களின் ஒவ்வொரு பக்கத்திலும், Caps Lock , Tab , மற்றும் Enter போன்ற பிற செயல்பாடுகள் உள்ளன .
எழுத்துக்களுக்கு கீழே உங்கள் ஸ்பேஸ் பார் உள்ளது. சொற்கள் இடையில் ஒரு இடைவெளியை உருவாக்க இது பயன்படுகிறது
இலக்க விசை (Number Pad)
விசைப்பலகையில் இருக்கும் எண் விசைகளின் இரண்டு தொகுப்புகளில் எண் பேட் ஒன்றாகும். சில
விசைப்பலகைகளில் நம்பர் பேட் இல்லை, இல்லையெனில் நீங்கள் அதைப் பயன்படுத்த வேண்டியதில்லை,பதிலாக
விசைப்பலகையில் உள்ள எண்களை/குறியீடுகளைப் பயன்படுத்தலாம்.
• Shift மற்றும் Caps Lock
கேப்ஸ் லாக் ⇪ Caps Lock , ஒரு முறை அழுத்தினால், நீங்கள் தட்டச்சு செய்யும் அனைத்தும் பெரிய எழுத்துக்களாக இருக்கும்
நீங்கள் அதை மீண்டும் தட்டவும். நீங்கள் முழு வார்த்தைகளையும் வாக்கியங்களையும் தொடர்ந்து எழுத விரும்பினால்,இதைப் பயன்படுத்துவீர்கள்
மாற்ற விசை (Shift key)
விசைகளைத் தட்டச்சு செய்யும் போது Shift விசையை ⇧ Shift அழுத்திப் பிடிக்க வேண்டும். இந்த விசை பொதுவாக மட்டுமே பயன்படுத்தப்படுகிறது
வாக்கியங்களின் தொடக்கத்தில் உள்ள எழுத்தை பெரியதாக்க உங்களுக்கு தேவைப்பட்டால்..
• நீக்கு மற்றும் பின்னிட விசை (Delete and Backspace
Delete மற்றும் Backspace இரண்டும் எழுத்துகள் மற்றும் வார்த்தைகளை நீக்கிவிடும். அது அகற்றும் திசை
அவை ஒவ்வொன்றிற்கும் வேறுபட்டவை.
Backspace உங்கள் பக்கத்தில் உள்ள கர்சரின் (cursor) இடதுபுறத்தில் உள்ள எழுத்துக்களை நீக்கி , அது போல் கர்சர் பின்னோக்கி நகர்கிறது. அழித்தல் கர்சரின் வலதுபுறத்தில் உள்ள எழுத்துக்களை அகற்றும் ; அது போல்
கர்சர் முன்னால் உள்ள வார்த்தைகளை ஆழிக்கிறது.
• இலக்க விசைப் பட்டி மற்றும் பிற எண்கள்
எண் விசைகளின் இரண்டு தொகுப்புகளும் ஒரே மாதிரியாக தட்டச்சு செய்யும்.ஆனால் ஒன்றுமட்டும் மேலதிக விசைகளைக் கொண்டிருக்கும்..
குறிப்பு : நீங்கள் நம்பர் பேடைப் (தனியாக வலது புறம்) பயன்படுத்த முடிவு செய்தால் , மேல் இடதுபுறத்தில் உள்ள எண் பூட்டு விசையை இயக்கத்தில் உள்ளதா என
உறுதி செய்யவும் .பச்சை நிற லெட் விளக்கைக் கவனிக்கவும்.
அது முடக்கப்பட்டிருக்கும் போது, நம்பர் பேட் பொத்தான்கள் மற்ற செயல்பாடுகளைக் கொண்டிருக்கும்.
சுட்டி (Mouse)
விசைப்பலகை போன்ற சுட்டி; நீங்கள் விரும்புவதைச் செய்ய கணினியை வழிநடத்த உதவுகிறது.
சுட்டி மூன்று தனித்தனி பகுதிகளைக் கொண்டுள்ளது:
1. இடது கிளிக் பொத்தான் : இந்த பொத்தான், கிளிக் செய்யும் போது, உங்கள் மவுஸின் திரையில் சுட்டிக்காட்டப்படும் விருப்பத்தைத் தேர்ந்தெடுக்க உங்களை அனுமதிக்கிறது.இடது கைப் பழக்கம் உள்ளவர்கள் கணனி அமைப்பில் (settings) மாற்றிக் கொள்ளலாம்.
2. வலது கிளிக் பொத்தான்: இந்த பொத்தான், கிளிக் செய்யும் போது, பொதுவாக வேறொரு மெனுவை பாப்பப் சாளரம் மூலம் கொண்டு வரும்.
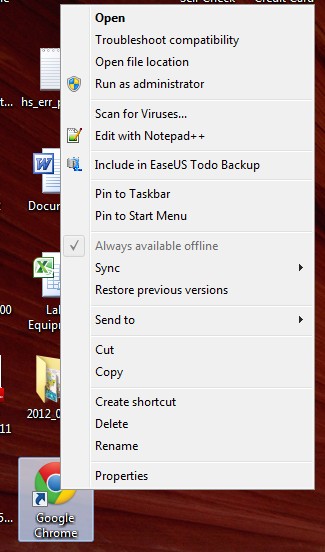
நீங்கள் திறந்த சாளரத்தில் தொடர்புடைய விருப்பங்களை தெரிவு செய்யலாம்..
3. ஸ்க்ரோல் பட்டன் : ஒரு பக்கத்தில் மேலும் கீழும் ஸ்க்ரோல் நகரச் செய்ய இந்தப் பொத்தானைப் பயன்படுத்தவும்.
கணினியை ஆன் மற்றும் ஆஃப் --On/Off செய்தல்
உங்கள் கணினியை இயக்க-ஆன் செய்ய....
உங்கள் கணினியைப் பயன்படுத்துவதற்கான படி ஒன்று.கணினியின் கோபுரத்தில் ஆற்றல் பொத்தான் இருக்கும். உங்கள் கம்ப்யூட்டரை ஆன் செய்ய, அந்த பட்டனை சுருக்கமாக, உறுதியானதாகக் அழுத்துங்கள்
சில வினாடிகள்/நிமிடங்களுக்குப் பிறகு, உங்கள் கணினி இயக்கப்படும்.
குறிப்பு : நீங்கள் அதை அமைத்திருந்தால் login அமைப்பை செய்திருந்தால், முதலில் ப்துகாப்பு முறை கருதி பெயர் / கடவுச்சொல்/பின் இலக்கம் கொடுத்தால் உங்கள் கணினி உங்களை உள்நுழையச் செய்யும்.
கணினியை முடக்க...மூடு (Shut down)
உங்கள் கணினியை அணைக்க இரண்டு வெவ்வேறு விருப்பங்கள் உள்ளன.
இவற்றில் முதலாவது, "மூடு" பயன்முறையாகும், இது உங்கள் கணினியை முழுவதுமாக முடக்குகிறது.
நீங்கள் பணிபுரிந்த எந்தவொரு பயன்பாடுகள், நிரல்கள் மற்றும் ஆவணங்களை மூடுகிறது:
1. ஸ்டார்ட் மெனுவில் (Start Menu) கிளிக் செய்யவும் .
2. உங்கள் சுட்டியை மேலே நகர்த்தி ஷட் டவுன் (Shut down) பட்டனை கிளிக் செய்யவும்.
எச்சரிக்கை : அம்புக்குறியை அல்ல, "மூடு" ( Shut down) என்ற வார்த்தைகளைக் கிளிக் செய்ய வேண்டும்.
**Command Prompt -CMD- போன்ற வேறு முறைகளாலும் மூடலாம்.
உறக்கநிலை அல்லது உறக்கம் (Hibernate or Sleep)
முந்தையது -Hibernate- உங்கள் கணினி அணைக்கப்படும். ஆனால் நீங்கள் மீண்டும் தொடங்கும் போது நிரல்களையும் ஆவணங்களையும் கிடைக்கும்,தொடர்ந்து பாவிக்கலாம்..
பிந்தையது உங்கள் கம்ப்யூட்டரை ஒரு சக்தி சேமிப்பு முறையில் - power-saving mode-வைத்து, நீங்கள் நிறுத்திய இடத்தில் இருந்து எடுக்க அனுமதிக்கிறது.Hibernate இல் கூடிய மின் சேமிப்பையும்,Sleep இல் குறைந்த மின் சேமிப்பையும் பெறலாம்.
தொடக்க மெனு (Start Menu)
1. ஸ்டார்ட் மெனுவில் கிளிக் செய்யவும் .
2. ஷட் டவுன் பட்டனுக்கு அடுத்துள்ள அம்புக்குறியின் மேல் உங்கள் சுட்டியை நகர்த்தவும் .
3. விருப்பங்களின் மெனுவிலிருந்து "உறக்கநிலை" அல்லது "உறக்கம்" (Hibernate or Sleep) என்பதைக் கிளிக் செய்யவும்.அந்த மெனுவில் sign out,restart என்பவையும் உள்ளது.
உங்கள் டெஸ்க்டாப் “Desktop”
வீட்டில் உங்கள் மேசையின் மேல் உங்களிடம் பலவிதமான சாத்தியங்கள் உள்ளன: உங்கள் கணினியில் உள்ள "டெஸ்க்டாப்" பற்றி நினைத்துப் பாருங்கள்.காகிதம் , பேனா, கால்குலேட்டர், ஆவணங்களின் கோப்புறைகள்,விரிதாள்கள், முதலியன .
இந்த ஒப்புமையின் முக்கிய வேறுபாடு சின்னங்கள் (icons) ஆகும் .மேசையில் நிகழ்கால-நேரில் பார்க்கும் பொருட்கள் இருக்கும்.அதேபோல் கணினியில் காகிதம் மற்றும் பேனா அல்லது
கால்குலேட்டர், ஒவ்வொரு நிரலும் முறையே என்ன என்பதைக் குறிக்கும் ஒரு சிறிய படம் (icon) இருக்கும்.
சிறிய படத்தின் மேல் இருமுறை கிளிக் செய்து (இடது கிளிக்), நீங்கள் அந்த நிரலைத் திறக்கிறீர்கள்.
சுருக்கம்
கணினியின் பாகங்கள்
உங்கள் முழு கணினி அமைப்பையும் உருவாக்கும் 4 அடிப்படை பாகங்கள் உள்ளன:
மானிட்டர், கோபுரம், விசைப்பலகை மற்றும் சுட்டி.(monitor, the tower, the keyboard, and the mouse)
மானிட்டர்-திரை (Screen)
கம்ப்யூட்டரைப் பற்றி நீங்கள் நினைக்கும் போது, நீங்கள் முதலில் நினைப்பது இதுதான். மானிட்டர் என்பது
உங்கள் கணினியில் நீங்கள் செய்யும் அனைத்தையும் பார்க்கும் திரை (Screen).
குறிப்பு : மானிட்டருக்கு அதன் சொந்த பொத்தான்கள் உள்ளன, அவை பக்கத்திலோ அல்லது கீழேயோ, பவர் உட்பட
பொத்தானை. இது முழு கணினியை மட்டும் அல்ல, திரையை அணைக்கும். சரிசெய்ய பொத்தான்களும் உள்ளன
பிரகாசம், மாறுபாடு மற்றும் பிற அமைப்புகள்.
கோபுரம் (Tower)
கணினியின் கோபுரம் மானிட்டர், விசைப்பலகை மற்றும் மவுஸுக்கு (monitor, the tower, the keyboard, and the mouse) முக்கிய மின்சாரம் வழங்குகிறது. அதுதவிர மேலதிகமாக உள்ள சிலவற்றுக்கும்...
இந்த கோபுரத்தில் மெமரி ஸ்டிக்குகள் (USB), டிவிடிகள் மற்றும் குறுந்தகடுகள் (CD/DVD), ஹெட்ஃபோன்கள் மற்றும் ஸ்பீக்கர்களுக்கான டிரைவ்களும் (Headphone/speaker)இருக்கும்.
மிக முக்கியமாக, முழு கணினியையும் கட்டுப்படுத்தும் ஆற்றல் பொத்தானைக் கொண்டுள்ளது.
விசைப்பலகை (Keyboard)
உங்கள் விசைப்பலகை மற்றும் உங்கள் மவுஸ் ஆகியவை நீங்கள் என்ன செய்ய வேண்டும் என்பதை கணினிக்கு கூறுவதற்கான முக்கிய வழிகள்
விசைப்பலகை பெரும்பாலும் எழுத்துக்களைத் தட்டச்சு செய்வதற்கும், இணையதள முகவரிகளை உள்ளிடுவதற்கும் மற்றும் கடவுச்சொற்கள் மற்றும் தேடல்.
எழுத்துகள் விசை-Alphabet Pad
விசைப்பலகையின் முக்கிய பகுதி எழுத்துக்கள் ஆகும். இங்குதான் அனைத்து எழுத்துகள்,குறியீடுகள் உள்ளன. அதன் மேல்
"ஜே" (J) மற்றும் "எஃப்"(F) விசைகள், பொதுவாக சிறிய புடைப்புகள் இருக்கும் - இவை தட்டச்சு செய்யும் போது உங்கள் ஆள்காட்டி விரல் தங்கியிருக்கும் இடம். உங்கள் மேலாதிக்க கட்டைவிரல் எழுத்துக்களுக்கு கீழே உள்ள ஸ்பேஸ் பாரில் (space bar) தங்கியிருக்கும், மேலும் ஒவ்வொரு விரலும் எழுத்துகளின் மேல் இருந்து,அதன் சொந்த விசைகளை அது தட்டச்சு செய்கிறது.
எழுத்துக்களின் ஒவ்வொரு பக்கத்திலும், Caps Lock , Tab , மற்றும் Enter போன்ற பிற செயல்பாடுகள் உள்ளன .
எழுத்துக்களுக்கு கீழே உங்கள் ஸ்பேஸ் பார் உள்ளது. சொற்கள் இடையில் ஒரு இடைவெளியை உருவாக்க இது பயன்படுகிறது
இலக்க விசை (Number Pad)
விசைப்பலகையில் இருக்கும் எண் விசைகளின் இரண்டு தொகுப்புகளில் எண் பேட் ஒன்றாகும். சில
விசைப்பலகைகளில் நம்பர் பேட் இல்லை, இல்லையெனில் நீங்கள் அதைப் பயன்படுத்த வேண்டியதில்லை,பதிலாக
விசைப்பலகையில் உள்ள எண்களை/குறியீடுகளைப் பயன்படுத்தலாம்.
• Shift மற்றும் Caps Lock
கேப்ஸ் லாக் ⇪ Caps Lock , ஒரு முறை அழுத்தினால், நீங்கள் தட்டச்சு செய்யும் அனைத்தும் பெரிய எழுத்துக்களாக இருக்கும்
நீங்கள் அதை மீண்டும் தட்டவும். நீங்கள் முழு வார்த்தைகளையும் வாக்கியங்களையும் தொடர்ந்து எழுத விரும்பினால்,இதைப் பயன்படுத்துவீர்கள்
மாற்ற விசை (Shift key)
விசைகளைத் தட்டச்சு செய்யும் போது Shift விசையை ⇧ Shift அழுத்திப் பிடிக்க வேண்டும். இந்த விசை பொதுவாக மட்டுமே பயன்படுத்தப்படுகிறது
வாக்கியங்களின் தொடக்கத்தில் உள்ள எழுத்தை பெரியதாக்க உங்களுக்கு தேவைப்பட்டால்..
• நீக்கு மற்றும் பின்னிட விசை (Delete and Backspace
Delete மற்றும் Backspace இரண்டும் எழுத்துகள் மற்றும் வார்த்தைகளை நீக்கிவிடும். அது அகற்றும் திசை
அவை ஒவ்வொன்றிற்கும் வேறுபட்டவை.
Backspace உங்கள் பக்கத்தில் உள்ள கர்சரின் (cursor) இடதுபுறத்தில் உள்ள எழுத்துக்களை நீக்கி , அது போல் கர்சர் பின்னோக்கி நகர்கிறது. அழித்தல் கர்சரின் வலதுபுறத்தில் உள்ள எழுத்துக்களை அகற்றும் ; அது போல்
கர்சர் முன்னால் உள்ள வார்த்தைகளை ஆழிக்கிறது.
• இலக்க விசைப் பட்டி மற்றும் பிற எண்கள்
எண் விசைகளின் இரண்டு தொகுப்புகளும் ஒரே மாதிரியாக தட்டச்சு செய்யும்.ஆனால் ஒன்றுமட்டும் மேலதிக விசைகளைக் கொண்டிருக்கும்..
குறிப்பு : நீங்கள் நம்பர் பேடைப் (தனியாக வலது புறம்) பயன்படுத்த முடிவு செய்தால் , மேல் இடதுபுறத்தில் உள்ள எண் பூட்டு விசையை இயக்கத்தில் உள்ளதா என
உறுதி செய்யவும் .பச்சை நிற லெட் விளக்கைக் கவனிக்கவும்.
அது முடக்கப்பட்டிருக்கும் போது, நம்பர் பேட் பொத்தான்கள் மற்ற செயல்பாடுகளைக் கொண்டிருக்கும்.
சுட்டி (Mouse)
விசைப்பலகை போன்ற சுட்டி; நீங்கள் விரும்புவதைச் செய்ய கணினியை வழிநடத்த உதவுகிறது.
சுட்டி மூன்று தனித்தனி பகுதிகளைக் கொண்டுள்ளது:
1. இடது கிளிக் பொத்தான் : இந்த பொத்தான், கிளிக் செய்யும் போது, உங்கள் மவுஸின் திரையில் சுட்டிக்காட்டப்படும் விருப்பத்தைத் தேர்ந்தெடுக்க உங்களை அனுமதிக்கிறது.இடது கைப் பழக்கம் உள்ளவர்கள் கணனி அமைப்பில் (settings) மாற்றிக் கொள்ளலாம்.
2. வலது கிளிக் பொத்தான்: இந்த பொத்தான், கிளிக் செய்யும் போது, பொதுவாக வேறொரு மெனுவை பாப்பப் சாளரம் மூலம் கொண்டு வரும்.
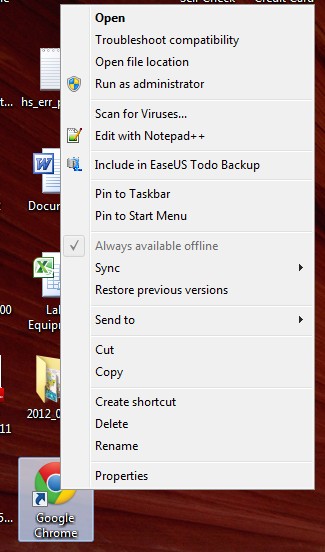
நீங்கள் திறந்த சாளரத்தில் தொடர்புடைய விருப்பங்களை தெரிவு செய்யலாம்..
3. ஸ்க்ரோல் பட்டன் : ஒரு பக்கத்தில் மேலும் கீழும் ஸ்க்ரோல் நகரச் செய்ய இந்தப் பொத்தானைப் பயன்படுத்தவும்.
கணினியை ஆன் மற்றும் ஆஃப் --On/Off செய்தல்
உங்கள் கணினியை இயக்க-ஆன் செய்ய....
உங்கள் கணினியைப் பயன்படுத்துவதற்கான படி ஒன்று.கணினியின் கோபுரத்தில் ஆற்றல் பொத்தான் இருக்கும். உங்கள் கம்ப்யூட்டரை ஆன் செய்ய, அந்த பட்டனை சுருக்கமாக, உறுதியானதாகக் அழுத்துங்கள்
சில வினாடிகள்/நிமிடங்களுக்குப் பிறகு, உங்கள் கணினி இயக்கப்படும்.
குறிப்பு : நீங்கள் அதை அமைத்திருந்தால் login அமைப்பை செய்திருந்தால், முதலில் ப்துகாப்பு முறை கருதி பெயர் / கடவுச்சொல்/பின் இலக்கம் கொடுத்தால் உங்கள் கணினி உங்களை உள்நுழையச் செய்யும்.
கணினியை முடக்க...மூடு (Shut down)
உங்கள் கணினியை அணைக்க இரண்டு வெவ்வேறு விருப்பங்கள் உள்ளன.
இவற்றில் முதலாவது, "மூடு" பயன்முறையாகும், இது உங்கள் கணினியை முழுவதுமாக முடக்குகிறது.
நீங்கள் பணிபுரிந்த எந்தவொரு பயன்பாடுகள், நிரல்கள் மற்றும் ஆவணங்களை மூடுகிறது:
1. ஸ்டார்ட் மெனுவில் (Start Menu) கிளிக் செய்யவும் .
2. உங்கள் சுட்டியை மேலே நகர்த்தி ஷட் டவுன் (Shut down) பட்டனை கிளிக் செய்யவும்.
எச்சரிக்கை : அம்புக்குறியை அல்ல, "மூடு" ( Shut down) என்ற வார்த்தைகளைக் கிளிக் செய்ய வேண்டும்.
**Command Prompt -CMD- போன்ற வேறு முறைகளாலும் மூடலாம்.
உறக்கநிலை அல்லது உறக்கம் (Hibernate or Sleep)
முந்தையது -Hibernate- உங்கள் கணினி அணைக்கப்படும். ஆனால் நீங்கள் மீண்டும் தொடங்கும் போது நிரல்களையும் ஆவணங்களையும் கிடைக்கும்,தொடர்ந்து பாவிக்கலாம்..
பிந்தையது உங்கள் கம்ப்யூட்டரை ஒரு சக்தி சேமிப்பு முறையில் - power-saving mode-வைத்து, நீங்கள் நிறுத்திய இடத்தில் இருந்து எடுக்க அனுமதிக்கிறது.Hibernate இல் கூடிய மின் சேமிப்பையும்,Sleep இல் குறைந்த மின் சேமிப்பையும் பெறலாம்.
தொடக்க மெனு (Start Menu)
1. ஸ்டார்ட் மெனுவில் கிளிக் செய்யவும் .
2. ஷட் டவுன் பட்டனுக்கு அடுத்துள்ள அம்புக்குறியின் மேல் உங்கள் சுட்டியை நகர்த்தவும் .
3. விருப்பங்களின் மெனுவிலிருந்து "உறக்கநிலை" அல்லது "உறக்கம்" (Hibernate or Sleep) என்பதைக் கிளிக் செய்யவும்.அந்த மெனுவில் sign out,restart என்பவையும் உள்ளது.
உங்கள் டெஸ்க்டாப் “Desktop”
வீட்டில் உங்கள் மேசையின் மேல் உங்களிடம் பலவிதமான சாத்தியங்கள் உள்ளன: உங்கள் கணினியில் உள்ள "டெஸ்க்டாப்" பற்றி நினைத்துப் பாருங்கள்.காகிதம் , பேனா, கால்குலேட்டர், ஆவணங்களின் கோப்புறைகள்,விரிதாள்கள், முதலியன .
இந்த ஒப்புமையின் முக்கிய வேறுபாடு சின்னங்கள் (icons) ஆகும் .மேசையில் நிகழ்கால-நேரில் பார்க்கும் பொருட்கள் இருக்கும்.அதேபோல் கணினியில் காகிதம் மற்றும் பேனா அல்லது
கால்குலேட்டர், ஒவ்வொரு நிரலும் முறையே என்ன என்பதைக் குறிக்கும் ஒரு சிறிய படம் (icon) இருக்கும்.
சிறிய படத்தின் மேல் இருமுறை கிளிக் செய்து (இடது கிளிக்), நீங்கள் அந்த நிரலைத் திறக்கிறீர்கள்.
Last edited by வாகரைமைந்தன் on Sun Jan 23, 2022 10:01 pm; edited 1 time in total

வாகரைமைந்தன்- பண்பாளர்

- Posts : 1696
Join date : 23/05/2021
 Re: ஆரம்ப - மேல் நிலை கணினி-இணையப் பாடம்
Re: ஆரம்ப - மேல் நிலை கணினி-இணையப் பாடம்
பணிப்பட்டி (Taskbar)
உங்கள் டெஸ்க்டாப்பின் அடிப்பகுதியில் இயங்குவது டாஸ்க்பார் ஆகும் . இது வேறு சில அம்சங்களுடன், அதன் சொந்த ஐகான்களின் தொகுப்பைக் கொண்டுள்ளது
வலதுபுறத்தில் நேரம் மற்றும் தேதி உள்ளது. அதைக் கிளிக் செய்தால், பார்ப்பதற்கு ஒரு சிறிய காலெண்டர் திறக்கும். நீங்கள்
இங்கிருந்து நேரம் மற்றும் தேதிக்கான அமைப்புகளையும் அணுகலாம். மற்ற அமைப்புகளின் தொகுப்பு இதில் உள்ளது
வைஃபை அமைப்புகள், வெளிப்புற இயக்கிகள், அறிவிப்புகள் மற்றும் பலவற்றை உள்ளடக்கிய பகுதி.
வலமிருந்து இடமாக நகரும் போது, உங்களிடம் முழு ஐகான்களும் இருக்கலாம். இந்த சின்னங்கள் ஒரே மாதிரியாக செயல்படுகின்றன
டெஸ்க்டாப்பில் மற்ற இடங்களில் காணப்படும் கோப்புகள்,நிரலிகளின் சுருக்க வழியாக இங்கே சின்னங்களாக இருக்கும் , இணைத்துக் கொள்ளலாம்.
ஒவ்வொரு ஐகானையும் சொடுக்குவதன் மூலம் உங்களை அழைத்துச் செல்லும்.
பாவிக்கும் மொழியும் இங்கே காட்டப்பட்டிருக்கும்.விரும்பிய மொழியை அமைப்பின் உதவியுடன் இங்கே சேர்த்துக் கொள்ளலாம்.
உதாரணமாக கணினி ஆங்கிலத்தில் இருந்தால்,தமிழ்,ஜப்பான்,ஜேர்மன்,இந்திய மொழிகளையும் அமைப்பின்(settings) மூலம் இணைத்துக் கொள்ளலாம். அவற்றை சொடுக்கி வேண்டிய விருப்ப மொழிக்கு மாற்றி பயணிக்கலாம்.வேறொரு மூன்றாம் தரப்பு செயலி தேவைப்படாது.
குறிப்பு : பணிப்பட்டியில் உள்ள ஐகான்கள் அடிக்கோடிட்டால், அந்த திட்டத்தின் ஆவணம் திறக்கப்பட்டுள்ளது.
தொடக்க பொத்தான் (Start button)
உங்கள் பணிப்பட்டியின் இடதுபுறத்தில் உள்ள ஐகான் தொடக்க பொத்தான். இந்த பொத்தான் உங்களை அணுக அனுமதிக்கிறது
உங்கள் கணினிக்கான அனைத்து நிரல்கள், ஆவணங்கள், அமைப்புகள் மற்றும் சாதனங்கள். உங்களைப் பொறுத்து
கணினி வகை மற்றும் ஆண்டு, நீங்கள் உருட்டலாம், தேடலாம் அல்லது பல்வேறு பிரிவுகளில் கிளிக் செய்து எதையும் கண்டறியலாம்
தொடக்க பொத்தானின் மூலம் நீங்கள் காணும் எந்தவொரு நிரலுக்கும் , நீங்கள் ஒரு ஐகானை உருவாக்கி அதைp பணிப்பட்டி உட்பட உங்கள் டெஸ்க்டாப்பில் பின்(pin)செய்யலாம்
கோப்பு எக்ஸ்ப்ளோரர்-File Explorer
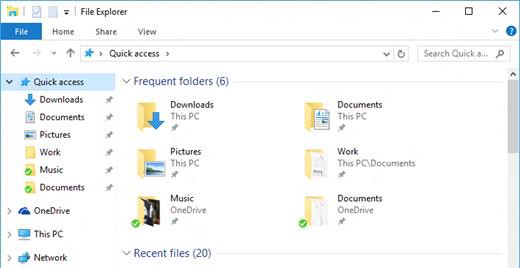
உங்கள் கோப்பு எக்ஸ்ப்ளோரரை அணுகுவதற்கான எளிதான வழி, உங்கள் பணிப்பட்டியில் உள்ள ஐகானைக் கிளிக் செய்வதாகும்:
கோப்பு எக்ஸ்ப்ளோரரின் உள்ளே, நீங்கள் பல கோப்புறைகளைக் காணலாம், அவற்றில் பல ஆவணங்கள் இருக்கலாம்.
நீங்கள் சேமித்தவை. உங்கள் கணினியில் எதையும் கண்டுபிடிக்க, இடமிருந்து தொடங்கி வேலை செய்யுங்கள்
1. இடதுபுறத்தில் உள்ள சாத்தியக்கூறுகளின் பட்டியலிலிருந்து...
டிவிடி, சிடி அல்லது நீக்கக்கூடிய வட்டை நீங்கள் செருகினால், அது இந்தப் பிரிவில் பட்டியலிடப்படும்.
2. பிரதான, நடுத்தர பேனலில் இருந்து கோப்புறையைத் தேர்ந்தெடுக்கவும்.
3. இந்த வழியில் நீங்கள் தேடுவதைக் கண்டுபிடிக்க முடியவில்லை என்றால், தேடல் செயல்பாட்டைப் பயன்படுத்தவும்.
படி 1 இல் இருந்து தேர்ந்தெடுக்கப்பட்ட எந்த இடத்திற்கும் தேடல் பொருந்தும். நீங்கள் உறுதியாக தெரியவில்லை என்றால்
ஆவணம் அல்லது கோப்புறை எந்த இடத்தில் இருக்கலாம், உங்கள் முழுவதையும் தேட இந்த கணினியைத் -This PC -தேர்ந்தெடுக்கவும்
இணையத்தைப் பயன்படுத்துதல்-(Using the Internet)
இப்போது கணினியின் பொதுவான பயன்பாடு இணைய அணுகல் ஆகும். "ஆன்லைனில்" செல்வதன் மூலம் உங்களால் முடியும்
பல தகவல்கள், சமூக தொடர்புகள் மற்றும் பொழுதுபோக்கிற்கான அணுகல்,மின் அஞ்சல்.....
உலாவிகள்-browser

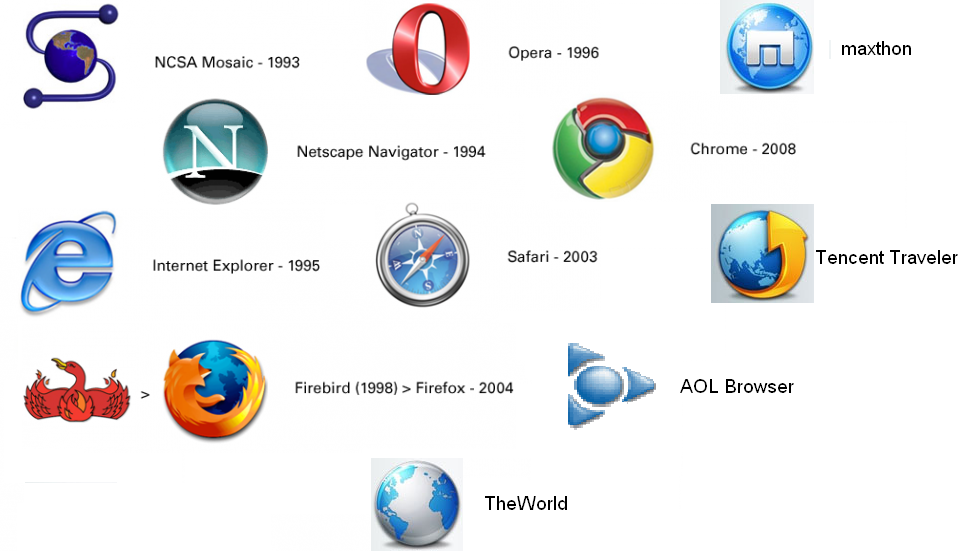
உலாவி என்பது இணையத்தை அணுக நீங்கள் பயன்படுத்தும் கருவியாகும்.Microsoft Edge,Firefox,Brave, Google Chrome enap pala uNdu.
எந்த நேரத்திலும் டெஸ்க்டாப்பில் உள்ள அல்லது பணிப்பெட்டியில் உள்ள ஐகனை கிளிக் செய்து உள்நுழையலாம்.
இணைய சாளரத்தின் பகுதிகள் - Internet Window
உங்கள் இணைய உலாவியைத் திறக்கும்போது, நிரல் தொடங்கும்.
ஒரு சொல் அல்லது சொற்றொடரைத் தேடுகிறது -a term or phrase
நீங்கள் செல்ல விரும்பும் குறிப்பிட்ட இடத்தைப் பற்றி உறுதியாகத் தெரியாதபோது, உலாவவும் பார்க்கவும் விரும்புகிறீர்கள்
இணையத்தில் என்ன இருக்கிறது, உங்கள் உலாவியின் தேடல் பட்டியில் சொற்கள் அல்லது சொற்றொடர்களை உள்ளிடுவீர்கள்.
உதாரணம் : இன்றிரவு சாப்பிடுவதற்கு நீங்கள் அருகிலுள்ள சீன/இந்திய இத்தாலி உணவகங்கள் ."வேடிக்கையாக விரும்பியதை தேடுகிறீர்கள். வழங்கப்பட்ட தளங்களின் பட்டியலிலிருந்து தேர்வு செய்யவும்.
ஒரு குறிப்பிட்ட இணையதளம்/வலைப்பதிவுக்குச் செல்வது
சில நேரங்களில் நீங்கள் செல்ல விரும்பும் சரியான வலைப்பக்கத்தை நீங்கள் அறிவீர்கள். நீங்கள் இணைய முகவரியை உள்ளிட வேண்டும்
நேரடியாக அங்கு செல்ல அந்த பக்கத்திற்கு குறிப்பிட்டது.
எடுத்துக்காட்டு : நீங்கள் பேஸ்புக்கிற்கு செல்ல விரும்பினால், அதன் முகவரியை உள்ளிடவும்:
www.facebook.com.
எச்சரிக்கை : இந்த முறையைப் பயன்படுத்த, நீங்கள் குறிப்பிட்ட இணைய முகவரியை முன்பே தெரிந்து கொள்ள வேண்டும்.
உங்களுக்குத் தெரியாவிட்டால், முக்கிய வார்த்தைகள் அல்லது சொற்றொடர்களைப் பயன்படுத்தி ஒரு தளத்தைத் தேடவும்.
சொற்களஞ்சியம்
பயன்பாடு-Application: பயனரின் அன்றாட பயனுள்ள ஒரு நிரல்.
உதாரணமாக: கால்குலேட்டர், மைக்ரோசாஃப்ட் வேர்ட் அல்லது வீடியோ பிளேயர்
மத்திய செயலாக்க அலகு (CPU): கணினியின் "மூளை".
கர்சர்-Cursor: பயனரின் தற்போதைய நிலையைக் காட்டும் திரையில் ஒரு சின்னம். இது ஒரு ஒளிரும் வரியாக இருக்கலாம்,
ஒரு அம்பு அல்லது ஒரு நீளமான எழுத்து "I". கர்சரின் புள்ளியில் இருந்து, பயனர்கள் உரை எழுதலாம்.
ஆன்லைன் இணைப்புகள் மற்றும் பயன்பாடுகளைத் தேர்ந்தெடுக்கலாம்.
இயக்ககம்-Drive: தரவைப் படிக்கும் மற்றும் எழுதும் சாதனம் (பொதுவாக ஒரு சேமிப்பக சாதனத்திலிருந்து).-Hard Disk,SSD,USB,DVD,CD.....
டெஸ்க்டாப்: கிராஃபிக் பின்னணி; பயனர்கள் டெஸ்க்டாப்பில் கோப்புகளை சேமிக்க முடியும்.
கோப்பு-File: சேமிக்கப்பட்ட தகவல்களின் தொகுப்பு. இது ஒரு நிரல், ஆவணம் அல்லது பயன்பாடாக இருக்கலாம்.
ஃபிளாஷ் டிரைவ்: தம்ப் டிரைவ் என்றும் அழைக்கப்படுகிறது, இது ஒரு சிறிய கையடக்க தரவு-சேமிப்பு அலகு.
வன்பொருள்-Hardware: கணினியின் உறுதியான அல்லது உடல் கூறுகள்.Software-மென்பொருள்
உறக்கநிலை -Hibernate: கணினி நீண்ட காலமாகப்/நேரமாக பயன்படுத்தப்படாமல் இருக்கும் போது குறைந்த ஆற்றல் நிலை.குறுகிய காலம் -Sleep
ஹைப்பர்லிங்க் -Hyperlink: இணைப்பு என்றும் அழைக்கப்படுகிறது. இது பொதுவாக உரை, ஐகான் அல்லது படம் ஆகியவற்றை முன்னிலைப்படுத்துகிறது.
ஒரு கோப்பிலிருந்து மற்றொரு கோப்பிற்கு செல்ல. கோப்புகள் மற்றும் வலைப்பக்கங்களுக்கு இடையிலான இணைப்பாக இதை நினைத்துப் பாருங்கள்.
ஐகான் - Icon: ஒரு படம் (சில சமயங்களில் டெஸ்க்டாப்பில் அல்லது வலைப்பக்கத்தில் இருக்கும்) ஒரு இணைப்பைப் பிரதிபலிக்கிறது
விசைப்பலகை: எழுத்துக்கள் மற்றும் எண் விசைகள் தட்டச்சுப்பொறியைப் போலவே அமைக்கப்பட்டிருக்கும்.
இந்த விசைகள் கணினியில் ஆவணங்கள் அல்லது உள்ளீட்டு கட்டளைகளை தட்டச்சு செய்ய பயனர்களை அனுமதிக்கின்றன.
மைக்ரோசாப்ட் விண்டோஸ்: பொதுவாகப் பயன்படுத்தப்படும் ஆப்பரேட்டிங் சிஸ்டம் . மைக்ரோசாப்ட் விண்டோஸ் ஆகும்
பெரும்பாலான தனிப்பட்ட மற்றும் பொது கணினிகளில் கிடைக்கும்.
பெரிதாக்கு: சாளரத்தின் மேல் வலது மூலையில் உள்ள கட்டளை, சாளரத்தின் அளவைச் சரிசெய்கிறது
முழு கணினித் திரைக்கும் பொருந்தும். - Maximize
சிறிதாக்கு: ஒரு நிரலின் சாளரத்தின் மேல்-வலது மூலையில் ஒரு பயனர் பார்க்க ஒரு நிரலை மூடாமல் அனுமதிக்கும் கட்டளை-Minimize:
மானிட்டர்: ஒரு தொலைக்காட்சி போன்ற தோற்றத்தில், மானிட்டர் பயனர் கோப்பு,கணினியில் பயன்பாடுகளைப் பார்க்க அனுமதிக்கிறது. Monitor/Screen
சுட்டி -Mouse: கணினியில் வெவ்வேறு கட்டளைகளைத் தேர்ந்தெடுக்கப் பயன்படும் வெளிப்புற சாதனம்
கர்சரை திரையில் கையாளுதல் . பொதுவாக, ஒரு சுட்டியில் இரண்டு பொத்தான்கள் மற்றும் ஒரு உருளி இருக்கும்.
இயக்க முறைமை -Operating System : ஒரு பயனரை அணுக அனுமதிக்கும் மென்பொருள் நிரல்களின் தொகுப்பு
நிரல் -Program: ஒரு பணியை எவ்வாறு இயக்குவது என்பதை கணினிக்கு கூறும் மென்பொருள் பயன்பாடு. பொதுவான திட்டங்கள் இதில் அடங்கும்: கேம்கள், மைக்ரோசாஃப்ட் ஆபிஸ் மற்றும் இணைய உலாவிகள்.
பணிநிறுத்தம் -Shut Down: தொடக்க மெனுவின் கீழ் பட்டியலிடப்பட்டுள்ள கட்டளை, கணினியை பாதுகாப்பாக முடக்குகிறது.
மென்பொருள் -Software: கணினியின் அருவமான கூறுகள்; கணினி என்ன செய்ய வேண்டும் என்று சொல்லும் நிரல்கள்.
தொடக்க மெனு-Start Menu:இந்த மெனு தொடக்க பொத்தானின் கீழ் (திரையின் கீழ்-இடது மூலையில்) காணப்படுகிறது.
மைக்ரோசாப்ட் விண்டோஸ். கிடைக்கக்கூடிய அனைத்து நிரல்களையும் பார்க்க பயனர் தொடக்க பொத்தானைக் கிளிக் செய்க
வால்பேப்பர்: டெஸ்க்டாப்பில் ஒரு பெரிய படம், அலங்காரத்திற்கு பயன்படுத்தப்படுகிறது.
சாளரம்-WINDOW: திரையின் சதுர அல்லது செவ்வகப் பகுதியில் இயங்கும் நிரல். பயனர்கள் ஒவ்வொரு சாளரத்தின் அளவையும் சரிசெய்யலாம்
.
உங்கள் டெஸ்க்டாப்பின் அடிப்பகுதியில் இயங்குவது டாஸ்க்பார் ஆகும் . இது வேறு சில அம்சங்களுடன், அதன் சொந்த ஐகான்களின் தொகுப்பைக் கொண்டுள்ளது
வலதுபுறத்தில் நேரம் மற்றும் தேதி உள்ளது. அதைக் கிளிக் செய்தால், பார்ப்பதற்கு ஒரு சிறிய காலெண்டர் திறக்கும். நீங்கள்
இங்கிருந்து நேரம் மற்றும் தேதிக்கான அமைப்புகளையும் அணுகலாம். மற்ற அமைப்புகளின் தொகுப்பு இதில் உள்ளது
வைஃபை அமைப்புகள், வெளிப்புற இயக்கிகள், அறிவிப்புகள் மற்றும் பலவற்றை உள்ளடக்கிய பகுதி.
வலமிருந்து இடமாக நகரும் போது, உங்களிடம் முழு ஐகான்களும் இருக்கலாம். இந்த சின்னங்கள் ஒரே மாதிரியாக செயல்படுகின்றன
டெஸ்க்டாப்பில் மற்ற இடங்களில் காணப்படும் கோப்புகள்,நிரலிகளின் சுருக்க வழியாக இங்கே சின்னங்களாக இருக்கும் , இணைத்துக் கொள்ளலாம்.
ஒவ்வொரு ஐகானையும் சொடுக்குவதன் மூலம் உங்களை அழைத்துச் செல்லும்.
பாவிக்கும் மொழியும் இங்கே காட்டப்பட்டிருக்கும்.விரும்பிய மொழியை அமைப்பின் உதவியுடன் இங்கே சேர்த்துக் கொள்ளலாம்.
உதாரணமாக கணினி ஆங்கிலத்தில் இருந்தால்,தமிழ்,ஜப்பான்,ஜேர்மன்,இந்திய மொழிகளையும் அமைப்பின்(settings) மூலம் இணைத்துக் கொள்ளலாம். அவற்றை சொடுக்கி வேண்டிய விருப்ப மொழிக்கு மாற்றி பயணிக்கலாம்.வேறொரு மூன்றாம் தரப்பு செயலி தேவைப்படாது.
குறிப்பு : பணிப்பட்டியில் உள்ள ஐகான்கள் அடிக்கோடிட்டால், அந்த திட்டத்தின் ஆவணம் திறக்கப்பட்டுள்ளது.
தொடக்க பொத்தான் (Start button)
உங்கள் பணிப்பட்டியின் இடதுபுறத்தில் உள்ள ஐகான் தொடக்க பொத்தான். இந்த பொத்தான் உங்களை அணுக அனுமதிக்கிறது
உங்கள் கணினிக்கான அனைத்து நிரல்கள், ஆவணங்கள், அமைப்புகள் மற்றும் சாதனங்கள். உங்களைப் பொறுத்து
கணினி வகை மற்றும் ஆண்டு, நீங்கள் உருட்டலாம், தேடலாம் அல்லது பல்வேறு பிரிவுகளில் கிளிக் செய்து எதையும் கண்டறியலாம்
தொடக்க பொத்தானின் மூலம் நீங்கள் காணும் எந்தவொரு நிரலுக்கும் , நீங்கள் ஒரு ஐகானை உருவாக்கி அதைp பணிப்பட்டி உட்பட உங்கள் டெஸ்க்டாப்பில் பின்(pin)செய்யலாம்
கோப்பு எக்ஸ்ப்ளோரர்-File Explorer
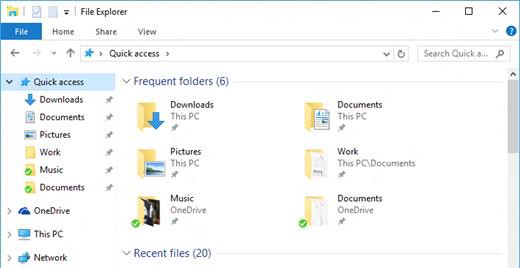
உங்கள் கோப்பு எக்ஸ்ப்ளோரரை அணுகுவதற்கான எளிதான வழி, உங்கள் பணிப்பட்டியில் உள்ள ஐகானைக் கிளிக் செய்வதாகும்:
கோப்பு எக்ஸ்ப்ளோரரின் உள்ளே, நீங்கள் பல கோப்புறைகளைக் காணலாம், அவற்றில் பல ஆவணங்கள் இருக்கலாம்.
நீங்கள் சேமித்தவை. உங்கள் கணினியில் எதையும் கண்டுபிடிக்க, இடமிருந்து தொடங்கி வேலை செய்யுங்கள்
1. இடதுபுறத்தில் உள்ள சாத்தியக்கூறுகளின் பட்டியலிலிருந்து...
டிவிடி, சிடி அல்லது நீக்கக்கூடிய வட்டை நீங்கள் செருகினால், அது இந்தப் பிரிவில் பட்டியலிடப்படும்.
2. பிரதான, நடுத்தர பேனலில் இருந்து கோப்புறையைத் தேர்ந்தெடுக்கவும்.
3. இந்த வழியில் நீங்கள் தேடுவதைக் கண்டுபிடிக்க முடியவில்லை என்றால், தேடல் செயல்பாட்டைப் பயன்படுத்தவும்.
படி 1 இல் இருந்து தேர்ந்தெடுக்கப்பட்ட எந்த இடத்திற்கும் தேடல் பொருந்தும். நீங்கள் உறுதியாக தெரியவில்லை என்றால்
ஆவணம் அல்லது கோப்புறை எந்த இடத்தில் இருக்கலாம், உங்கள் முழுவதையும் தேட இந்த கணினியைத் -This PC -தேர்ந்தெடுக்கவும்
இணையத்தைப் பயன்படுத்துதல்-(Using the Internet)
இப்போது கணினியின் பொதுவான பயன்பாடு இணைய அணுகல் ஆகும். "ஆன்லைனில்" செல்வதன் மூலம் உங்களால் முடியும்
பல தகவல்கள், சமூக தொடர்புகள் மற்றும் பொழுதுபோக்கிற்கான அணுகல்,மின் அஞ்சல்.....
உலாவிகள்-browser

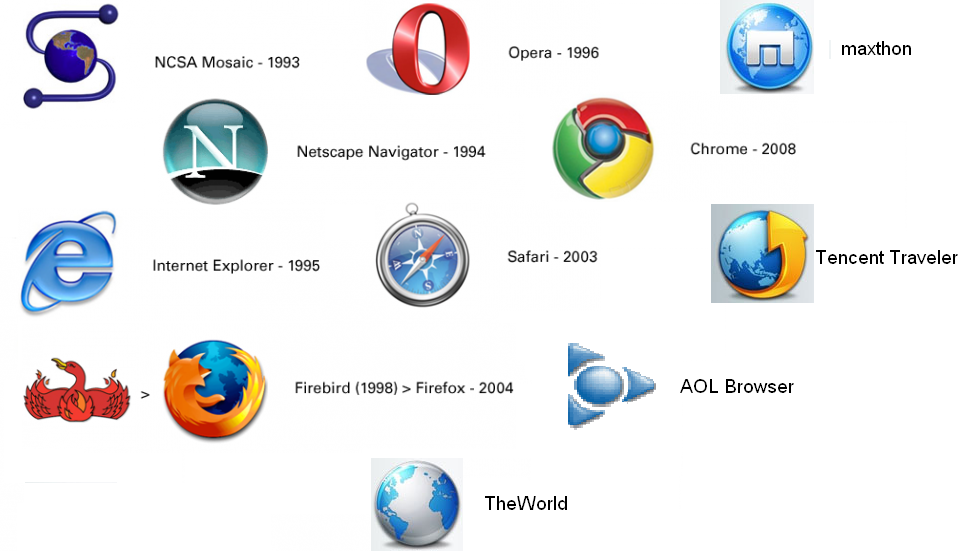
உலாவி என்பது இணையத்தை அணுக நீங்கள் பயன்படுத்தும் கருவியாகும்.Microsoft Edge,Firefox,Brave, Google Chrome enap pala uNdu.
எந்த நேரத்திலும் டெஸ்க்டாப்பில் உள்ள அல்லது பணிப்பெட்டியில் உள்ள ஐகனை கிளிக் செய்து உள்நுழையலாம்.
இணைய சாளரத்தின் பகுதிகள் - Internet Window
உங்கள் இணைய உலாவியைத் திறக்கும்போது, நிரல் தொடங்கும்.
ஒரு சொல் அல்லது சொற்றொடரைத் தேடுகிறது -a term or phrase
நீங்கள் செல்ல விரும்பும் குறிப்பிட்ட இடத்தைப் பற்றி உறுதியாகத் தெரியாதபோது, உலாவவும் பார்க்கவும் விரும்புகிறீர்கள்
இணையத்தில் என்ன இருக்கிறது, உங்கள் உலாவியின் தேடல் பட்டியில் சொற்கள் அல்லது சொற்றொடர்களை உள்ளிடுவீர்கள்.
உதாரணம் : இன்றிரவு சாப்பிடுவதற்கு நீங்கள் அருகிலுள்ள சீன/இந்திய இத்தாலி உணவகங்கள் ."வேடிக்கையாக விரும்பியதை தேடுகிறீர்கள். வழங்கப்பட்ட தளங்களின் பட்டியலிலிருந்து தேர்வு செய்யவும்.
ஒரு குறிப்பிட்ட இணையதளம்/வலைப்பதிவுக்குச் செல்வது
சில நேரங்களில் நீங்கள் செல்ல விரும்பும் சரியான வலைப்பக்கத்தை நீங்கள் அறிவீர்கள். நீங்கள் இணைய முகவரியை உள்ளிட வேண்டும்
நேரடியாக அங்கு செல்ல அந்த பக்கத்திற்கு குறிப்பிட்டது.
எடுத்துக்காட்டு : நீங்கள் பேஸ்புக்கிற்கு செல்ல விரும்பினால், அதன் முகவரியை உள்ளிடவும்:
www.facebook.com.
எச்சரிக்கை : இந்த முறையைப் பயன்படுத்த, நீங்கள் குறிப்பிட்ட இணைய முகவரியை முன்பே தெரிந்து கொள்ள வேண்டும்.
உங்களுக்குத் தெரியாவிட்டால், முக்கிய வார்த்தைகள் அல்லது சொற்றொடர்களைப் பயன்படுத்தி ஒரு தளத்தைத் தேடவும்.
சொற்களஞ்சியம்
பயன்பாடு-Application: பயனரின் அன்றாட பயனுள்ள ஒரு நிரல்.
உதாரணமாக: கால்குலேட்டர், மைக்ரோசாஃப்ட் வேர்ட் அல்லது வீடியோ பிளேயர்
மத்திய செயலாக்க அலகு (CPU): கணினியின் "மூளை".
கர்சர்-Cursor: பயனரின் தற்போதைய நிலையைக் காட்டும் திரையில் ஒரு சின்னம். இது ஒரு ஒளிரும் வரியாக இருக்கலாம்,
ஒரு அம்பு அல்லது ஒரு நீளமான எழுத்து "I". கர்சரின் புள்ளியில் இருந்து, பயனர்கள் உரை எழுதலாம்.
ஆன்லைன் இணைப்புகள் மற்றும் பயன்பாடுகளைத் தேர்ந்தெடுக்கலாம்.
இயக்ககம்-Drive: தரவைப் படிக்கும் மற்றும் எழுதும் சாதனம் (பொதுவாக ஒரு சேமிப்பக சாதனத்திலிருந்து).-Hard Disk,SSD,USB,DVD,CD.....
டெஸ்க்டாப்: கிராஃபிக் பின்னணி; பயனர்கள் டெஸ்க்டாப்பில் கோப்புகளை சேமிக்க முடியும்.
கோப்பு-File: சேமிக்கப்பட்ட தகவல்களின் தொகுப்பு. இது ஒரு நிரல், ஆவணம் அல்லது பயன்பாடாக இருக்கலாம்.
ஃபிளாஷ் டிரைவ்: தம்ப் டிரைவ் என்றும் அழைக்கப்படுகிறது, இது ஒரு சிறிய கையடக்க தரவு-சேமிப்பு அலகு.
வன்பொருள்-Hardware: கணினியின் உறுதியான அல்லது உடல் கூறுகள்.Software-மென்பொருள்
உறக்கநிலை -Hibernate: கணினி நீண்ட காலமாகப்/நேரமாக பயன்படுத்தப்படாமல் இருக்கும் போது குறைந்த ஆற்றல் நிலை.குறுகிய காலம் -Sleep
ஹைப்பர்லிங்க் -Hyperlink: இணைப்பு என்றும் அழைக்கப்படுகிறது. இது பொதுவாக உரை, ஐகான் அல்லது படம் ஆகியவற்றை முன்னிலைப்படுத்துகிறது.
ஒரு கோப்பிலிருந்து மற்றொரு கோப்பிற்கு செல்ல. கோப்புகள் மற்றும் வலைப்பக்கங்களுக்கு இடையிலான இணைப்பாக இதை நினைத்துப் பாருங்கள்.
ஐகான் - Icon: ஒரு படம் (சில சமயங்களில் டெஸ்க்டாப்பில் அல்லது வலைப்பக்கத்தில் இருக்கும்) ஒரு இணைப்பைப் பிரதிபலிக்கிறது
விசைப்பலகை: எழுத்துக்கள் மற்றும் எண் விசைகள் தட்டச்சுப்பொறியைப் போலவே அமைக்கப்பட்டிருக்கும்.
இந்த விசைகள் கணினியில் ஆவணங்கள் அல்லது உள்ளீட்டு கட்டளைகளை தட்டச்சு செய்ய பயனர்களை அனுமதிக்கின்றன.
மைக்ரோசாப்ட் விண்டோஸ்: பொதுவாகப் பயன்படுத்தப்படும் ஆப்பரேட்டிங் சிஸ்டம் . மைக்ரோசாப்ட் விண்டோஸ் ஆகும்
பெரும்பாலான தனிப்பட்ட மற்றும் பொது கணினிகளில் கிடைக்கும்.
பெரிதாக்கு: சாளரத்தின் மேல் வலது மூலையில் உள்ள கட்டளை, சாளரத்தின் அளவைச் சரிசெய்கிறது
முழு கணினித் திரைக்கும் பொருந்தும். - Maximize
சிறிதாக்கு: ஒரு நிரலின் சாளரத்தின் மேல்-வலது மூலையில் ஒரு பயனர் பார்க்க ஒரு நிரலை மூடாமல் அனுமதிக்கும் கட்டளை-Minimize:
மானிட்டர்: ஒரு தொலைக்காட்சி போன்ற தோற்றத்தில், மானிட்டர் பயனர் கோப்பு,கணினியில் பயன்பாடுகளைப் பார்க்க அனுமதிக்கிறது. Monitor/Screen
சுட்டி -Mouse: கணினியில் வெவ்வேறு கட்டளைகளைத் தேர்ந்தெடுக்கப் பயன்படும் வெளிப்புற சாதனம்
கர்சரை திரையில் கையாளுதல் . பொதுவாக, ஒரு சுட்டியில் இரண்டு பொத்தான்கள் மற்றும் ஒரு உருளி இருக்கும்.
இயக்க முறைமை -Operating System : ஒரு பயனரை அணுக அனுமதிக்கும் மென்பொருள் நிரல்களின் தொகுப்பு
நிரல் -Program: ஒரு பணியை எவ்வாறு இயக்குவது என்பதை கணினிக்கு கூறும் மென்பொருள் பயன்பாடு. பொதுவான திட்டங்கள் இதில் அடங்கும்: கேம்கள், மைக்ரோசாஃப்ட் ஆபிஸ் மற்றும் இணைய உலாவிகள்.
பணிநிறுத்தம் -Shut Down: தொடக்க மெனுவின் கீழ் பட்டியலிடப்பட்டுள்ள கட்டளை, கணினியை பாதுகாப்பாக முடக்குகிறது.
மென்பொருள் -Software: கணினியின் அருவமான கூறுகள்; கணினி என்ன செய்ய வேண்டும் என்று சொல்லும் நிரல்கள்.
தொடக்க மெனு-Start Menu:இந்த மெனு தொடக்க பொத்தானின் கீழ் (திரையின் கீழ்-இடது மூலையில்) காணப்படுகிறது.
மைக்ரோசாப்ட் விண்டோஸ். கிடைக்கக்கூடிய அனைத்து நிரல்களையும் பார்க்க பயனர் தொடக்க பொத்தானைக் கிளிக் செய்க
வால்பேப்பர்: டெஸ்க்டாப்பில் ஒரு பெரிய படம், அலங்காரத்திற்கு பயன்படுத்தப்படுகிறது.
சாளரம்-WINDOW: திரையின் சதுர அல்லது செவ்வகப் பகுதியில் இயங்கும் நிரல். பயனர்கள் ஒவ்வொரு சாளரத்தின் அளவையும் சரிசெய்யலாம்
.

வாகரைமைந்தன்- பண்பாளர்

- Posts : 1696
Join date : 23/05/2021
 அடிப்படை இணையம்-முன்னைய பதிவுகளில் வந்த அனைத்தும் சுருக்கமாக
அடிப்படை இணையம்-முன்னைய பதிவுகளில் வந்த அனைத்தும் சுருக்கமாக
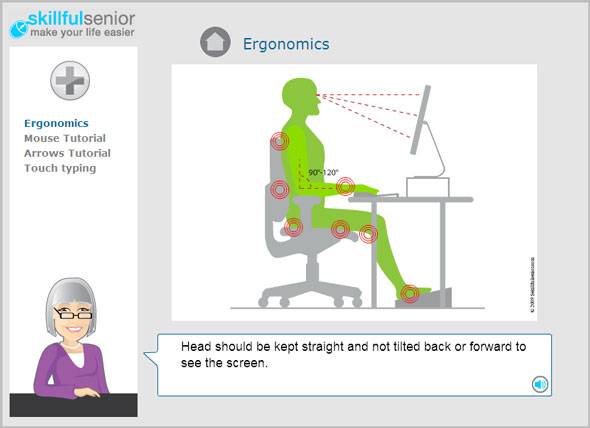
உலகெங்கிலும் உள்ள மக்களின் அன்றாட வாழ்வில் இணையம் பெருகிய முறையில் முக்கியமான பகுதியாகும் . ஆனால் நீங்கள் இதற்கு முன்பு இணையத்தைப் பயன்படுத்தவில்லை என்றால், இந்த புதிய தகவல்கள் அனைத்தும் முதலில் குழப்பமாக இருக்கும்.
சுருக்கமாக அடிப்படை காணலாம்............
இணையம் என்றால் என்ன?
இணையம் என்பது பில்லியன் கணக்கான கணினிகள் மற்றும் பிற மின்னணு சாதனங்களின் உலகளாவிய வலையமைப்பாகும்( global network) . இணையம் மூலம், எந்தவொரு தகவலையும் அணுகவும், உலகில் உள்ள வேறு யாருடனும் தொடர்பு கொள்ளவும், மேலும் பலவற்றைச் செய்யவும் முடியும்.
கணினியை இணையத்துடன் இணைப்பதன் மூலம் இவை அனைத்தையும் நீங்கள் செய்யலாம், இது ஆன்லைனில் செல்வது என்றும் அழைக்கப்படுகிறது . கணினி ஆன்லைனில் உள்ளது என்று ஒருவர் கூறினால், அது இணையத்துடன் இணைக்கப்பட்டுள்ளது என்று கூறுவது மற்றொரு வழியாகும்.
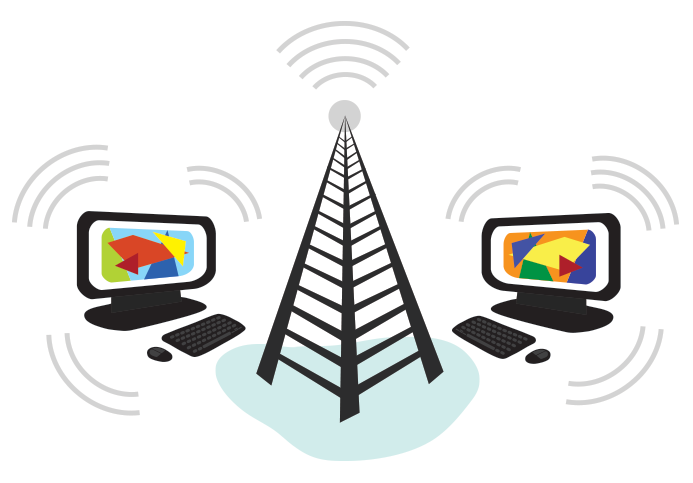
வலை (Web)என்றால் என்ன?
உலகளாவிய வலை (World Wide Web)-பொதுவாக சுருக்கமாக வலை (Web) என்று அழைக்கப்படுகிறது-இது இணையம் மூலம் நீங்கள் அணுகக்கூடிய பல்வேறு வலைத்தளங்களின் தொகுப்பாகும். ஒரு இணையதளம் தொடர்புடைய உரை, படங்கள் மற்றும் பிற ஆதாரங்களால் ஆனது. இணையத்தளங்கள் செய்தித்தாள் கட்டுரைகள் அல்லது தொலைக்காட்சி நிகழ்ச்சிகள் போன்ற பிற ஊடக வடிவங்களை ஒத்திருக்கலாம் அல்லது அவை கணினிகளுக்குத் தனிப்பட்ட முறையில் ஊடாடக்கூடியதாக இருக்கலாம்.
இணையதளத்தின் நோக்கம் ஏறக்குறைய எதுவாகவும் இருக்கலாம்: செய்தித் தளம், விளம்பரம், ஆன்லைன் நூலகம், படங்களைப் பகிர்வதற்கான மன்றம் அல்லது கல்வித் தளம்!
இணையத்துடன் இணைக்கப்பட்டதும், இணைய உலாவி (web browser)எனப்படும் ஒரு வகையான பயன்பாட்டைப் பயன்படுத்தி இணையதளங்களை அணுகலாம் மற்றும் பார்க்கலாம். இணைய உலாவி ஏன்பது இணையம் அல்ல என்பதை நினைவில் கொள்ளுங்கள்; இது இணையத்தில் சேமிக்கப்பட்ட இணையதளங்களை மட்டுமே காட்டுகிறது.
இணையம் எவ்வாறு இயங்குகிறது?
இந்த நேரத்தில் நீங்கள் ஆச்சரியப்படலாம், இணையம் எவ்வாறு இயங்குகிறது? சரியான பதில் மிகவும் சிக்கலானது மற்றும் விளக்க சிறிது நேரம் எடுக்கும். அதற்கு பதிலாக, நீங்கள் தெரிந்து கொள்ள வேண்டிய சில முக்கியமான விஷயங்களைப் பார்ப்போம்.
இணையம் என்பது கேபிள்களின் உலகளாவிய வலையமைப்பு ( global network of physical cables)என்பதை உணர வேண்டியது அவசியம். அதில் செப்பு தொலைபேசி கம்பிகள், டிவி கேபிள்கள் மற்றும் ஃபைபர் ஆப்டிக் கேபிள்கள் ஆகியவை அடங்கும். Wi-Fi மற்றும் 3G/4G/5G போன்ற வயர்லெஸ் இணைப்புகள் கூட இணையத்தை அணுகுவதற்கு இந்த கேபிள்களை நம்பியுள்ளன.
நீங்கள் ஒரு இணையதளத்தைப் பார்வையிடும்போது, உங்கள் கணினி இந்த கம்பிகள் வழியாக ஒரு கோரிக்கையை சேவையகத்திற்கு அனுப்புகிறது . வழங்கி ( server) என்பது இணையதளங்கள் சேமிக்கப்படும் இடமாகும், மேலும் இது உங்கள் கணினியின் ஹார்ட் டிரைவைப் போலவே செயல்படுகிறது. கோரிக்கை வந்தவுடன், சர்வர் இணையதளத்தை மீட்டெடுத்து, சரியான தரவை உங்கள் கணினிக்கு அனுப்பும். ஆச்சரியமான விஷயம் என்னவென்றால், இவை அனைத்தும் சில நொடிகளில் நடக்கும்!
இணையம் எவ்வாறு செயல்படுகிறது என்பதைப் பற்றி மேலும் அறிய, கீழே உள்ள டாடா கம்யூனிகேஷன்ஸ் வீடியோவைப் பார்க்கவும்.
விளக்க காணொலியை பார்க்கலாம்
இணையத்தில் நீங்கள் செய்யக்கூடிய பிற விஷயங்கள்
இணையத்தின் சிறந்த அம்சங்களில் ஒன்று உலகில் உள்ள எவருடனும் உடனடியாக தொடர்பு கொள்ளும் திறன் ஆகும். மின்னஞ்சல் என்பது இணையத்தில் தகவல் பரிமாற்றம் செய்வதற்கும் பகிர்வதற்கும் பழமையான மற்றும் உலகளாவிய வழிகளில் ஒன்றாகும். மேலும் பில்லியன் கணக்கான மக்கள் அதைப் பயன்படுத்துகின்றனர். சமூக ஊடகங்கள் மக்களை பல்வேறு வழிகளில் இணைக்கவும் ஆன்லைனில் சமூகங்களை உருவாக்கவும் அனுமதிக்கிறது.
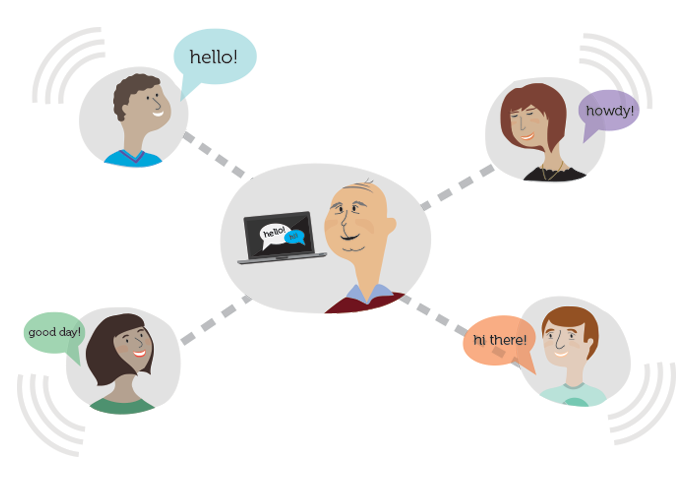
இணையத்தில் நீங்கள் செய்யக்கூடிய பல விஷயங்கள் உள்ளன. செய்திகளைத் தெரிந்துகொள்ள அல்லது ஆன்லைனில் எதையும் வாங்குவதற்கு ஆயிரக்கணக்கான வழிகள் உள்ளன . உங்கள் பில்களைச் செலுத்தலாம், உங்கள் வங்கிக் கணக்குகளை நிர்வகிக்கலாம் , புதிய நபர்களைச் சந்திக்கலாம், டிவி பார்க்கலாம் அல்லது புதிய திறன்களைக் கற்றுக்கொள்ளலாம். நீங்கள் ஆன்லைனில் எதையும் கற்றுக்கொள்ளலாம் அல்லது செய்யலாம்.
(நன்றி-gcfglobal education)
தொடரும்..............
Last edited by வாகரைமைந்தன் on Wed Jan 26, 2022 3:51 pm; edited 1 time in total

வாகரைமைந்தன்- பண்பாளர்

- Posts : 1696
Join date : 23/05/2021
 Re: ஆரம்ப - மேல் நிலை கணினி-இணையப் பாடம்
Re: ஆரம்ப - மேல் நிலை கணினி-இணையப் பாடம்
ஆன்லைனில் என்ன செய்யலாம்?
அறிமுகம்
நீங்கள் ஆன்லைனில் என்ன செய்ய முடியும் என்பதற்கு கிட்டத்தட்ட வரம்பு இல்லை. இணையம் அதை சாத்தியமாக்குகிறது.விரைவாகதகவல்களைக் கண்டறியவும், உலகெங்கிலும் உள்ளவர்களுடன் தொடர்பு கொள்ளவும், உங்கள் நிதிகளை நிர்வகிக்கவும், வீட்டிலிருந்து ஷாப்பிங் செய்யவும், இசையைக் கேட்கவும், வீடியோக்களைப் பார்க்கவும், மேலும் பல. இன்று இணையம் பொதுவாகப் பயன்படுத்தப்படும் சில வழிகளைப் பார்ப்போம்.
ஆன்லைனில் தகவல்களைக் கண்டறிதல்
இன்று கோடிக்கணக்கான இணையதளங்கள் ஆன்லைனில் இருப்பதால் , இணையத்தில் நிறைய தகவல்கள் உள்ளன.Yahoo!,uckduckgo Google,Bing போன்ற தேடுபொறிகள் ( Search engines) இந்தத் தகவலை எளிதாகக் கண்டுபிடிக்கின்றன. நீங்கள் ஒன்று அல்லது அதற்கு மேற்பட்ட முக்கிய வார்த்தைகளை தட்டச்சு செய்தால் போதும், தேடுபொறி பொருத்தமான இணையதளங்களைத் தேடித்தரும்.
உதாரணமாக, நீங்கள் ஒரு புதிய ஜோடி காலணிகளைத் தேடுகிறீர்கள் என்று வைத்துக்கொள்வோம். வெவ்வேறு வகையான காலணிகளைப் பற்றி அறிய, அருகிலுள்ள ஷூ கடைக்கான வழிகளைப் பெற அல்லது ஆன்லைனில் அவற்றை எங்கு வாங்குவது என்பதைக் கண்டறிய நீங்கள் தேடுபொறியைப் பயன்படுத்தலாம்!
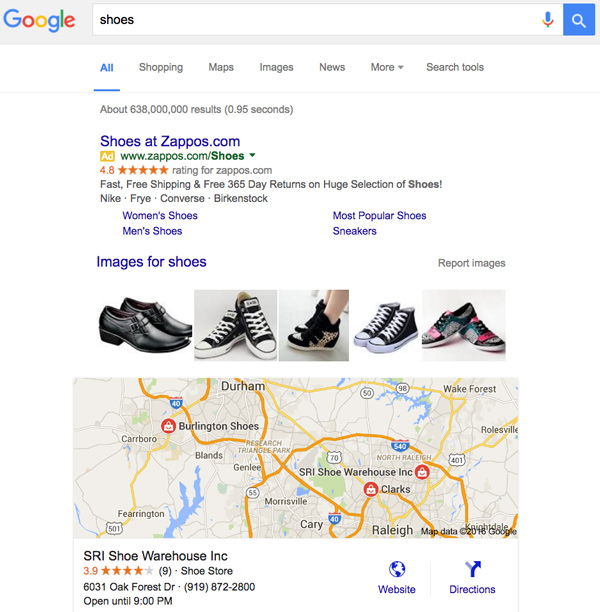
மின்னஞ்சல் (email )
மின்னஞ்சல் என்பது இணையம் முழுவதும் செய்திகளை அனுப்பவும் பெறவும் ஒரு வழியாகும் . இணையத்தைப் பயன்படுத்தும் கிட்டத்தட்ட அனைவருக்கும் தங்கள் சொந்த மின்னஞ்சல் கணக்கு உள்ளது.பொதுவாக மின்னஞ்சல் முகவரி (email address) என்று அழைக்கப்படுகிறது . ஏனென்றால், ஆன்லைன் பேங்கிங் முதல் Facebook கணக்கை உருவாக்குவது வரை ஆன்லைனில் எதையும் செய்ய உங்களுக்கு மின்னஞ்சல் முகவரி தேவைப்படும்.
சமூக வலைத்தளம் (Social media)
சமூக வலைப்பின்னல் வலைத்தளங்கள் (Social networking websites ) இணையத்தில் உங்கள் குடும்பம் மற்றும் நண்பர்களுடன் இணைக்க மற்றும் பகிர்ந்து கொள்ள மற்றொரு வழி . மின்னஞ்சல் மூலம் ஒரு சிலருடன் பகிர்வதை விட, சமூக வலைப்பின்னல்கள் ஒரே நேரத்தில் பலருடன் இணைவதையும் பகிர்ந்து கொள்வதையும் எளிதாக்குகின்றன. உலகளவில் 1 பில்லியனுக்கும் அதிகமான பயனர்களைக் கொண்ட Facebook உலகின் மிகப்பெரிய சமூக வலைப்பின்னல் தளமாகும் .
அரட்டை மற்றும் உடனடி செய்தி (Chat and instant messaging (IM) )
அரட்டை மற்றும் உடனடிச் செய்தி அனுப்புதல் (IM) ஆகியவை நிகழ்நேரத்தில் அனுப்பப்படும் மற்றும் படிக்கும் குறுகிய செய்திகள் ஆகும் , இது மின்னஞ்சலை விட விரைவாகவும் எளிதாகவும் உரையாட உங்களை அனுமதிக்கிறது. இருவரும் (அல்லது அனைவரும்) ஆன்லைனில் இருக்கும்போது இவை பொதுவாகப் பயன்படுத்தப்படுகின்றன, எனவே உங்கள் செய்தியை உடனடியாகப் படிக்க முடியும். ஒப்பிடுகையில், பெறுநர்கள் தங்கள் இன்பாக்ஸைச் சரிபார்க்கும் வரை மின்னஞ்சல்கள் பார்க்கப்படாது.
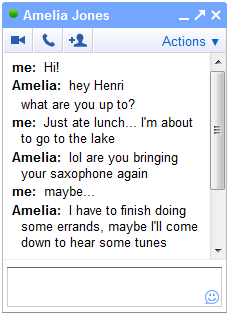
உடனடி செய்தியிடல் பயன்பாடுகளின் எடுத்துக்காட்டுகளில் Yahoo Messenger மற்றும் Google Hangouts ஆகியவை அடங்கும் . ஜிமெயில் மற்றும் ஃபேஸ்புக் போன்ற சில தளங்கள், உங்கள் இணைய உலாவியில் அரட்டையடிக்க உங்களை அனுமதிக்கின்றன.
ஆன்லைன் மீடியா (Online media)
வீடியோக்களைப் பார்க்கவும் இசையைக் கேட்கவும் உங்களை அனுமதிக்கும் பல தளங்கள் உள்ளன .எடுத்துக்காட்டாக, நீங்கள் YouTube இல் மில்லியன் கணக்கான வீடியோக்களைப் பார்க்கலாம் அல்லது Pandora இல் இணைய வானொலியைக் கேட்கலாம் . Netflix மற்றும் Hulu போன்ற பிற சேவைகள் திரைப்படங்கள் மற்றும் தொலைக்காட்சி நிகழ்ச்சிகளைப் பார்க்க உங்களை அனுமதிக்கின்றன. கணினித் திரைக்குப் பதிலாக உங்கள் தொலைக்காட்சியில் நேரடியாகப் பார்க்கலாம்.
அன்றாட பணிகள்
பல அன்றாடப் பணிகளை முடிக்கவும் இணையத்தைப் பயன்படுத்தலாம்.எடுத்துக்காட்டாக, நீங்கள் உங்கள் வங்கிக் கணக்கை நிர்வகிக்கலாம், உங்கள் பில்களைச் செலுத்தலாம் மற்றும் எதையும் வாங்கலாம். இங்கே முக்கிய நன்மை வசதி . இடம் விட்டு இடம் செல்வதை விட, வீட்டில் இருந்தபடியே இந்தப் பணிகளைச் செய்யலாம்!

மேலும் இன்னும் நிறைய!
நினைவில் கொள்ளுங்கள், இவை நீங்கள் ஆன்லைனில் செய்யக்கூடிய சில விஷயங்கள் மட்டுமே.
தொடரும்...........................................
அறிமுகம்
நீங்கள் ஆன்லைனில் என்ன செய்ய முடியும் என்பதற்கு கிட்டத்தட்ட வரம்பு இல்லை. இணையம் அதை சாத்தியமாக்குகிறது.விரைவாகதகவல்களைக் கண்டறியவும், உலகெங்கிலும் உள்ளவர்களுடன் தொடர்பு கொள்ளவும், உங்கள் நிதிகளை நிர்வகிக்கவும், வீட்டிலிருந்து ஷாப்பிங் செய்யவும், இசையைக் கேட்கவும், வீடியோக்களைப் பார்க்கவும், மேலும் பல. இன்று இணையம் பொதுவாகப் பயன்படுத்தப்படும் சில வழிகளைப் பார்ப்போம்.
ஆன்லைனில் தகவல்களைக் கண்டறிதல்
இன்று கோடிக்கணக்கான இணையதளங்கள் ஆன்லைனில் இருப்பதால் , இணையத்தில் நிறைய தகவல்கள் உள்ளன.Yahoo!,uckduckgo Google,Bing போன்ற தேடுபொறிகள் ( Search engines) இந்தத் தகவலை எளிதாகக் கண்டுபிடிக்கின்றன. நீங்கள் ஒன்று அல்லது அதற்கு மேற்பட்ட முக்கிய வார்த்தைகளை தட்டச்சு செய்தால் போதும், தேடுபொறி பொருத்தமான இணையதளங்களைத் தேடித்தரும்.
உதாரணமாக, நீங்கள் ஒரு புதிய ஜோடி காலணிகளைத் தேடுகிறீர்கள் என்று வைத்துக்கொள்வோம். வெவ்வேறு வகையான காலணிகளைப் பற்றி அறிய, அருகிலுள்ள ஷூ கடைக்கான வழிகளைப் பெற அல்லது ஆன்லைனில் அவற்றை எங்கு வாங்குவது என்பதைக் கண்டறிய நீங்கள் தேடுபொறியைப் பயன்படுத்தலாம்!
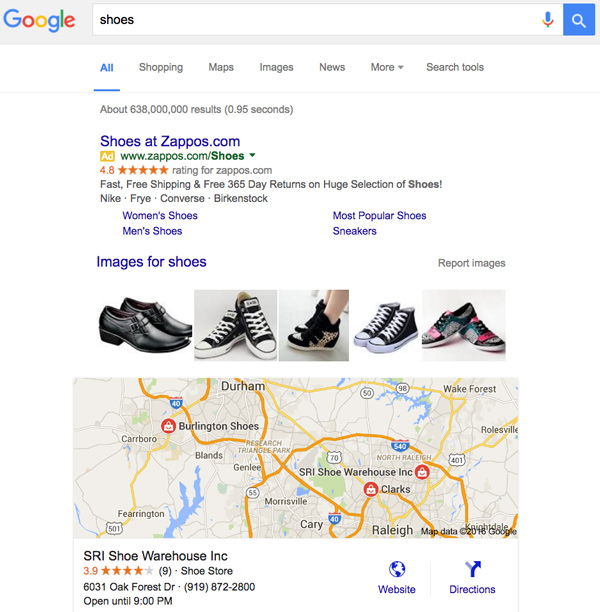
மின்னஞ்சல் (email )
மின்னஞ்சல் என்பது இணையம் முழுவதும் செய்திகளை அனுப்பவும் பெறவும் ஒரு வழியாகும் . இணையத்தைப் பயன்படுத்தும் கிட்டத்தட்ட அனைவருக்கும் தங்கள் சொந்த மின்னஞ்சல் கணக்கு உள்ளது.பொதுவாக மின்னஞ்சல் முகவரி (email address) என்று அழைக்கப்படுகிறது . ஏனென்றால், ஆன்லைன் பேங்கிங் முதல் Facebook கணக்கை உருவாக்குவது வரை ஆன்லைனில் எதையும் செய்ய உங்களுக்கு மின்னஞ்சல் முகவரி தேவைப்படும்.
சமூக வலைத்தளம் (Social media)
சமூக வலைப்பின்னல் வலைத்தளங்கள் (Social networking websites ) இணையத்தில் உங்கள் குடும்பம் மற்றும் நண்பர்களுடன் இணைக்க மற்றும் பகிர்ந்து கொள்ள மற்றொரு வழி . மின்னஞ்சல் மூலம் ஒரு சிலருடன் பகிர்வதை விட, சமூக வலைப்பின்னல்கள் ஒரே நேரத்தில் பலருடன் இணைவதையும் பகிர்ந்து கொள்வதையும் எளிதாக்குகின்றன. உலகளவில் 1 பில்லியனுக்கும் அதிகமான பயனர்களைக் கொண்ட Facebook உலகின் மிகப்பெரிய சமூக வலைப்பின்னல் தளமாகும் .
அரட்டை மற்றும் உடனடி செய்தி (Chat and instant messaging (IM) )
அரட்டை மற்றும் உடனடிச் செய்தி அனுப்புதல் (IM) ஆகியவை நிகழ்நேரத்தில் அனுப்பப்படும் மற்றும் படிக்கும் குறுகிய செய்திகள் ஆகும் , இது மின்னஞ்சலை விட விரைவாகவும் எளிதாகவும் உரையாட உங்களை அனுமதிக்கிறது. இருவரும் (அல்லது அனைவரும்) ஆன்லைனில் இருக்கும்போது இவை பொதுவாகப் பயன்படுத்தப்படுகின்றன, எனவே உங்கள் செய்தியை உடனடியாகப் படிக்க முடியும். ஒப்பிடுகையில், பெறுநர்கள் தங்கள் இன்பாக்ஸைச் சரிபார்க்கும் வரை மின்னஞ்சல்கள் பார்க்கப்படாது.
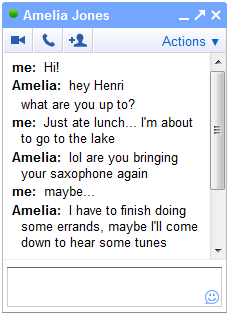
உடனடி செய்தியிடல் பயன்பாடுகளின் எடுத்துக்காட்டுகளில் Yahoo Messenger மற்றும் Google Hangouts ஆகியவை அடங்கும் . ஜிமெயில் மற்றும் ஃபேஸ்புக் போன்ற சில தளங்கள், உங்கள் இணைய உலாவியில் அரட்டையடிக்க உங்களை அனுமதிக்கின்றன.
ஆன்லைன் மீடியா (Online media)
வீடியோக்களைப் பார்க்கவும் இசையைக் கேட்கவும் உங்களை அனுமதிக்கும் பல தளங்கள் உள்ளன .எடுத்துக்காட்டாக, நீங்கள் YouTube இல் மில்லியன் கணக்கான வீடியோக்களைப் பார்க்கலாம் அல்லது Pandora இல் இணைய வானொலியைக் கேட்கலாம் . Netflix மற்றும் Hulu போன்ற பிற சேவைகள் திரைப்படங்கள் மற்றும் தொலைக்காட்சி நிகழ்ச்சிகளைப் பார்க்க உங்களை அனுமதிக்கின்றன. கணினித் திரைக்குப் பதிலாக உங்கள் தொலைக்காட்சியில் நேரடியாகப் பார்க்கலாம்.
அன்றாட பணிகள்
பல அன்றாடப் பணிகளை முடிக்கவும் இணையத்தைப் பயன்படுத்தலாம்.எடுத்துக்காட்டாக, நீங்கள் உங்கள் வங்கிக் கணக்கை நிர்வகிக்கலாம், உங்கள் பில்களைச் செலுத்தலாம் மற்றும் எதையும் வாங்கலாம். இங்கே முக்கிய நன்மை வசதி . இடம் விட்டு இடம் செல்வதை விட, வீட்டில் இருந்தபடியே இந்தப் பணிகளைச் செய்யலாம்!

மேலும் இன்னும் நிறைய!
நினைவில் கொள்ளுங்கள், இவை நீங்கள் ஆன்லைனில் செய்யக்கூடிய சில விஷயங்கள் மட்டுமே.
தொடரும்...........................................

வாகரைமைந்தன்- பண்பாளர்

- Posts : 1696
Join date : 23/05/2021
 Re: ஆரம்ப - மேல் நிலை கணினி-இணையப் பாடம்
Re: ஆரம்ப - மேல் நிலை கணினி-இணையப் பாடம்
எப்படி இணையத்துடன் இணைப்பது?
உங்கள் கம்ப்யூட்டரை வாங்கியவுடன், நீங்கள் வீட்டு இணைய அணுகலை வாங்க விரும்பலாம். இதன் மூலம் மின்னஞ்சலை அனுப்பலாம் மற்றும் பெறலாம், இணையத்தில் உலாவலாம், வீடியோக்களை ஸ்ட்ரீம் செய்யலாம் மற்றும் பலவற்றை செய்யலாம். நீங்கள் வீட்டு வயர்லெஸ் நெட்வொர்க்கை அமைக்க விரும்பலாம் , பொதுவாக Wi-Fi என அழைக்கப்படுகிறது , எனவே நீங்கள் ஒரே நேரத்தில் பல சாதனங்களை இணையத்துடன் இணைக்கலாம்.
இணையத்துடன் இணைப்பது பற்றி அறிய கீழே பார்க்கவும்.
இணைய சேவையின் வகைகள்
நீங்கள் தேர்ந்தெடுக்கும் இணைய சேவையின் வகை பெரும்பாலும் சார்ந்தது எந்த இணைய சேவை வழங்குநர்கள் (ISPகள்) உங்கள் பகுதியில் அவர்கள் வழங்கும் சேவை வகைகளுடன் சேவை செய்கிறார்கள். இணைய சேவையின் சில பொதுவான வகைகள் இங்கே.
டயல்-அப் : இது பொதுவாக மெதுவான இணைய இணைப்பாகும், மேலும் இது உங்கள் பகுதியில் உள்ள ஒரே சேவையாக இல்லாவிட்டால், நீங்கள் அதைத் தவிர்க்க வேண்டும். டயல்-அப் இணையம் உங்கள் ஃபோன் லைனைப் பயன்படுத்துகிறது , எனவே உங்களிடம் பல ஃபோன் லைன்கள் இல்லாவிட்டால், உங்கள் லேண்ட்லைனையும் இணையத்தையும் ஒரே நேரத்தில் பயன்படுத்த முடியாது.
DSL : DSL சேவையானது ஒரு பிராட்பேண்ட் இணைப்பைப் பயன்படுத்துகிறது . இது டயல்-அப்பை விட மிக வேகமாகச் செயல்படுகிறது. DSL ஒரு தொலைபேசி இணைப்பு வழியாக இணையத்துடன் இணைக்கிறது, ஆனால் நீங்கள் வீட்டில் லேண்ட்லைன் வைத்திருக்க வேண்டிய அவசியமில்லை. டயல்-அப் போலல்லாமல், நீங்கள் இணையத்தையும் உங்கள் தொலைபேசி இணைப்பையும் ஒரே நேரத்தில் பயன்படுத்த முடியும்.
கேபிள் :கேபிள் சேவை கேபிள் டிவி வழியாக இணையத்துடன் இணைகிறது .இருப்பினும் அதைப் பெறுவதற்கு நீங்கள் கேபிள் டிவியை வைத்திருக்க வேண்டிய அவசியமில்லை. இது பிராட்பேண்ட் இணைப்பைப் பயன்படுத்துகிறது மற்றும் டயல்-அப் மற்றும் DSL சேவை இரண்டையும் விட வேகமாக இருக்கும்; இருப்பினும், கேபிள் வசதி உள்ள இடத்தில் மட்டுமே இது கிடைக்கும்.
செயற்கைக்கோள் : ஒரு செயற்கைக்கோள் இணைப்பு பிராட்பேண்ட் பயன்படுத்துகிறது ஆனால் கேபிள் அல்லது தொலைபேசி இணைப்புகள் தேவையில்லை; பூமியைச் சுற்றி வரும் செயற்கைக்கோள்கள் மூலம் இணையத்துடன் இணைக்கிறது . இதன் விளைவாக, இது உலகில் எங்கும் பயன்படுத்தப்படலாம், ஆனால் வானிலை முறைகளால் இணைப்பு பாதிக்கப்படலாம். செயற்கைக்கோள் இணைப்புகள் பொதுவாக DSL அல்லது கேபிளை விட மெதுவாக இருக்கும்.
3G மற்றும் 4G : 3G மற்றும் 4G ,இப்போது பல இடங்களில் 5G சேவையானது மொபைல் போன்களில் பொதுவாகப் பயன்படுத்தப்படுகிறது, மேலும் இது உங்கள் ISP இன் நெட்வொர்க் மூலம் வயர்லெஸ் முறையில் இணைக்கப்படுகிறது. இருப்பினும், இந்த வகையான இணைப்புகள் எப்போதும் DSL அல்லது கேபிளைப் போல வேகமாக இருக்காது. ஒவ்வொரு மாதமும் நீங்கள் பயன்படுத்தக்கூடிய தரவின் அளவையும் அவை கட்டுப்படுத்தும் , இது பெரும்பாலான பிராட்பேண்ட் திட்டங்களில் இல்லை.
இணைய சேவை வழங்குநரைத் தேர்ந்தெடுப்பது
இப்போது நீங்கள் பல்வேறு வகையான இணைய சேவைகளைப் பற்றி அறிந்திருக்கிறீர்கள. உங்கள் பகுதியில் என்ன ISPகள் உள்ளன,விலை என்ன என்பதைக் கண்டறிய நீங்கள் சில ஆராய்ச்சி செய்யலாம். தொடங்குவதில் சிக்கல் இருந்தால், அவர்கள் பயன்படுத்தும் ISPகளைப் பற்றி நண்பர்கள், குடும்ப உறுப்பினர்கள் மற்றும் அயலவர்களிடம் பேச பரிந்துரைக்கிறோம். இது பொதுவாக உங்கள் பகுதியில் உள்ள இணைய சேவையின் வகைகளைப் பற்றிய நல்ல யோசனையை உங்களுக்கு வழங்கும்.
பெரும்பாலான ISPகள் வெவ்வேறு இணைய வேகத்துடன் பல அடுக்கு சேவைகளை வழங்குகின்றன, பொதுவாக Mbps இல் அளவிடப்படுகிறது (ஒரு வினாடிக்கு மெகாபிட்) . நீங்கள் முக்கியமாக மின்னஞ்சல் மற்றும் சமூக வலைப்பின்னல்களுக்கு இணையத்தைப் பயன்படுத்த விரும்பினால், மெதுவான இணைப்பு (சுமார் 2 முதல் 5 Mbps) உங்களுக்குத் தேவைப்படலாம். இருப்பினும், நீங்கள் இசையைப் பதிவிறக்க அல்லது வீடியோக்களை ஸ்ட்ரீம் செய்ய விரும்பினால், வேகமான இணைப்பு (குறைந்தது 5 Mbps அல்லது அதற்கு மேல்) வேண்டும்.
நிறுவல் கட்டணங்கள் மற்றும் மாதாந்திர கட்டணம் உட்பட சேவையின் விலையையும் நீங்கள் கருத்தில் கொள்ள வேண்டும். பொதுவாக, இணைப்பு வேகமானது, மாதத்திற்கு அதிக விலை இருக்கும்.
டயல்-அப் என்பது பாரம்பரியமாக குறைந்த விலை விருப்பமாக இருந்தபோதிலும் , பல ISPகள் ப்ராட்பேண்ட் விலையைப் போலவே டயல்-அப் விலையையும் உயர்த்தியுள்ளனர் . இது பிராட்பேண்டிற்கு மாற மக்களை ஊக்குவிக்கும் நோக்கம் கொண்டது. இணையத்தை டயல்-அப் செய்ய நாங்கள் பரிந்துரைக்க மாட்டோம்.
வன்பொருள் தேவை
மோடம் (modem)
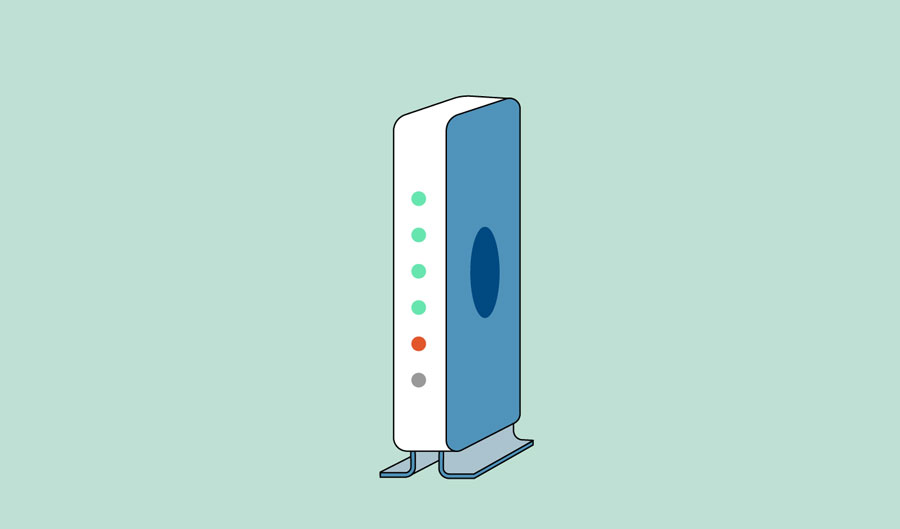
உங்கள் கணினியைப் பெற்றவுடன், இணையத்துடன் இணைக்க உங்களுக்கு கூடுதல் வன்பொருள் தேவையில்லை. உங்களுக்கு தேவையான முதன்மை வன்பொருள் ஒரு மோடம் ஆகும் .
நீங்கள் தேர்ந்தெடுக்கும் இணைய அணுகல் வகை உங்களுக்குத் தேவையான மோடம் வகையைத் தீர்மானிக்கும். டயல்-அப் அணுகல் ஒரு தொலைபேசி மோடத்தைப் பயன்படுத்துகிறது , DSL சேவை DSL மோடத்தைப் பயன்படுத்துகிறது , கேபிள் அணுகல் கேபிள் மோடத்தைப் பயன்படுத்துகிறது . மற்றும் செயற்கைக்கோள் சேவை செயற்கைக்கோள் அடாப்டரைப் பயன்படுத்துகிறது . நீங்கள் ஒப்பந்தத்தில் கையொப்பமிடும்போது, உங்கள் ISP உங்களுக்கு ஒரு மோடத்தை வழங்கலாம்—பெரும்பாலும் கட்டணத்திற்கு—உங்களிடம் சரியான வகை மோடம் இருப்பதை உறுதிசெய்ய இது உதவுகிறது. இருப்பினும், நீங்கள் சிறந்த அல்லது குறைந்த விலையுள்ள மோடத்தை வாங்க விரும்பினால், தனியாக ஒன்றை வாங்கலாம்.
திசைவி (router )
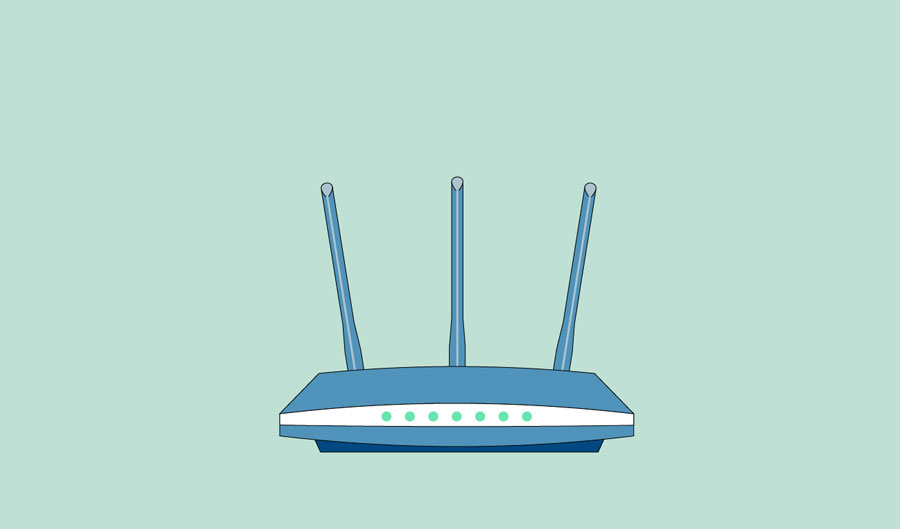
திசைவி என்பது ஒரு வன்பொருள் சாதனமாகும், இது பல கணினிகள் மற்றும் பிற சாதனங்களை ஒரே இணைய இணைப்புடன் இணைக்க உங்களை அனுமதிக்கிறது , இது வீட்டு நெட்வொர்க் என அழைக்கப்படுகிறது . பல திசைவிகள் வயர்லெஸ் ஆகும் , இது பொதுவாக வைஃபை நெட்வொர்க் (Wi-Fi network ) எனப்படும் வீட்டு வயர்லெஸ் நெட்வொர்க்கை ( home wireless network)உருவாக்க உங்களை அனுமதிக்கிறது .
இணையத்துடன் இணைக்க நீங்கள் ரூட்டரை வாங்க வேண்டிய அவசியமில்லை . ஈதர்நெட் கேபிளைப் பயன்படுத்தி உங்கள் கணினியை உங்கள் மோடமுடன் நேரடியாக இணைக்க முடியும். மேலும், பல மோடம்களில் உள்ளமைக்கப்பட்ட ரூட்டரும் அடங்கும் .
உங்கள் இணைய இணைப்பை அமைக்கிறது
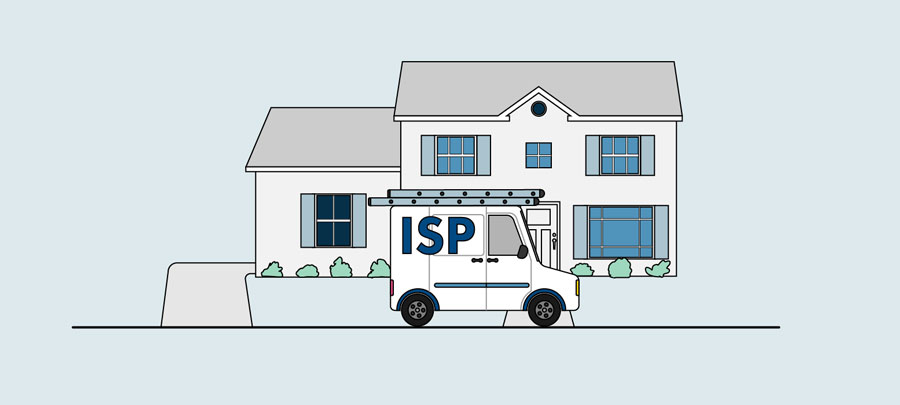
நீங்கள் ஒரு ISPயைத் தேர்ந்தெடுத்ததும் , இணைப்பை இயக்குவதற்கு பெரும்பாலான வழங்குநர்கள் ஒரு தொழில்நுட்ப நிபுணரை உங்கள் வீட்டிற்கு அனுப்புவார்கள். இல்லையெனில், உங்கள் இணைய இணைப்பை அமைக்க உங்கள் ISP வழங்கிய அல்லது மோடத்துடன் சேர்க்கப்பட்டுள்ள வழிமுறைகளை நீங்கள் பயன்படுத்த முடியும்.
எல்லாவற்றையும் அமைத்த பிறகு, உங்கள் இணைய உலாவியைத் திறந்து இணையத்தைப் பயன்படுத்தத் தொடங்கலாம். உங்கள் இணைய இணைப்பில் ஏதேனும் சிக்கல்கள் இருந்தால், உங்கள் ISPயின் தொழில்நுட்ப ஆதரவு எண்ணை அழைக்கலாம் .
வீட்டு நெட்வொர்க்கிங் (home network)
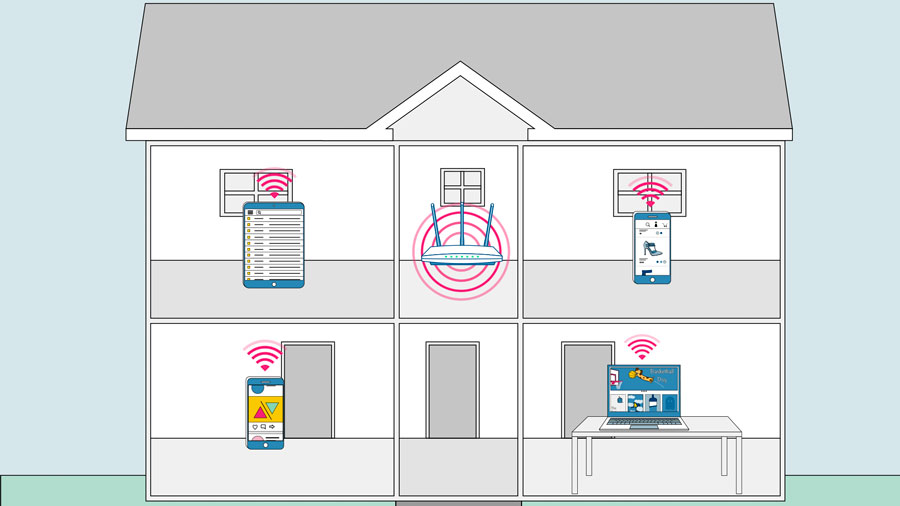
உங்களிடம் பல கணினிகள் வீட்டில் இருந்தால், அவை அனைத்தையும் பயன்படுத்தி இணையத்தை அணுக விரும்பினால், Wi -Fi நெட்வொர்க் எனப்படும் வீட்டு நெட்வொர்க்கை நீங்கள் உருவாக்க விரும்பலாம் . வீட்டு நெட்வொர்க்கில், உங்கள் சாதனங்கள் அனைத்தும் மோடமுடன் இணைக்கப்பட்டுள்ள உங்கள் ரூட்டருடன் இணைக்கப்படும் . அதாவது உங்கள் குடும்பத்தில் உள்ள அனைவரும் ஒரே நேரத்தில் இணையத்தைப் பயன்படுத்தலாம் .
உங்கள் இணைய சேவையை நிறுவும் போது உங்கள் ISP தொழில்நுட்ப வல்லுநரால் வீட்டு Wi-Fi நெட்வொர்க்கை அமைக்க முடியும்.
உள்ளமைக்கப்பட்ட Wi-Fi இணைப்பு இல்லாத கணினியை இணைக்க விரும்பினால், உங்கள் கணினியின் USB போர்ட்டில் செருகும் Wi-Fi அடாப்டரை வாங்கலாம் .
தொடரும்...............................
உங்கள் கம்ப்யூட்டரை வாங்கியவுடன், நீங்கள் வீட்டு இணைய அணுகலை வாங்க விரும்பலாம். இதன் மூலம் மின்னஞ்சலை அனுப்பலாம் மற்றும் பெறலாம், இணையத்தில் உலாவலாம், வீடியோக்களை ஸ்ட்ரீம் செய்யலாம் மற்றும் பலவற்றை செய்யலாம். நீங்கள் வீட்டு வயர்லெஸ் நெட்வொர்க்கை அமைக்க விரும்பலாம் , பொதுவாக Wi-Fi என அழைக்கப்படுகிறது , எனவே நீங்கள் ஒரே நேரத்தில் பல சாதனங்களை இணையத்துடன் இணைக்கலாம்.
இணையத்துடன் இணைப்பது பற்றி அறிய கீழே பார்க்கவும்.
இணைய சேவையின் வகைகள்
நீங்கள் தேர்ந்தெடுக்கும் இணைய சேவையின் வகை பெரும்பாலும் சார்ந்தது எந்த இணைய சேவை வழங்குநர்கள் (ISPகள்) உங்கள் பகுதியில் அவர்கள் வழங்கும் சேவை வகைகளுடன் சேவை செய்கிறார்கள். இணைய சேவையின் சில பொதுவான வகைகள் இங்கே.
டயல்-அப் : இது பொதுவாக மெதுவான இணைய இணைப்பாகும், மேலும் இது உங்கள் பகுதியில் உள்ள ஒரே சேவையாக இல்லாவிட்டால், நீங்கள் அதைத் தவிர்க்க வேண்டும். டயல்-அப் இணையம் உங்கள் ஃபோன் லைனைப் பயன்படுத்துகிறது , எனவே உங்களிடம் பல ஃபோன் லைன்கள் இல்லாவிட்டால், உங்கள் லேண்ட்லைனையும் இணையத்தையும் ஒரே நேரத்தில் பயன்படுத்த முடியாது.
DSL : DSL சேவையானது ஒரு பிராட்பேண்ட் இணைப்பைப் பயன்படுத்துகிறது . இது டயல்-அப்பை விட மிக வேகமாகச் செயல்படுகிறது. DSL ஒரு தொலைபேசி இணைப்பு வழியாக இணையத்துடன் இணைக்கிறது, ஆனால் நீங்கள் வீட்டில் லேண்ட்லைன் வைத்திருக்க வேண்டிய அவசியமில்லை. டயல்-அப் போலல்லாமல், நீங்கள் இணையத்தையும் உங்கள் தொலைபேசி இணைப்பையும் ஒரே நேரத்தில் பயன்படுத்த முடியும்.
கேபிள் :கேபிள் சேவை கேபிள் டிவி வழியாக இணையத்துடன் இணைகிறது .இருப்பினும் அதைப் பெறுவதற்கு நீங்கள் கேபிள் டிவியை வைத்திருக்க வேண்டிய அவசியமில்லை. இது பிராட்பேண்ட் இணைப்பைப் பயன்படுத்துகிறது மற்றும் டயல்-அப் மற்றும் DSL சேவை இரண்டையும் விட வேகமாக இருக்கும்; இருப்பினும், கேபிள் வசதி உள்ள இடத்தில் மட்டுமே இது கிடைக்கும்.
செயற்கைக்கோள் : ஒரு செயற்கைக்கோள் இணைப்பு பிராட்பேண்ட் பயன்படுத்துகிறது ஆனால் கேபிள் அல்லது தொலைபேசி இணைப்புகள் தேவையில்லை; பூமியைச் சுற்றி வரும் செயற்கைக்கோள்கள் மூலம் இணையத்துடன் இணைக்கிறது . இதன் விளைவாக, இது உலகில் எங்கும் பயன்படுத்தப்படலாம், ஆனால் வானிலை முறைகளால் இணைப்பு பாதிக்கப்படலாம். செயற்கைக்கோள் இணைப்புகள் பொதுவாக DSL அல்லது கேபிளை விட மெதுவாக இருக்கும்.
3G மற்றும் 4G : 3G மற்றும் 4G ,இப்போது பல இடங்களில் 5G சேவையானது மொபைல் போன்களில் பொதுவாகப் பயன்படுத்தப்படுகிறது, மேலும் இது உங்கள் ISP இன் நெட்வொர்க் மூலம் வயர்லெஸ் முறையில் இணைக்கப்படுகிறது. இருப்பினும், இந்த வகையான இணைப்புகள் எப்போதும் DSL அல்லது கேபிளைப் போல வேகமாக இருக்காது. ஒவ்வொரு மாதமும் நீங்கள் பயன்படுத்தக்கூடிய தரவின் அளவையும் அவை கட்டுப்படுத்தும் , இது பெரும்பாலான பிராட்பேண்ட் திட்டங்களில் இல்லை.
இணைய சேவை வழங்குநரைத் தேர்ந்தெடுப்பது
இப்போது நீங்கள் பல்வேறு வகையான இணைய சேவைகளைப் பற்றி அறிந்திருக்கிறீர்கள. உங்கள் பகுதியில் என்ன ISPகள் உள்ளன,விலை என்ன என்பதைக் கண்டறிய நீங்கள் சில ஆராய்ச்சி செய்யலாம். தொடங்குவதில் சிக்கல் இருந்தால், அவர்கள் பயன்படுத்தும் ISPகளைப் பற்றி நண்பர்கள், குடும்ப உறுப்பினர்கள் மற்றும் அயலவர்களிடம் பேச பரிந்துரைக்கிறோம். இது பொதுவாக உங்கள் பகுதியில் உள்ள இணைய சேவையின் வகைகளைப் பற்றிய நல்ல யோசனையை உங்களுக்கு வழங்கும்.
பெரும்பாலான ISPகள் வெவ்வேறு இணைய வேகத்துடன் பல அடுக்கு சேவைகளை வழங்குகின்றன, பொதுவாக Mbps இல் அளவிடப்படுகிறது (ஒரு வினாடிக்கு மெகாபிட்) . நீங்கள் முக்கியமாக மின்னஞ்சல் மற்றும் சமூக வலைப்பின்னல்களுக்கு இணையத்தைப் பயன்படுத்த விரும்பினால், மெதுவான இணைப்பு (சுமார் 2 முதல் 5 Mbps) உங்களுக்குத் தேவைப்படலாம். இருப்பினும், நீங்கள் இசையைப் பதிவிறக்க அல்லது வீடியோக்களை ஸ்ட்ரீம் செய்ய விரும்பினால், வேகமான இணைப்பு (குறைந்தது 5 Mbps அல்லது அதற்கு மேல்) வேண்டும்.
நிறுவல் கட்டணங்கள் மற்றும் மாதாந்திர கட்டணம் உட்பட சேவையின் விலையையும் நீங்கள் கருத்தில் கொள்ள வேண்டும். பொதுவாக, இணைப்பு வேகமானது, மாதத்திற்கு அதிக விலை இருக்கும்.
டயல்-அப் என்பது பாரம்பரியமாக குறைந்த விலை விருப்பமாக இருந்தபோதிலும் , பல ISPகள் ப்ராட்பேண்ட் விலையைப் போலவே டயல்-அப் விலையையும் உயர்த்தியுள்ளனர் . இது பிராட்பேண்டிற்கு மாற மக்களை ஊக்குவிக்கும் நோக்கம் கொண்டது. இணையத்தை டயல்-அப் செய்ய நாங்கள் பரிந்துரைக்க மாட்டோம்.
வன்பொருள் தேவை
மோடம் (modem)
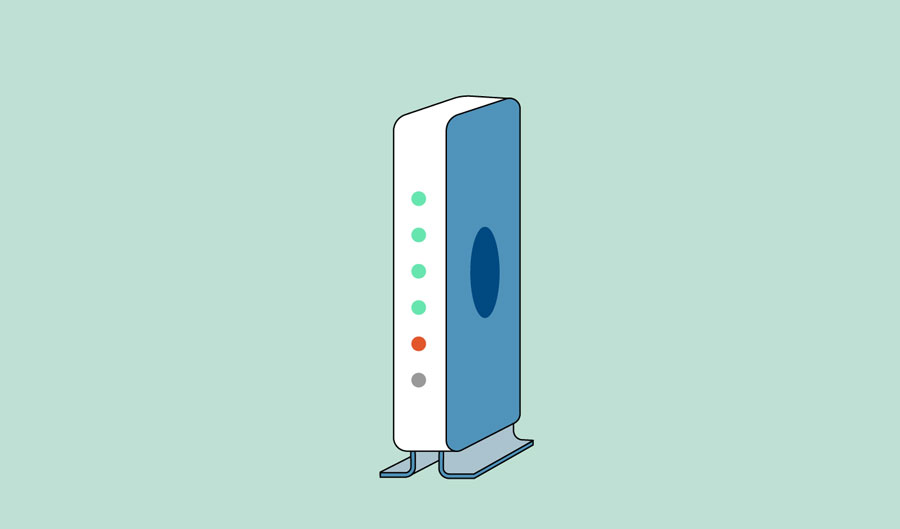
உங்கள் கணினியைப் பெற்றவுடன், இணையத்துடன் இணைக்க உங்களுக்கு கூடுதல் வன்பொருள் தேவையில்லை. உங்களுக்கு தேவையான முதன்மை வன்பொருள் ஒரு மோடம் ஆகும் .
நீங்கள் தேர்ந்தெடுக்கும் இணைய அணுகல் வகை உங்களுக்குத் தேவையான மோடம் வகையைத் தீர்மானிக்கும். டயல்-அப் அணுகல் ஒரு தொலைபேசி மோடத்தைப் பயன்படுத்துகிறது , DSL சேவை DSL மோடத்தைப் பயன்படுத்துகிறது , கேபிள் அணுகல் கேபிள் மோடத்தைப் பயன்படுத்துகிறது . மற்றும் செயற்கைக்கோள் சேவை செயற்கைக்கோள் அடாப்டரைப் பயன்படுத்துகிறது . நீங்கள் ஒப்பந்தத்தில் கையொப்பமிடும்போது, உங்கள் ISP உங்களுக்கு ஒரு மோடத்தை வழங்கலாம்—பெரும்பாலும் கட்டணத்திற்கு—உங்களிடம் சரியான வகை மோடம் இருப்பதை உறுதிசெய்ய இது உதவுகிறது. இருப்பினும், நீங்கள் சிறந்த அல்லது குறைந்த விலையுள்ள மோடத்தை வாங்க விரும்பினால், தனியாக ஒன்றை வாங்கலாம்.
திசைவி (router )
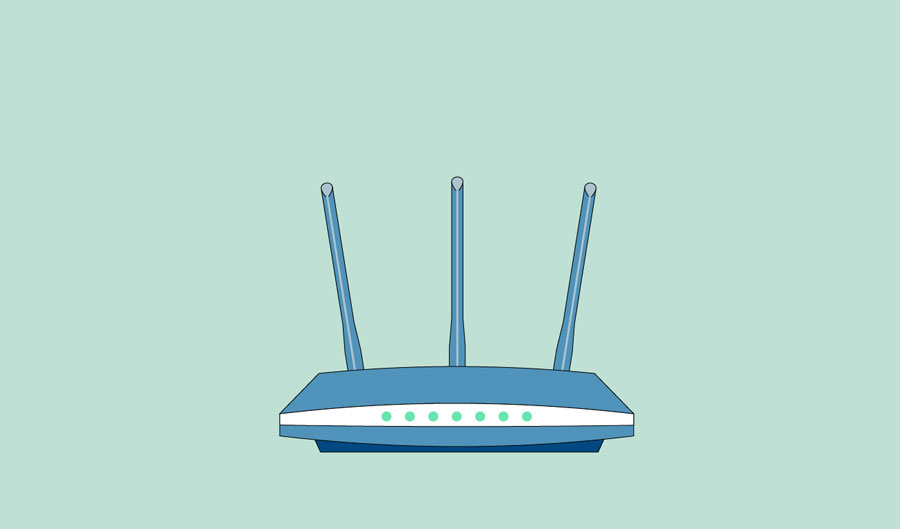
திசைவி என்பது ஒரு வன்பொருள் சாதனமாகும், இது பல கணினிகள் மற்றும் பிற சாதனங்களை ஒரே இணைய இணைப்புடன் இணைக்க உங்களை அனுமதிக்கிறது , இது வீட்டு நெட்வொர்க் என அழைக்கப்படுகிறது . பல திசைவிகள் வயர்லெஸ் ஆகும் , இது பொதுவாக வைஃபை நெட்வொர்க் (Wi-Fi network ) எனப்படும் வீட்டு வயர்லெஸ் நெட்வொர்க்கை ( home wireless network)உருவாக்க உங்களை அனுமதிக்கிறது .
இணையத்துடன் இணைக்க நீங்கள் ரூட்டரை வாங்க வேண்டிய அவசியமில்லை . ஈதர்நெட் கேபிளைப் பயன்படுத்தி உங்கள் கணினியை உங்கள் மோடமுடன் நேரடியாக இணைக்க முடியும். மேலும், பல மோடம்களில் உள்ளமைக்கப்பட்ட ரூட்டரும் அடங்கும் .
உங்கள் இணைய இணைப்பை அமைக்கிறது
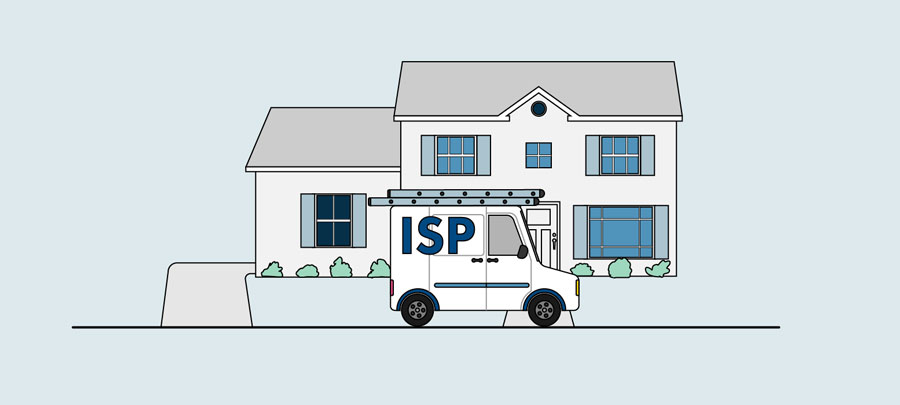
நீங்கள் ஒரு ISPயைத் தேர்ந்தெடுத்ததும் , இணைப்பை இயக்குவதற்கு பெரும்பாலான வழங்குநர்கள் ஒரு தொழில்நுட்ப நிபுணரை உங்கள் வீட்டிற்கு அனுப்புவார்கள். இல்லையெனில், உங்கள் இணைய இணைப்பை அமைக்க உங்கள் ISP வழங்கிய அல்லது மோடத்துடன் சேர்க்கப்பட்டுள்ள வழிமுறைகளை நீங்கள் பயன்படுத்த முடியும்.
எல்லாவற்றையும் அமைத்த பிறகு, உங்கள் இணைய உலாவியைத் திறந்து இணையத்தைப் பயன்படுத்தத் தொடங்கலாம். உங்கள் இணைய இணைப்பில் ஏதேனும் சிக்கல்கள் இருந்தால், உங்கள் ISPயின் தொழில்நுட்ப ஆதரவு எண்ணை அழைக்கலாம் .
வீட்டு நெட்வொர்க்கிங் (home network)
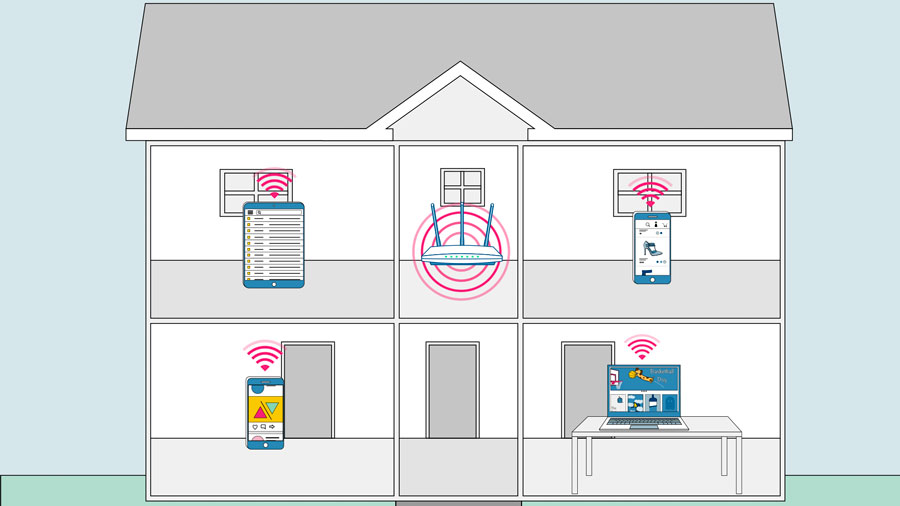
உங்களிடம் பல கணினிகள் வீட்டில் இருந்தால், அவை அனைத்தையும் பயன்படுத்தி இணையத்தை அணுக விரும்பினால், Wi -Fi நெட்வொர்க் எனப்படும் வீட்டு நெட்வொர்க்கை நீங்கள் உருவாக்க விரும்பலாம் . வீட்டு நெட்வொர்க்கில், உங்கள் சாதனங்கள் அனைத்தும் மோடமுடன் இணைக்கப்பட்டுள்ள உங்கள் ரூட்டருடன் இணைக்கப்படும் . அதாவது உங்கள் குடும்பத்தில் உள்ள அனைவரும் ஒரே நேரத்தில் இணையத்தைப் பயன்படுத்தலாம் .
உங்கள் இணைய சேவையை நிறுவும் போது உங்கள் ISP தொழில்நுட்ப வல்லுநரால் வீட்டு Wi-Fi நெட்வொர்க்கை அமைக்க முடியும்.
உள்ளமைக்கப்பட்ட Wi-Fi இணைப்பு இல்லாத கணினியை இணைக்க விரும்பினால், உங்கள் கணினியின் USB போர்ட்டில் செருகும் Wi-Fi அடாப்டரை வாங்கலாம் .
தொடரும்...............................

வாகரைமைந்தன்- பண்பாளர்

- Posts : 1696
Join date : 23/05/2021
 Re: ஆரம்ப - மேல் நிலை கணினி-இணையப் பாடம்
Re: ஆரம்ப - மேல் நிலை கணினி-இணையப் பாடம்
மேகத்தைப் புரிந்துகொள்வது
மேகம் (cloud) என்றால் என்ன?
மக்கள் கிளவுட் , கிளவுட் கம்ப்யூட்டிங் அல்லது கிளவுட் ஸ்டோரேஜ் ( cloud, cloud computing, or cloud storage)போன்ற சொற்களைப் பயன்படுத்துவதை நீங்கள் கேள்விப்பட்டிருக்கலாம் . ஆனால் மேகம் என்றால் என்ன?
எளிமையாகச் சொன்னால், கிளவுட் என்பது இணையம் - மேலும் குறிப்பாக, நீங்கள் இணையத்தில் தொலைதூரத்தில் அணுகக்கூடிய அனைத்து விஷயங்களும். கிளவுட்டில் ஏதேனும் இருந்தால் , அது உங்கள் கணினியின் ஹார்ட் டிரைவிற்குப் பதிலாக இணைய சேவையகங்களில் சேமிக்கப்படுகிறது என்று அர்த்தம் .
மேகம் பற்றி மேலும் அறிய
மேகத்தை ஏன் பயன்படுத்த வேண்டும்?
மேகக்கணியைப் பயன்படுத்துவதற்கான சில முக்கிய காரணங்கள் வசதி மற்றும் நம்பகத்தன்மை . எடுத்துக்காட்டாக, Gmail அல்லது Yahoo! போன்ற இணைய அடிப்படையிலான மின்னஞ்சல் சேவையை நீங்கள் எப்போதாவது பயன்படுத்தியிருந்தால் ! நீங்கள் ஏற்கனவே கிளவுட் பயன்படுத்தியுள்ளீர்கள்.
இணைய அடிப்படையிலான சேவையில் உள்ள அனைத்து மின்னஞ்சல்களும் உங்கள் கணினியின் வன்வட்டில் சேமிக்கப்படுவதற்குப் பதிலாக சேவையகங்களில் சேமிக்கப்படும். அதாவது இணைய இணைப்பு உள்ள எந்த கணினியிலிருந்தும் உங்கள் மின்னஞ்சலை அணுகலாம். உங்கள் கணினியில் ஏதேனும் நேர்ந்தால் உங்கள் மின்னஞ்சல்களை மீட்டெடுக்க முடியும் என்பதும் இதன் பொருள்.
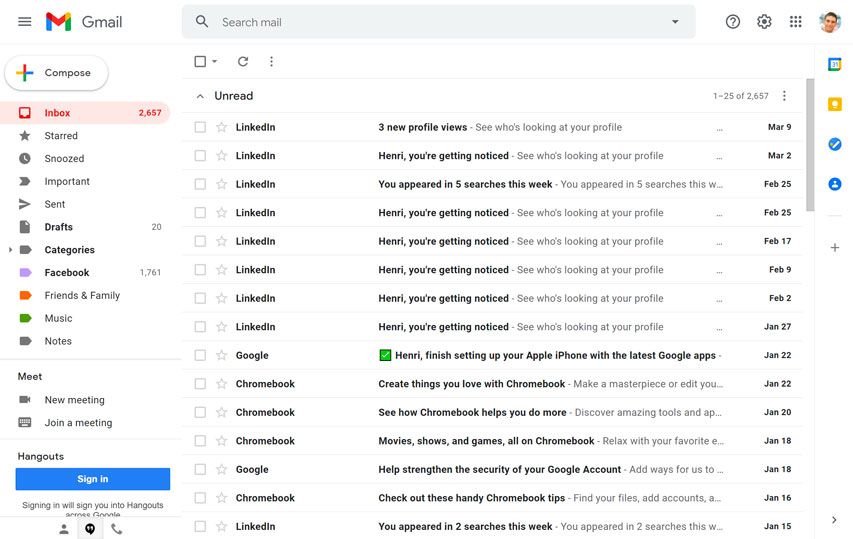
மேகக்கணியைப் பயன்படுத்துவதற்கான பொதுவான காரணங்களில் சிலவற்றைப் பார்ப்போம்.
கோப்பு சேமிப்பு (File storage) : கோப்புகள் மற்றும் மின்னஞ்சல் உட்பட அனைத்து வகையான தகவல்களையும் கிளவுட்டில் சேமிக்கலாம். அதாவது , உங்கள் வீட்டுக் கணினி மட்டுமின்றி, இணைய இணைப்பு உள்ள எந்த கணினி அல்லது மொபைல் சாதனத்திலிருந்தும் இவற்றை அணுகலாம் . டிராப்பாக்ஸ் மற்றும் கூகுள் டிரைவ் ஆகியவை மிகவும் பிரபலமான கிளவுட் அடிப்படையிலான சேமிப்பக சேவைகள் ஆகும்.
கோப்பு பகிர்மானம் (File sharing) : மேகம் எளிதாக அது செய்கிறது பங்கு கோப்புகளை ஒரே நேரத்தில் பல மக்கள். எடுத்துக்காட்டாக, Flickr அல்லது iCloud Photos போன்ற கிளவுட் அடிப்படையிலான புகைப்படச் சேவையில் நீங்கள் பல புகைப்படங்களைப் பதிவேற்றலாம் , பின்னர் அவற்றை நண்பர்கள் மற்றும் குடும்பத்தினருடன் விரைவாகப் பகிரலாம்.
தரவை காப்புப் பிரதி எடுக்கிறது (Backing up data) : உங்கள் கோப்புகளைப் பாதுகாக்க மேகக்கணியையும் பயன்படுத்தலாம். கார்பனைட் ( Carbonite ) போன்ற பயன்பாடுகள் உங்கள் தரவை மேகக்கணியில் தானாகவே காப்புப் பிரதி எடுக்கின்றன. இந்த வழியில், உங்கள் கணினி எப்போதாவது தொலைந்துவிட்டாலோ, திருடப்பட்டாலோ அல்லது சேதமடைந்தாலோ, மேகக்கணியிலிருந்து இந்தக் கோப்புகளை உங்களால் மீட்டெடுக்க முடியும்.
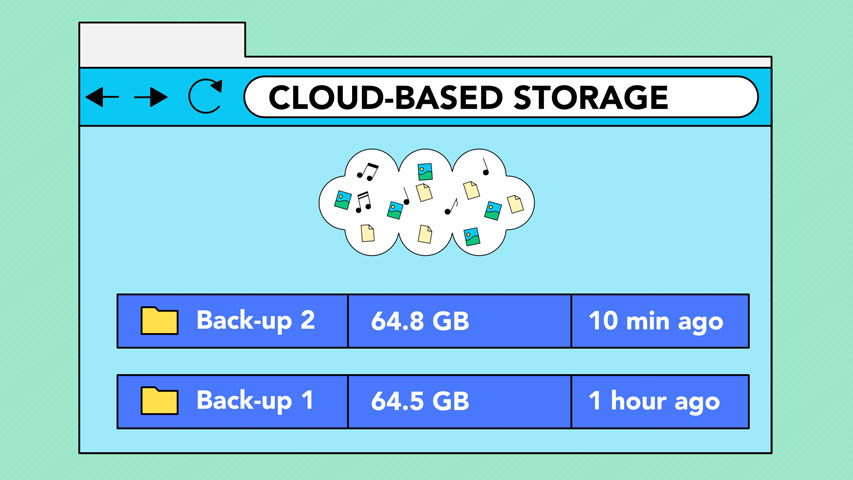
இணைய பயன்பாடு (web apps) என்றால் என்ன?
மேகக்கணியில் இயங்கும் மற்றும் உங்கள் கணினியில் நிறுவ வேண்டிய அவசியமில்லாத வலை பயன்பாடுகள் (web applications) உள்ளன. இணையத்தில் மிகவும் பிரபலமான பல தளங்கள் உண்மையில் வலை பயன்பாடுகள். உங்களை அறியாமலேயே நீங்கள் இணைய பயன்பாட்டைப் பயன்படுத்தியிருக்கலாம்! சில பிரபலமான வலை பயன்பாடுகளைப் பார்ப்போம்.
Facebook : Facebook உங்களை ஆன்லைன் சுயவிவரத்தை உருவாக்கவும் உங்கள் நண்பர்களுடன் தொடர்பு கொள்ளவும் உதவுகிறது . சுயவிவரங்கள் மற்றும் உரையாடல்கள் எந்த நேரத்திலும் புதுப்பிக்கப்படலாம். எனவே தகவலைப் புதுப்பித்த நிலையில் வைத்திருக்க இணைய பயன்பாட்டு தொழில்நுட்பங்களை Facebook பயன்படுத்துகிறது .
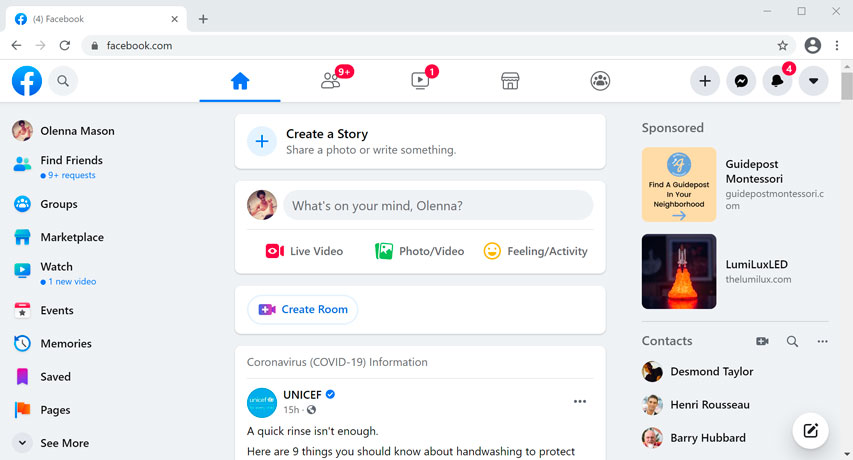
Pixlr : Pixlr என்பது உங்கள் இணைய உலாவியில் இயங்கும் ஒரு பட எடிட்டிங் பயன்பாடாகும் . அடோப் ஃபோட்டோஷாப் போலவே , இது வண்ணத் திருத்தம் மற்றும் கூர்மைப்படுத்தும் கருவிகள் போன்ற பல மேம்பட்ட அம்சங்களை உள்ளடக்கியது.
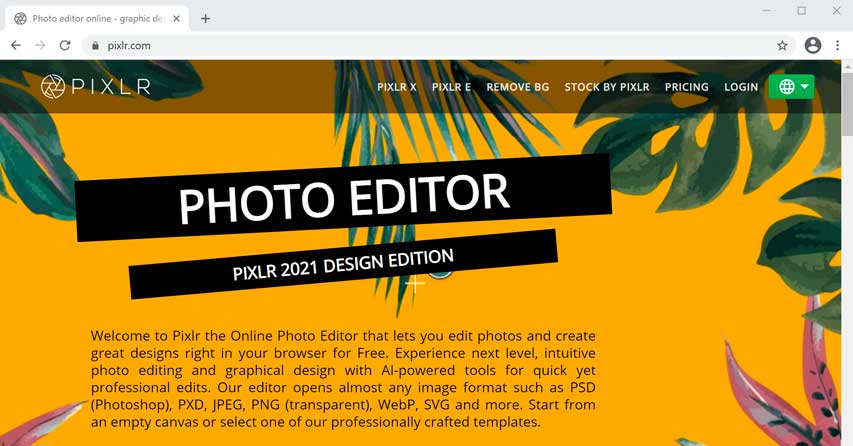
கூகுள் டாக்ஸ் : கூகுள் டாக்ஸ் (Google Docs) என்பது உங்கள் உலாவியில் இயங்கும் அலுவலகத் தொகுப்பாகும் ( office suite ). மைக்ரோசாஃப்ட் ஆபிஸைப் போலவே , ஆவணங்கள் , விரிதாள்கள் , விளக்கக்காட்சிகள் மற்றும் பலவற்றை உருவாக்க இதைப் பயன்படுத்தலாம்.மேலும் கோப்புகள் மேகக்கணியில் சேமிக்கப்பட்டிருப்பதால்,அவற்றை மற்றவர்களுடன் பகிர்ந்துகொள்வது எளிது
தொடரும்....................
மேகம் (cloud) என்றால் என்ன?
மக்கள் கிளவுட் , கிளவுட் கம்ப்யூட்டிங் அல்லது கிளவுட் ஸ்டோரேஜ் ( cloud, cloud computing, or cloud storage)போன்ற சொற்களைப் பயன்படுத்துவதை நீங்கள் கேள்விப்பட்டிருக்கலாம் . ஆனால் மேகம் என்றால் என்ன?
எளிமையாகச் சொன்னால், கிளவுட் என்பது இணையம் - மேலும் குறிப்பாக, நீங்கள் இணையத்தில் தொலைதூரத்தில் அணுகக்கூடிய அனைத்து விஷயங்களும். கிளவுட்டில் ஏதேனும் இருந்தால் , அது உங்கள் கணினியின் ஹார்ட் டிரைவிற்குப் பதிலாக இணைய சேவையகங்களில் சேமிக்கப்படுகிறது என்று அர்த்தம் .
மேகம் பற்றி மேலும் அறிய
மேகத்தை ஏன் பயன்படுத்த வேண்டும்?
மேகக்கணியைப் பயன்படுத்துவதற்கான சில முக்கிய காரணங்கள் வசதி மற்றும் நம்பகத்தன்மை . எடுத்துக்காட்டாக, Gmail அல்லது Yahoo! போன்ற இணைய அடிப்படையிலான மின்னஞ்சல் சேவையை நீங்கள் எப்போதாவது பயன்படுத்தியிருந்தால் ! நீங்கள் ஏற்கனவே கிளவுட் பயன்படுத்தியுள்ளீர்கள்.
இணைய அடிப்படையிலான சேவையில் உள்ள அனைத்து மின்னஞ்சல்களும் உங்கள் கணினியின் வன்வட்டில் சேமிக்கப்படுவதற்குப் பதிலாக சேவையகங்களில் சேமிக்கப்படும். அதாவது இணைய இணைப்பு உள்ள எந்த கணினியிலிருந்தும் உங்கள் மின்னஞ்சலை அணுகலாம். உங்கள் கணினியில் ஏதேனும் நேர்ந்தால் உங்கள் மின்னஞ்சல்களை மீட்டெடுக்க முடியும் என்பதும் இதன் பொருள்.
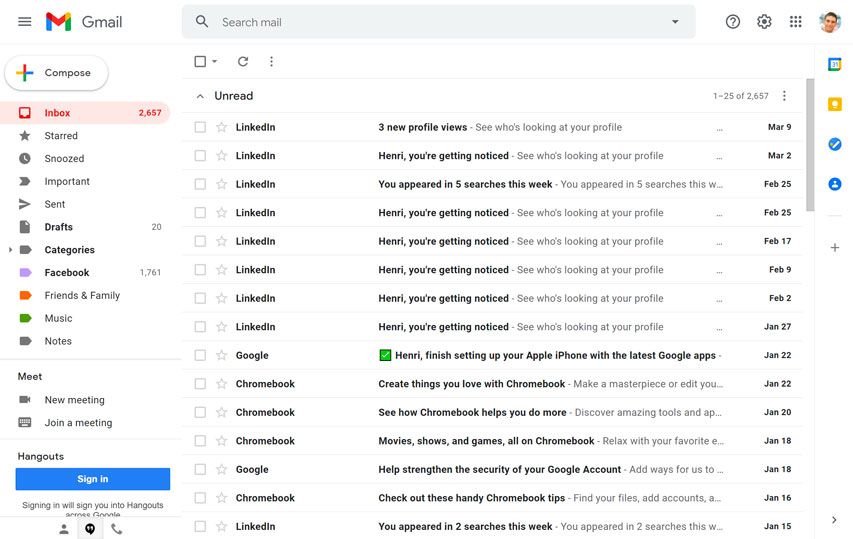
மேகக்கணியைப் பயன்படுத்துவதற்கான பொதுவான காரணங்களில் சிலவற்றைப் பார்ப்போம்.
கோப்பு சேமிப்பு (File storage) : கோப்புகள் மற்றும் மின்னஞ்சல் உட்பட அனைத்து வகையான தகவல்களையும் கிளவுட்டில் சேமிக்கலாம். அதாவது , உங்கள் வீட்டுக் கணினி மட்டுமின்றி, இணைய இணைப்பு உள்ள எந்த கணினி அல்லது மொபைல் சாதனத்திலிருந்தும் இவற்றை அணுகலாம் . டிராப்பாக்ஸ் மற்றும் கூகுள் டிரைவ் ஆகியவை மிகவும் பிரபலமான கிளவுட் அடிப்படையிலான சேமிப்பக சேவைகள் ஆகும்.
கோப்பு பகிர்மானம் (File sharing) : மேகம் எளிதாக அது செய்கிறது பங்கு கோப்புகளை ஒரே நேரத்தில் பல மக்கள். எடுத்துக்காட்டாக, Flickr அல்லது iCloud Photos போன்ற கிளவுட் அடிப்படையிலான புகைப்படச் சேவையில் நீங்கள் பல புகைப்படங்களைப் பதிவேற்றலாம் , பின்னர் அவற்றை நண்பர்கள் மற்றும் குடும்பத்தினருடன் விரைவாகப் பகிரலாம்.
தரவை காப்புப் பிரதி எடுக்கிறது (Backing up data) : உங்கள் கோப்புகளைப் பாதுகாக்க மேகக்கணியையும் பயன்படுத்தலாம். கார்பனைட் ( Carbonite ) போன்ற பயன்பாடுகள் உங்கள் தரவை மேகக்கணியில் தானாகவே காப்புப் பிரதி எடுக்கின்றன. இந்த வழியில், உங்கள் கணினி எப்போதாவது தொலைந்துவிட்டாலோ, திருடப்பட்டாலோ அல்லது சேதமடைந்தாலோ, மேகக்கணியிலிருந்து இந்தக் கோப்புகளை உங்களால் மீட்டெடுக்க முடியும்.
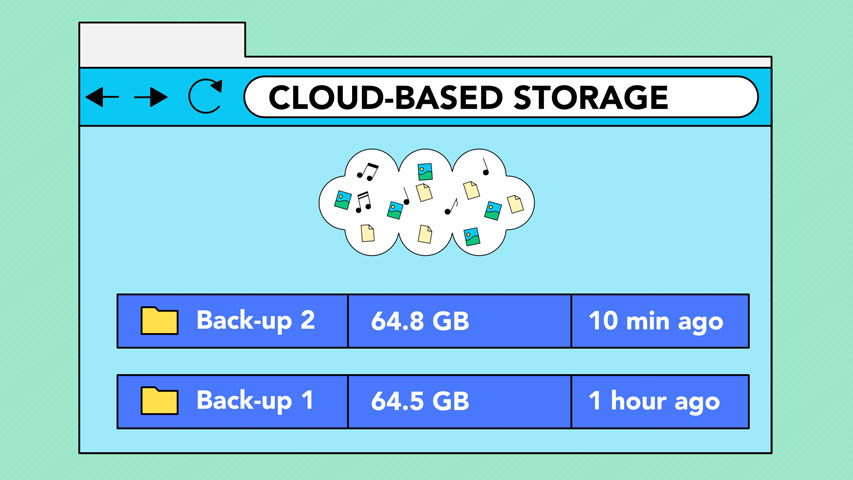
இணைய பயன்பாடு (web apps) என்றால் என்ன?
மேகக்கணியில் இயங்கும் மற்றும் உங்கள் கணினியில் நிறுவ வேண்டிய அவசியமில்லாத வலை பயன்பாடுகள் (web applications) உள்ளன. இணையத்தில் மிகவும் பிரபலமான பல தளங்கள் உண்மையில் வலை பயன்பாடுகள். உங்களை அறியாமலேயே நீங்கள் இணைய பயன்பாட்டைப் பயன்படுத்தியிருக்கலாம்! சில பிரபலமான வலை பயன்பாடுகளைப் பார்ப்போம்.
Facebook : Facebook உங்களை ஆன்லைன் சுயவிவரத்தை உருவாக்கவும் உங்கள் நண்பர்களுடன் தொடர்பு கொள்ளவும் உதவுகிறது . சுயவிவரங்கள் மற்றும் உரையாடல்கள் எந்த நேரத்திலும் புதுப்பிக்கப்படலாம். எனவே தகவலைப் புதுப்பித்த நிலையில் வைத்திருக்க இணைய பயன்பாட்டு தொழில்நுட்பங்களை Facebook பயன்படுத்துகிறது .
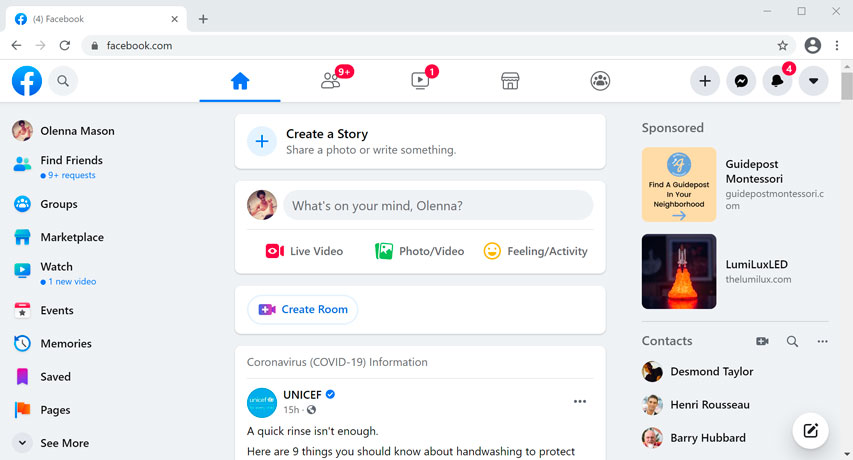
Pixlr : Pixlr என்பது உங்கள் இணைய உலாவியில் இயங்கும் ஒரு பட எடிட்டிங் பயன்பாடாகும் . அடோப் ஃபோட்டோஷாப் போலவே , இது வண்ணத் திருத்தம் மற்றும் கூர்மைப்படுத்தும் கருவிகள் போன்ற பல மேம்பட்ட அம்சங்களை உள்ளடக்கியது.
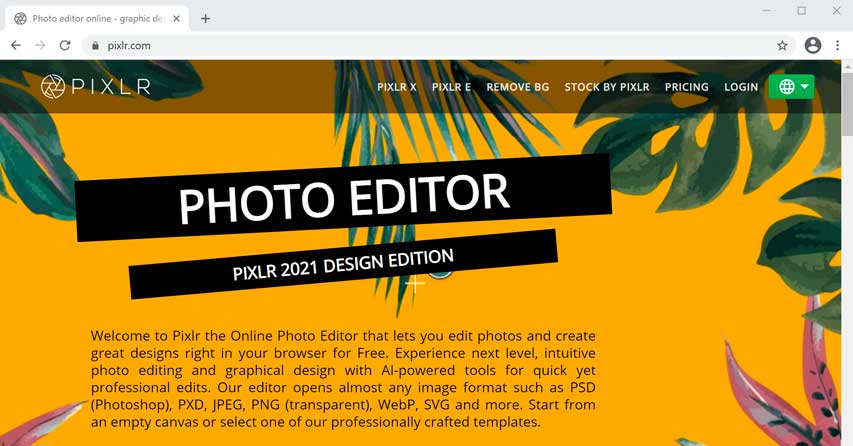
கூகுள் டாக்ஸ் : கூகுள் டாக்ஸ் (Google Docs) என்பது உங்கள் உலாவியில் இயங்கும் அலுவலகத் தொகுப்பாகும் ( office suite ). மைக்ரோசாஃப்ட் ஆபிஸைப் போலவே , ஆவணங்கள் , விரிதாள்கள் , விளக்கக்காட்சிகள் மற்றும் பலவற்றை உருவாக்க இதைப் பயன்படுத்தலாம்.மேலும் கோப்புகள் மேகக்கணியில் சேமிக்கப்பட்டிருப்பதால்,அவற்றை மற்றவர்களுடன் பகிர்ந்துகொள்வது எளிது
தொடரும்....................

வாகரைமைந்தன்- பண்பாளர்

- Posts : 1696
Join date : 23/05/2021
 Re: ஆரம்ப - மேல் நிலை கணினி-இணையப் பாடம்
Re: ஆரம்ப - மேல் நிலை கணினி-இணையப் பாடம்
இணைய உலாவியைப் பயன்படுத்துதல்
இணைய உலாவி (web browser) என்பது இணையத்தில் இணையதளங்களைக் கண்டறியவும் பார்க்கவும் உங்களை அனுமதிக்கும் ஒரு வகை மென்பொருளாகும் . உங்களுக்குத் தெரியாவிட்டாலும், இந்தப் பக்கத்தைப் படிக்க நீங்கள் இப்போது இணைய உலாவியைப் பயன்படுத்துகிறீர்கள்! பல்வேறு இணைய உலாவிகள் உள்ளன, ஆனால் மிகவும் பொதுவானவைகளில் சில Brave,Google Chrome , Internet Explorer , Safari , Microsoft Edge மற்றும் Mozilla Firefox ஆகியவை அடங்கும் .
நீங்கள் எந்த இணைய உலாவியைப் பயன்படுத்தினாலும், இணையத்தில் உலாவுவதற்கான அடிப்படைகளைக் கற்றுக்கொள்ள வேண்டும்.
இணைய உலாவியைப் பயன்படுத்துவதற்கான அடிப்படைகளை அறிய பார்க்கவும்.
இந்தப் பாடம் முழுவதும் நாங்கள் Google Chrome இணைய உலாவியைப் பயன்படுத்துவோம், ஆனால் நீங்கள் விரும்பும் எந்த உலாவியையும் நீங்கள் பயன்படுத்தலாம். உங்கள் உலாவி சற்று வித்தியாசமாக தோற்றமளிக்கலாம் மற்றும் செயல்படலாம் என்பதை நினைவில் கொள்ளுங்கள். ஆனால் எல்லா இணைய உலாவிகளும் அடிப்படையில் ஒரே மாதிரியாக வேலை செய்கின்றன.
URLகள் மற்றும் முகவரிப் பட்டி (address bar)
ஒவ்வொரு இணையதளத்திற்கும் ஒரு தனித்துவமான முகவரி உள்ளது.இது URL (URL-Uniform Resource Locator)என்று அழைக்கப்படுகிறது . இது உங்கள் உலாவிக்கு இணையத்தில் எங்கு செல்ல வேண்டும் என்பதைக் கூறும் தெரு முகவரி போன்றது. உலாவியின் முகவரிப் பட்டியில் ஒரு URL ஐத் தட்டச்சு செய்து, உங்கள் விசைப்பலகையில் Enter ஐ அழுத்தினால் , அந்த URL உடன் தொடர்புடைய பக்கத்தை உலாவி ஏற்றும்.
இணைப்புகள் (links )
நீங்கள் என்று ஓர் இணைய தளத்தில் சொல் அல்லது சொற்றொடரைக் காணும் போதெல்லாம் நீல அல்லது நீல கோடிட்டு , அது அநேகமாக ஒரு தான் ஹைப்பர்லிங்க் , அல்லது இணைப்பு (hyperlink, or link). இணைப்புகள் எவ்வாறு செயல்படுகின்றன என்பதை நீங்கள் ஏற்கனவே முன்னைய பாடத்தில் அறிந்திருக்கலாம்.
இணையத்தில் செல்ல இணைப்புகள் பயன்படுத்தப்படுகின்றன . நீங்கள் ஒரு இணைப்பைக் கிளிக் செய்யும் போது, அது உங்களை வேறு வலைப்பக்கத்திற்கு அழைத்துச் செல்லும். நீங்கள் இணைப்பின் மீது வட்டமிடும் போதெல்லாம் உங்கள் கர்சர் கை ஐகானாக மாறுவதையும் நீங்கள் கவனிக்கலாம் .
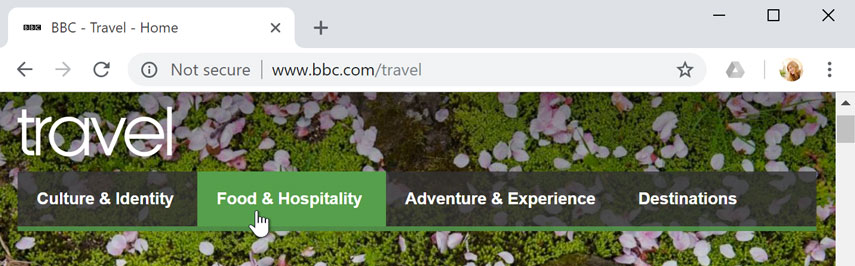
இந்த ஐகானை நீங்கள் பார்த்தால், நீங்கள் ஒரு இணைப்பைக் கண்டுபிடித்துவிட்டீர்கள் என்று அர்த்தம். மற்ற வகை இணைப்புகளையும் இந்த வழியில் காணலாம். எடுத்துக்காட்டாக, பல வலைத்தளங்கள் உண்மையில் படங்களை இணைப்புகளாகப் பயன்படுத்துகின்றன, எனவே நீங்கள் மற்றொரு பக்கத்திற்குச் செல்ல படத்தைக் கிளிக் செய்யலாம்.
வழிசெலுத்தல் பொத்தான்கள் (Navigation buttons)
முன்னர் சொல்லப்பட்டது மீண்டும் ஒருமுறை..
Back and Forward பொத்தான்கள் நீங்கள் சமீபத்தில் பார்த்த இணையதளங்களை நகர்த்த அனுமதிக்கின்றன . உங்களின் சமீபத்திய வரலாற்றைக் காண, ஏதேனும் ஒரு பொத்தானைக் கிளிக் செய்து பிடிக்கவும்.

புதுப்பிப்பு பொத்தான் தற்போதைய பக்கத்தை மீண்டும் ஏற்றும் . இணையதளம் வேலை செய்வதை நிறுத்தினால், புதுப்பிப்பு பொத்தானைப் பயன்படுத்தி முயற்சிக்கவும்.

தாவல் உலாவல் (Tabbed browsing)
பல உலாவிகள் புதிய தாவலில் இணைப்புகளைத் திறக்க உங்களை அனுமதிக்கின்றன . நீங்கள் விரும்பும் பல இணைப்புகளை நீங்கள் திறக்கலாம். மேலும் அவை உங்கள் திரையை பல சாளரங்களுடன் குழப்புவதற்குப் பதிலாக ஒரே உலாவி சாளரத்தில் இருக்கும்.
புதிய தாவலில் இணைப்பைத் திறக்க , இணைப்பை வலது கிளிக் செய்து புதிய தாவலில் இணைப்பைத் திற என்பதைத் தேர்ந்தெடுக்கவும் (சரியான சொற்கள் உலாவிக்கு உலாவி மாறுபடலாம்).
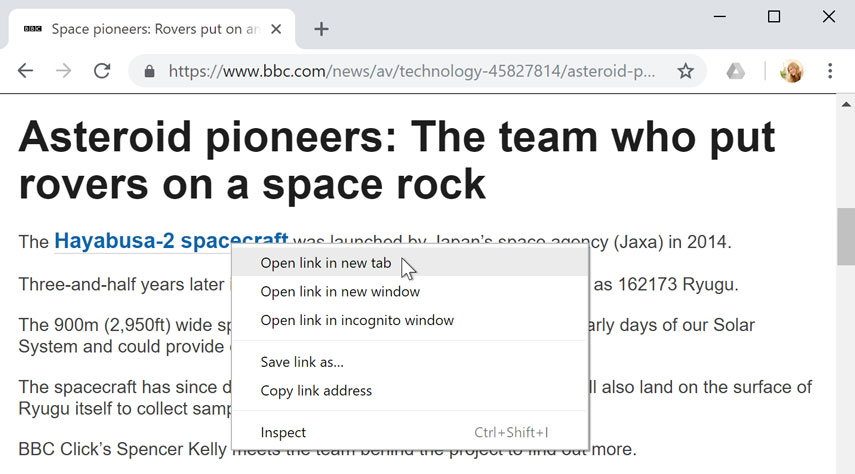
ஒரு தாவலை மூட , X ஐக் கிளிக் செய்யவும் .

புதிய வெற்று தாவலை (new blank tab) உருவாக்க , திறந்திருக்கும் தாவல்களின் வலதுபுறத்தில் உள்ள பொத்தானைக் கிளிக் செய்யவும்.

புக்மார்க்குகள் மற்றும் வரலாறு (Bookmarks and history)
நீங்கள் பின்னர் பார்க்க விரும்பும் இணையதளத்தைக் கண்டால், சரியான இணைய முகவரியை மனப்பாடம் செய்வது கடினமாக இருக்கும். பிடித்தவை என்றும் அறியப்படும் புக்மார்க்குகள் , குறிப்பிட்ட இணையதளங்களைச் சேமிக்கவும் ஒழுங்கமைக்கவும் சிறந்த வழியாகும், எனவே நீங்கள் அவற்றை மீண்டும் மீண்டும் பார்வையிடலாம். தற்போதைய இணையதளத்தை புக்மார்க் செய்ய நட்சத்திர ஐகானைக் கண்டுபிடித்துத் தேர்ந்தெடுக்கவும் .
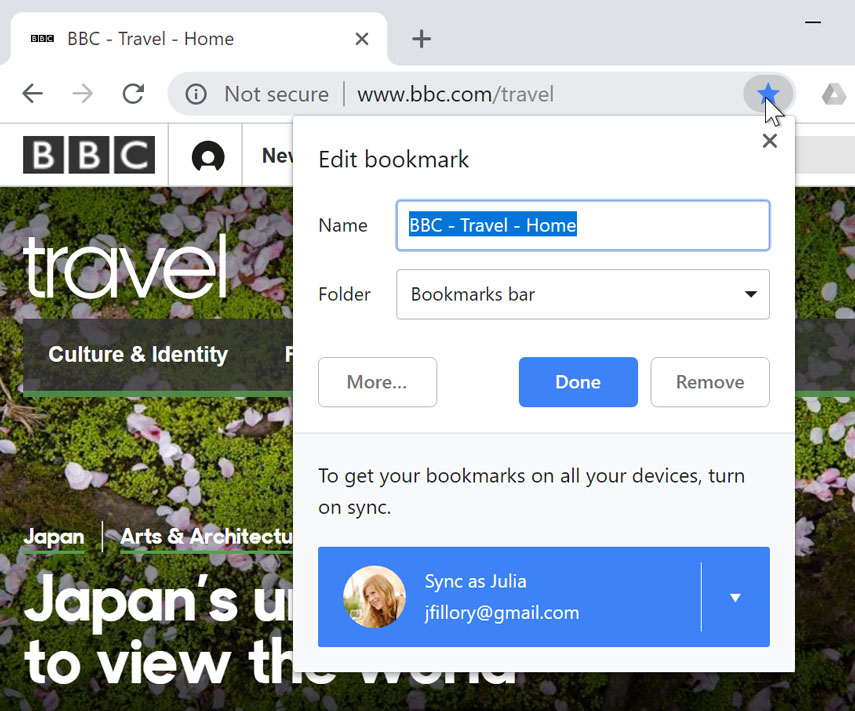
உங்கள் உலாவி நீங்கள் பார்வையிடும் ஒவ்வொரு தளத்தின் வரலாற்றையும் வைத்திருக்கும். நீங்கள் முன்பு பார்வையிட்ட தளத்தைக் கண்டறிய இது மற்றொரு சிறந்த வழியாகும். உங்கள் வரலாற்றைப் பார்க்க, உங்கள் உலாவி அமைப்புகளைத் திறக்கவும்—வழக்கமாக மேல்-வலது மூலையில் உள்ள ஐகானைக் கிளிக் செய்து, வரலாற்றைத் தேர்ந்தெடுக்கவும் .
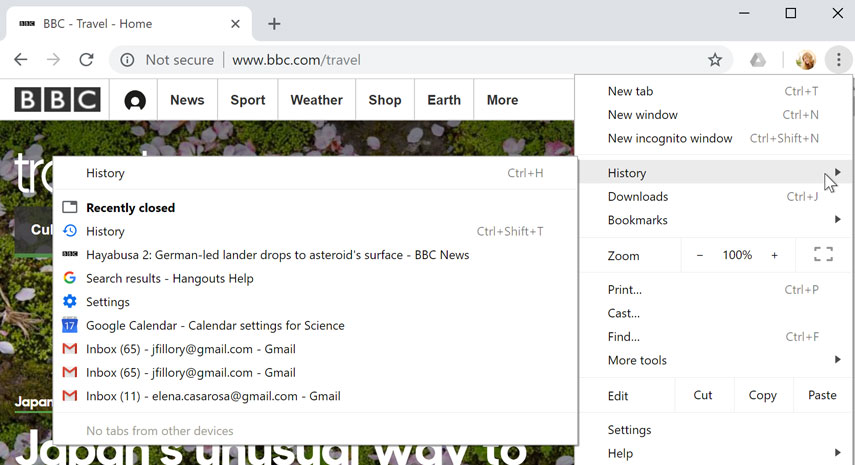
கோப்புகளைப் பதிவிறக்குவது (Downloading files)
இணைப்புகள் எப்போதும் வேறொரு இணையதளத்திற்குச் செல்வதில்லை. சில சந்தர்ப்பங்களில், அவர்கள் ஒரு சுட்டிக்காட்ட கோப்பு செய்யக்கூடிய பதிவிறக்கம்(download), அல்லது உங்கள் கணினியில், சேமித்த.
நீங்கள் ஒரு கோப்பிற்கான இணைப்பைக் கிளிக் செய்தால், அது தானாகவே பதிவிறக்கப்படலாம்,
ஆனால் சில நேரங்களில் அது பதிவிறக்குவதற்குப் பதிலாக உங்கள் உலாவியில் திறக்கும் .இது உலாவியில் திறக்கப்படுவதைத் தடுக்க, நீங்கள் இணைப்பை வலது கிளிக் செய்து , இணைப்பை இவ்வாறு சேமி (Save link as) என்பதைத் தேர்ந்தெடுக்கலாம் (வெவ்வேறு உலாவிகள் இலக்கை இவ்வாறு சேமி போன்ற சற்று வித்தியாசமான சொற்களைப் பயன்படுத்தலாம் ).
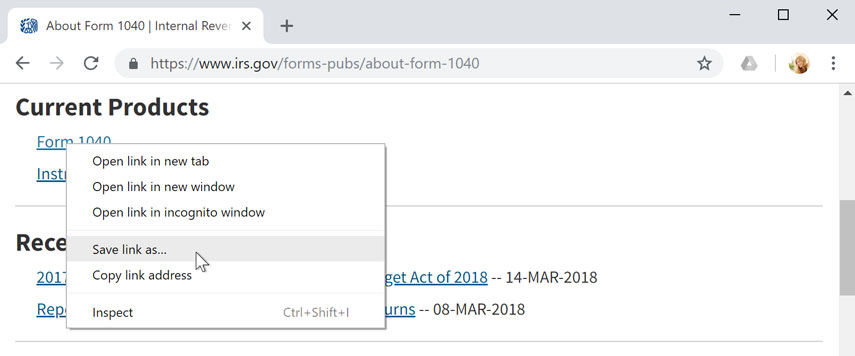
படங்களைச் சேமிக்கிறது (Saving images)
சில நேரங்களில் நீங்கள் ஒரு வலைத்தளத்திலிருந்து ஒரு படத்தை உங்கள் கணினியில் சேமிக்க விரும்பலாம். இதை செய்ய, படத்தை வலது கிளிக் செய்து தேர்வு படத்தை சேமி அல்லது படம் சேமி போன்ற Save image as or Save picture as).
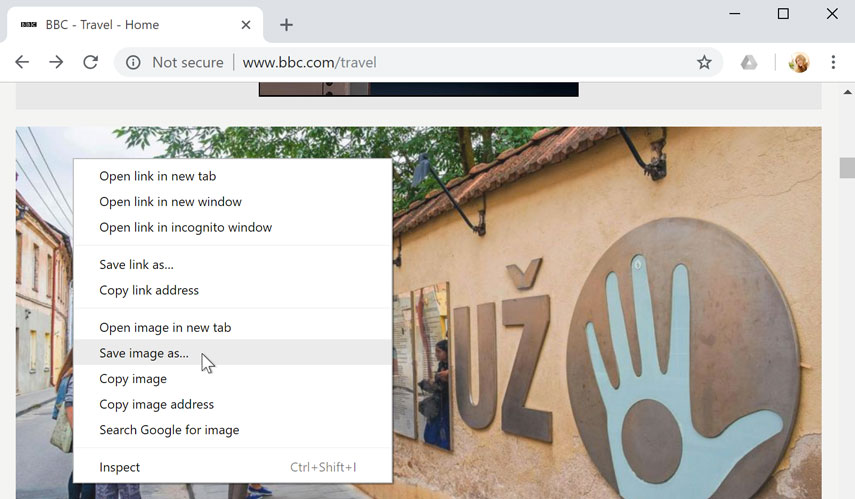
செருகுநிரல்கள் (Plug-ins)
செருகுநிரல்கள் என்பது உங்கள் இணைய உலாவியில் சில வகையான உள்ளடக்கங்களைக் காண உங்களை அனுமதிக்கும் சிறிய பயன்பாடுகள் ஆகும். எடுத்துக்காட்டாக, மைக்ரோசாஃப்ட் சில்வர்லைட் சில நேரங்களில் வீடியோக்களை இயக்குவதற்குப் பயன்படுத்தப்படுகின்றன, அதே சமயம் அடோப் ரீடர், PDF கோப்புகளைப் பார்க்கப் பயன்படுகிறது.
இணையத்தளத்திற்கான சரியான செருகுநிரல் உங்களிடம் இல்லையெனில், உங்கள் உலாவி அதைப் பதிவிறக்குவதற்கான இணைப்பை வழக்கமாக வழங்கும். உங்கள் செருகுநிரல்களைப் புதுப்பிக்க வேண்டிய நேரங்களும் இருக்கலாம் .
தொடரும்......................................
இணைய உலாவி (web browser) என்பது இணையத்தில் இணையதளங்களைக் கண்டறியவும் பார்க்கவும் உங்களை அனுமதிக்கும் ஒரு வகை மென்பொருளாகும் . உங்களுக்குத் தெரியாவிட்டாலும், இந்தப் பக்கத்தைப் படிக்க நீங்கள் இப்போது இணைய உலாவியைப் பயன்படுத்துகிறீர்கள்! பல்வேறு இணைய உலாவிகள் உள்ளன, ஆனால் மிகவும் பொதுவானவைகளில் சில Brave,Google Chrome , Internet Explorer , Safari , Microsoft Edge மற்றும் Mozilla Firefox ஆகியவை அடங்கும் .
நீங்கள் எந்த இணைய உலாவியைப் பயன்படுத்தினாலும், இணையத்தில் உலாவுவதற்கான அடிப்படைகளைக் கற்றுக்கொள்ள வேண்டும்.
இணைய உலாவியைப் பயன்படுத்துவதற்கான அடிப்படைகளை அறிய பார்க்கவும்.
இந்தப் பாடம் முழுவதும் நாங்கள் Google Chrome இணைய உலாவியைப் பயன்படுத்துவோம், ஆனால் நீங்கள் விரும்பும் எந்த உலாவியையும் நீங்கள் பயன்படுத்தலாம். உங்கள் உலாவி சற்று வித்தியாசமாக தோற்றமளிக்கலாம் மற்றும் செயல்படலாம் என்பதை நினைவில் கொள்ளுங்கள். ஆனால் எல்லா இணைய உலாவிகளும் அடிப்படையில் ஒரே மாதிரியாக வேலை செய்கின்றன.
URLகள் மற்றும் முகவரிப் பட்டி (address bar)
ஒவ்வொரு இணையதளத்திற்கும் ஒரு தனித்துவமான முகவரி உள்ளது.இது URL (URL-Uniform Resource Locator)என்று அழைக்கப்படுகிறது . இது உங்கள் உலாவிக்கு இணையத்தில் எங்கு செல்ல வேண்டும் என்பதைக் கூறும் தெரு முகவரி போன்றது. உலாவியின் முகவரிப் பட்டியில் ஒரு URL ஐத் தட்டச்சு செய்து, உங்கள் விசைப்பலகையில் Enter ஐ அழுத்தினால் , அந்த URL உடன் தொடர்புடைய பக்கத்தை உலாவி ஏற்றும்.
இணைப்புகள் (links )
நீங்கள் என்று ஓர் இணைய தளத்தில் சொல் அல்லது சொற்றொடரைக் காணும் போதெல்லாம் நீல அல்லது நீல கோடிட்டு , அது அநேகமாக ஒரு தான் ஹைப்பர்லிங்க் , அல்லது இணைப்பு (hyperlink, or link). இணைப்புகள் எவ்வாறு செயல்படுகின்றன என்பதை நீங்கள் ஏற்கனவே முன்னைய பாடத்தில் அறிந்திருக்கலாம்.
இணையத்தில் செல்ல இணைப்புகள் பயன்படுத்தப்படுகின்றன . நீங்கள் ஒரு இணைப்பைக் கிளிக் செய்யும் போது, அது உங்களை வேறு வலைப்பக்கத்திற்கு அழைத்துச் செல்லும். நீங்கள் இணைப்பின் மீது வட்டமிடும் போதெல்லாம் உங்கள் கர்சர் கை ஐகானாக மாறுவதையும் நீங்கள் கவனிக்கலாம் .
இந்த ஐகானை நீங்கள் பார்த்தால், நீங்கள் ஒரு இணைப்பைக் கண்டுபிடித்துவிட்டீர்கள் என்று அர்த்தம். மற்ற வகை இணைப்புகளையும் இந்த வழியில் காணலாம். எடுத்துக்காட்டாக, பல வலைத்தளங்கள் உண்மையில் படங்களை இணைப்புகளாகப் பயன்படுத்துகின்றன, எனவே நீங்கள் மற்றொரு பக்கத்திற்குச் செல்ல படத்தைக் கிளிக் செய்யலாம்.
வழிசெலுத்தல் பொத்தான்கள் (Navigation buttons)
முன்னர் சொல்லப்பட்டது மீண்டும் ஒருமுறை..
Back and Forward பொத்தான்கள் நீங்கள் சமீபத்தில் பார்த்த இணையதளங்களை நகர்த்த அனுமதிக்கின்றன . உங்களின் சமீபத்திய வரலாற்றைக் காண, ஏதேனும் ஒரு பொத்தானைக் கிளிக் செய்து பிடிக்கவும்.

புதுப்பிப்பு பொத்தான் தற்போதைய பக்கத்தை மீண்டும் ஏற்றும் . இணையதளம் வேலை செய்வதை நிறுத்தினால், புதுப்பிப்பு பொத்தானைப் பயன்படுத்தி முயற்சிக்கவும்.

தாவல் உலாவல் (Tabbed browsing)
பல உலாவிகள் புதிய தாவலில் இணைப்புகளைத் திறக்க உங்களை அனுமதிக்கின்றன . நீங்கள் விரும்பும் பல இணைப்புகளை நீங்கள் திறக்கலாம். மேலும் அவை உங்கள் திரையை பல சாளரங்களுடன் குழப்புவதற்குப் பதிலாக ஒரே உலாவி சாளரத்தில் இருக்கும்.
புதிய தாவலில் இணைப்பைத் திறக்க , இணைப்பை வலது கிளிக் செய்து புதிய தாவலில் இணைப்பைத் திற என்பதைத் தேர்ந்தெடுக்கவும் (சரியான சொற்கள் உலாவிக்கு உலாவி மாறுபடலாம்).
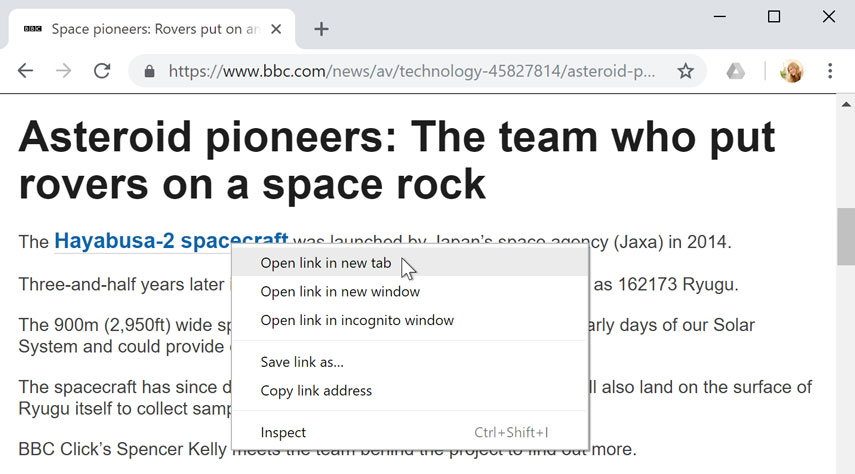
ஒரு தாவலை மூட , X ஐக் கிளிக் செய்யவும் .

புதிய வெற்று தாவலை (new blank tab) உருவாக்க , திறந்திருக்கும் தாவல்களின் வலதுபுறத்தில் உள்ள பொத்தானைக் கிளிக் செய்யவும்.

புக்மார்க்குகள் மற்றும் வரலாறு (Bookmarks and history)
நீங்கள் பின்னர் பார்க்க விரும்பும் இணையதளத்தைக் கண்டால், சரியான இணைய முகவரியை மனப்பாடம் செய்வது கடினமாக இருக்கும். பிடித்தவை என்றும் அறியப்படும் புக்மார்க்குகள் , குறிப்பிட்ட இணையதளங்களைச் சேமிக்கவும் ஒழுங்கமைக்கவும் சிறந்த வழியாகும், எனவே நீங்கள் அவற்றை மீண்டும் மீண்டும் பார்வையிடலாம். தற்போதைய இணையதளத்தை புக்மார்க் செய்ய நட்சத்திர ஐகானைக் கண்டுபிடித்துத் தேர்ந்தெடுக்கவும் .
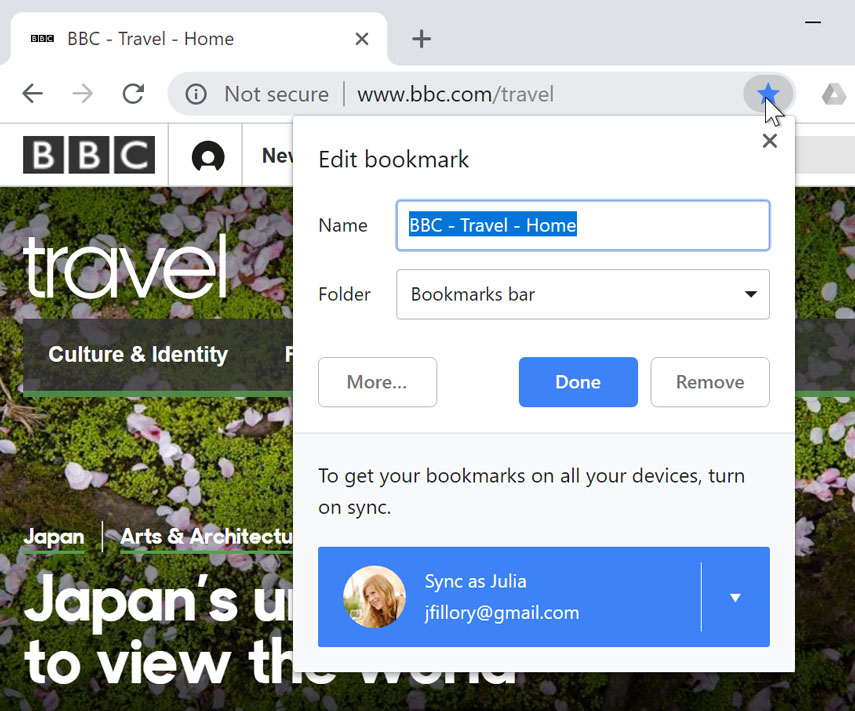
உங்கள் உலாவி நீங்கள் பார்வையிடும் ஒவ்வொரு தளத்தின் வரலாற்றையும் வைத்திருக்கும். நீங்கள் முன்பு பார்வையிட்ட தளத்தைக் கண்டறிய இது மற்றொரு சிறந்த வழியாகும். உங்கள் வரலாற்றைப் பார்க்க, உங்கள் உலாவி அமைப்புகளைத் திறக்கவும்—வழக்கமாக மேல்-வலது மூலையில் உள்ள ஐகானைக் கிளிக் செய்து, வரலாற்றைத் தேர்ந்தெடுக்கவும் .
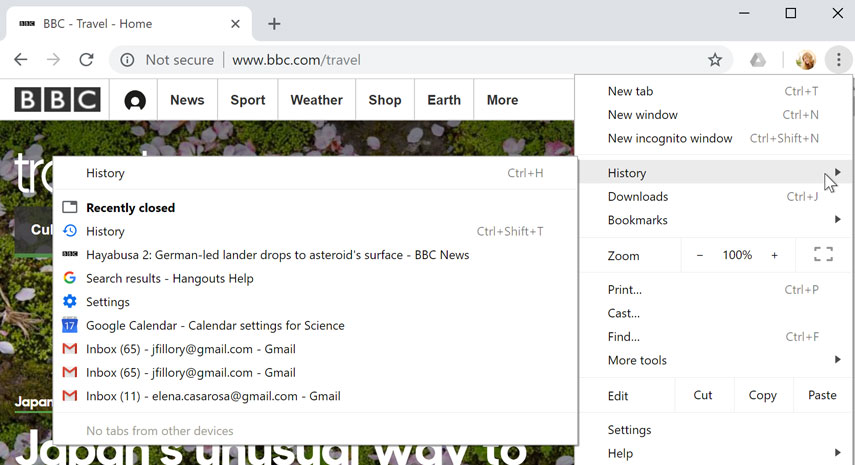
கோப்புகளைப் பதிவிறக்குவது (Downloading files)
இணைப்புகள் எப்போதும் வேறொரு இணையதளத்திற்குச் செல்வதில்லை. சில சந்தர்ப்பங்களில், அவர்கள் ஒரு சுட்டிக்காட்ட கோப்பு செய்யக்கூடிய பதிவிறக்கம்(download), அல்லது உங்கள் கணினியில், சேமித்த.
நீங்கள் ஒரு கோப்பிற்கான இணைப்பைக் கிளிக் செய்தால், அது தானாகவே பதிவிறக்கப்படலாம்,
ஆனால் சில நேரங்களில் அது பதிவிறக்குவதற்குப் பதிலாக உங்கள் உலாவியில் திறக்கும் .இது உலாவியில் திறக்கப்படுவதைத் தடுக்க, நீங்கள் இணைப்பை வலது கிளிக் செய்து , இணைப்பை இவ்வாறு சேமி (Save link as) என்பதைத் தேர்ந்தெடுக்கலாம் (வெவ்வேறு உலாவிகள் இலக்கை இவ்வாறு சேமி போன்ற சற்று வித்தியாசமான சொற்களைப் பயன்படுத்தலாம் ).
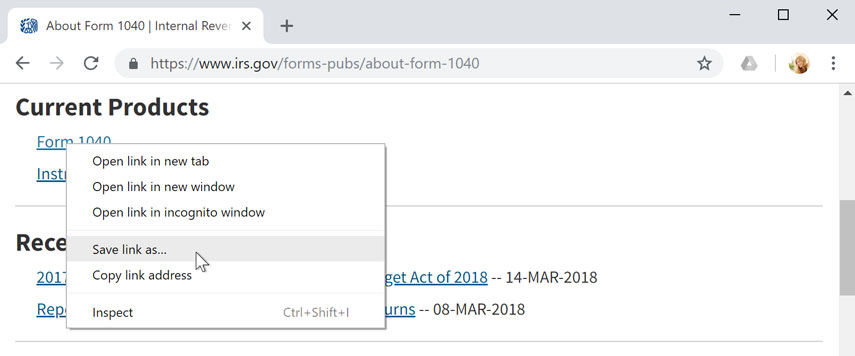
படங்களைச் சேமிக்கிறது (Saving images)
சில நேரங்களில் நீங்கள் ஒரு வலைத்தளத்திலிருந்து ஒரு படத்தை உங்கள் கணினியில் சேமிக்க விரும்பலாம். இதை செய்ய, படத்தை வலது கிளிக் செய்து தேர்வு படத்தை சேமி அல்லது படம் சேமி போன்ற Save image as or Save picture as).
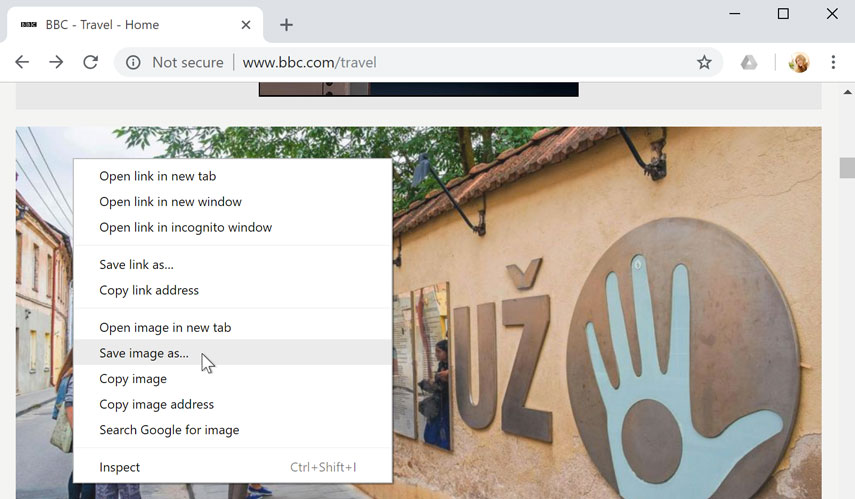
செருகுநிரல்கள் (Plug-ins)
செருகுநிரல்கள் என்பது உங்கள் இணைய உலாவியில் சில வகையான உள்ளடக்கங்களைக் காண உங்களை அனுமதிக்கும் சிறிய பயன்பாடுகள் ஆகும். எடுத்துக்காட்டாக, மைக்ரோசாஃப்ட் சில்வர்லைட் சில நேரங்களில் வீடியோக்களை இயக்குவதற்குப் பயன்படுத்தப்படுகின்றன, அதே சமயம் அடோப் ரீடர், PDF கோப்புகளைப் பார்க்கப் பயன்படுகிறது.
இணையத்தளத்திற்கான சரியான செருகுநிரல் உங்களிடம் இல்லையெனில், உங்கள் உலாவி அதைப் பதிவிறக்குவதற்கான இணைப்பை வழக்கமாக வழங்கும். உங்கள் செருகுநிரல்களைப் புதுப்பிக்க வேண்டிய நேரங்களும் இருக்கலாம் .
தொடரும்......................................

வாகரைமைந்தன்- பண்பாளர்

- Posts : 1696
Join date : 23/05/2021
 Re: ஆரம்ப - மேல் நிலை கணினி-இணையப் பாடம்
Re: ஆரம்ப - மேல் நிலை கணினி-இணையப் பாடம்
ஹைப்பர்லிங்க்களைப் (hyperlink) புரிந்துகொள்வது
இணையத்தில் உள்ள சில வார்த்தைகள் சற்று வித்தியாசமாக இருப்பதை நீங்கள் எப்போதாவது கவனித்திருக்கிறீர்களா? நீங்கள் ஒரு சொல் அல்லது சொற்றொடரைக் காணும் போதெல்லாம் நீல கோடிட்டுக் , அது அநேகமாக அது தான் ஹைப்பர்லிங்க் , அல்லது இணைப்பை சுருக்கமாக. இணைப்புகள் எவ்வாறு செயல்படுகின்றன என்பதை நீங்கள் ஏற்கனவே அறிந்திருக்கலாம்.
இணையத்தில் செல்ல இணைப்புகள் பயன்படுத்தப்படுகின்றன . நீங்கள் ஒரு இணைப்பைக் கிளிக் செய்தால், அது உங்களை வேறு வலைப்பக்கத்திற்கு அழைத்துச் செல்லும்.
நீங்கள் விக்கிப்பீடியா இணைப்பின் மீது வட்டமிடும்போது, இணைக்கப்பட்ட தளத்தின் முன்னோட்டம் உங்களுக்கு கூடுதல் தகவலை வழங்குவதாகத் தோன்றும். பெரும்பாலான இணைய உலாவிகள் இணைப்பின் URL ஐ சாளரத்தின் கீழ்-இடது மூலையில் காட்டுகின்றன என்பதைக் கவனத்தில் கொள்ள வேண்டும்.
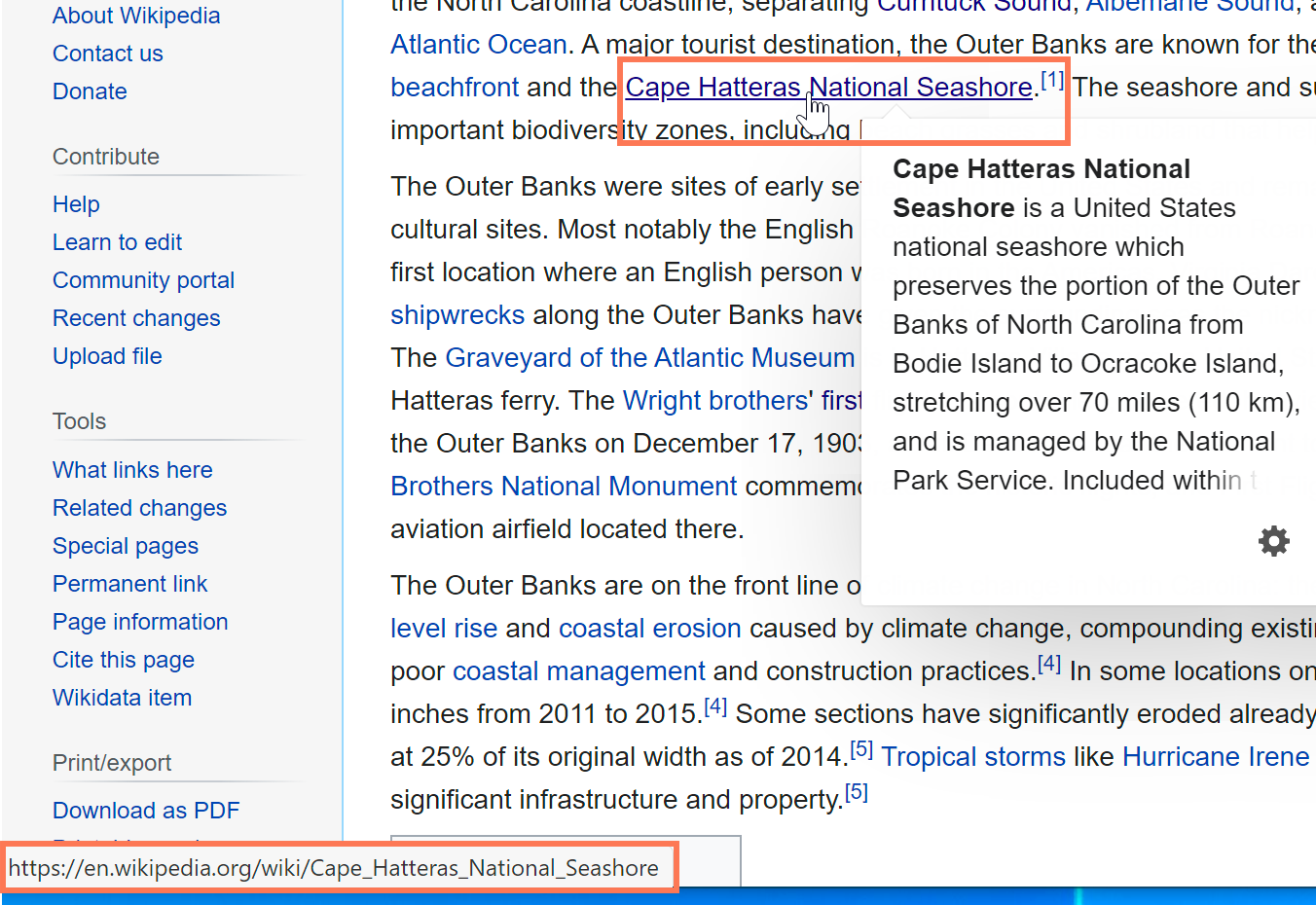
நீங்கள் இணைப்பின் மீது வட்டமிடும் போதெல்லாம் உங்கள் கர்சர் கை ஐகானாக மாறுவதையும் நீங்கள் கவனிக்கலாம் .
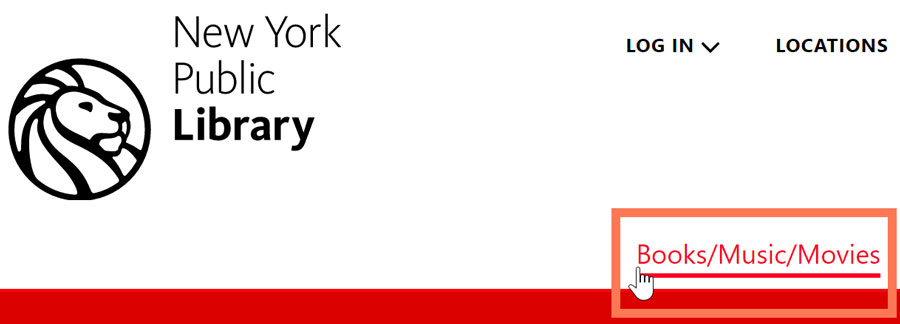
இந்த ஐகானை நீங்கள் பார்த்தால், நீங்கள் ஒரு இணைப்பைக் கண்டுபிடித்துவிட்டீர்கள் என்று அர்த்தம். மற்ற வகை இணைப்புகளையும் இந்த வழியில் காணலாம். எடுத்துக்காட்டாக, பல வலைத்தளங்கள் உண்மையில் படங்களை இணைப்புகளாகப் பயன்படுத்துகின்றன, எனவே நீங்கள் மற்றொரு பக்கத்திற்குச் செல்ல படத்தைக் கிளிக் செய்யலாம்.
இணைப்புகள் எப்போதும் வேறொரு இணையதளத்திற்குச் செல்வதில்லை. சில சந்தர்ப்பங்களில், அவை ஒரு கோப்பைப் பதிவிறக்க உங்களை அனுமதிக்கின்றன . இது போன்ற லிங்கை கிளிக் செய்யும் போது, அந்த கோப்பு உங்கள் கணினியில் பதிவிறக்கம் செய்யப்படும். கீழே உள்ள எடுத்துக்காட்டில், புதிய பயன்பாட்டிற்கான நிறுவல் கோப்பைப் பதிவிறக்குகிறோம்.
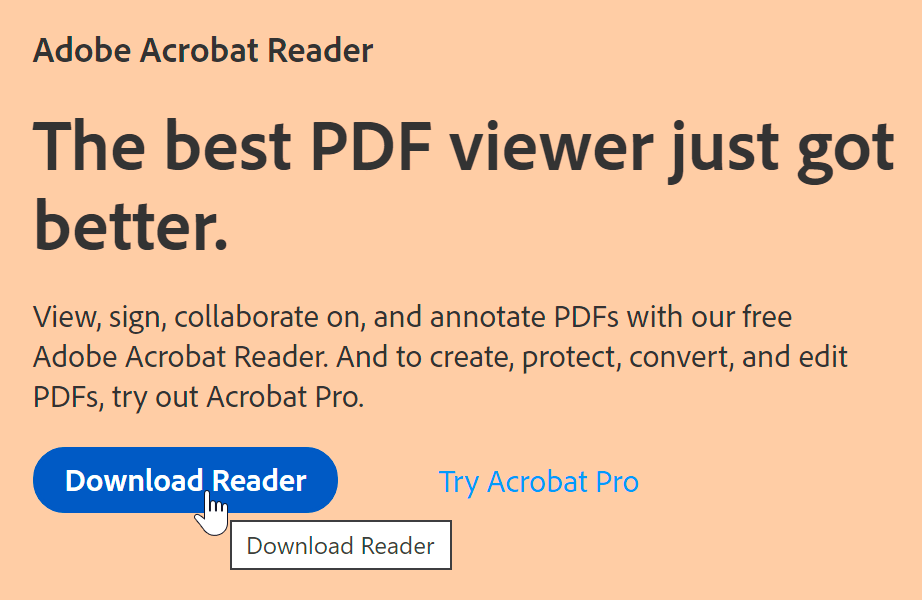
நீங்கள் பார்க்க முடியும் என, இணையத்தைப் பயன்படுத்துவதில் இணைப்புகள் ஒரு முக்கிய பகுதியாகும். வெவ்வேறு வலைப்பக்கங்களுக்கு இடையில் செல்லவும், கோப்புகளைப் பதிவிறக்கவும், மேலும் பலவற்றைச் செய்யவும் அவை உங்களை அனுமதிக்கின்றன.
இணையத்தில் உள்ள சில வார்த்தைகள் சற்று வித்தியாசமாக இருப்பதை நீங்கள் எப்போதாவது கவனித்திருக்கிறீர்களா? நீங்கள் ஒரு சொல் அல்லது சொற்றொடரைக் காணும் போதெல்லாம் நீல கோடிட்டுக் , அது அநேகமாக அது தான் ஹைப்பர்லிங்க் , அல்லது இணைப்பை சுருக்கமாக. இணைப்புகள் எவ்வாறு செயல்படுகின்றன என்பதை நீங்கள் ஏற்கனவே அறிந்திருக்கலாம்.
இணையத்தில் செல்ல இணைப்புகள் பயன்படுத்தப்படுகின்றன . நீங்கள் ஒரு இணைப்பைக் கிளிக் செய்தால், அது உங்களை வேறு வலைப்பக்கத்திற்கு அழைத்துச் செல்லும்.
நீங்கள் விக்கிப்பீடியா இணைப்பின் மீது வட்டமிடும்போது, இணைக்கப்பட்ட தளத்தின் முன்னோட்டம் உங்களுக்கு கூடுதல் தகவலை வழங்குவதாகத் தோன்றும். பெரும்பாலான இணைய உலாவிகள் இணைப்பின் URL ஐ சாளரத்தின் கீழ்-இடது மூலையில் காட்டுகின்றன என்பதைக் கவனத்தில் கொள்ள வேண்டும்.
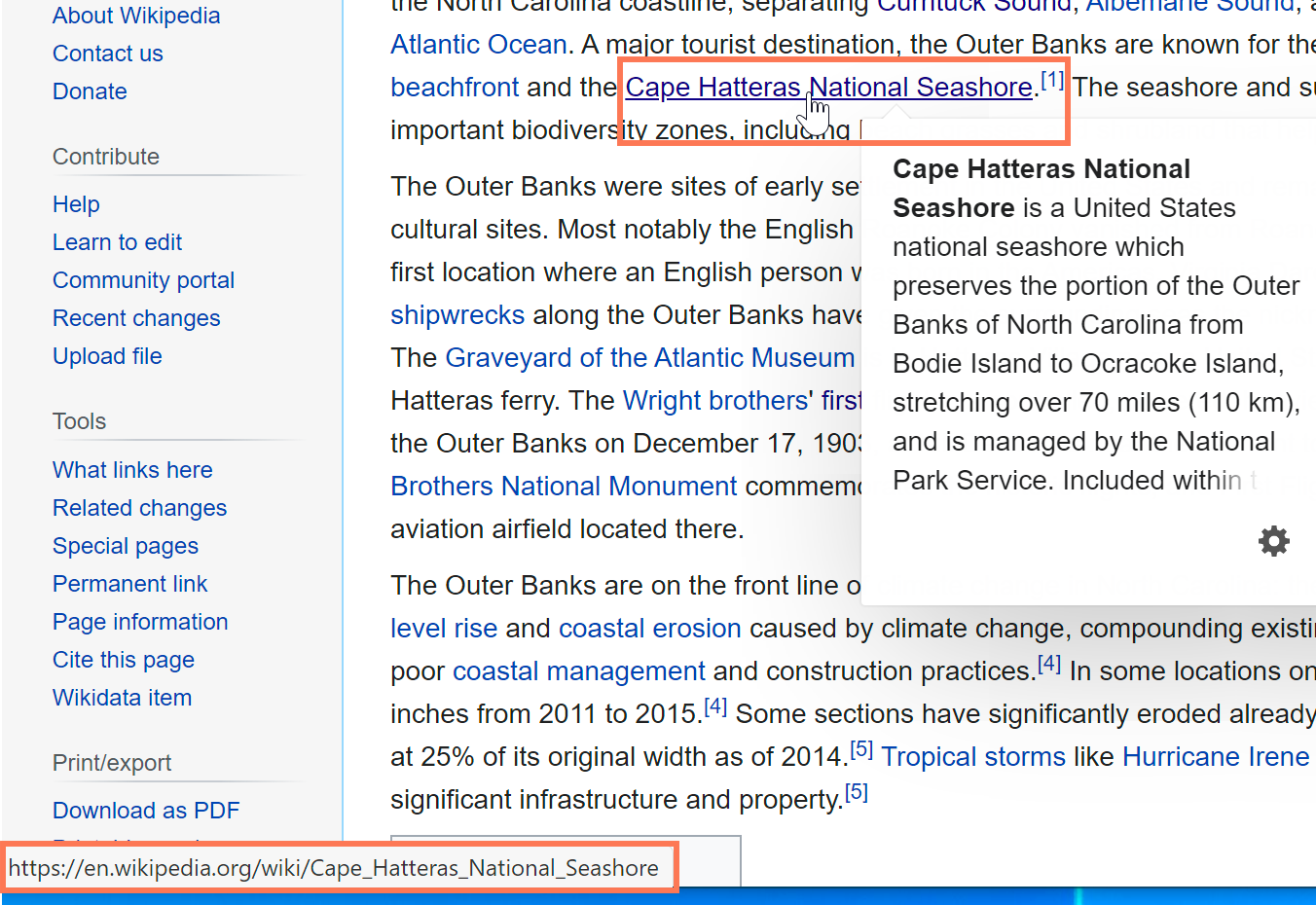
நீங்கள் இணைப்பின் மீது வட்டமிடும் போதெல்லாம் உங்கள் கர்சர் கை ஐகானாக மாறுவதையும் நீங்கள் கவனிக்கலாம் .
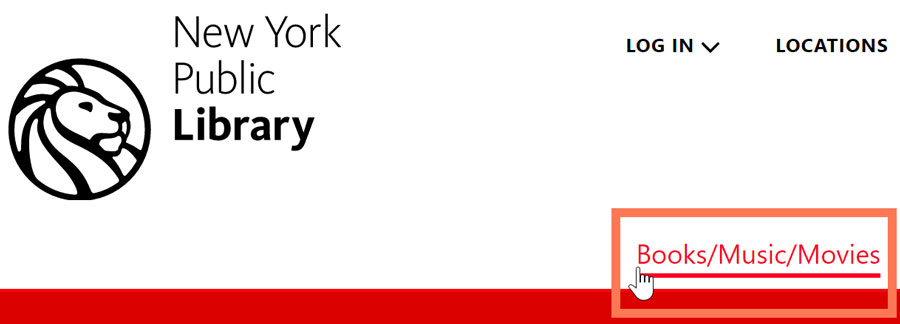
இந்த ஐகானை நீங்கள் பார்த்தால், நீங்கள் ஒரு இணைப்பைக் கண்டுபிடித்துவிட்டீர்கள் என்று அர்த்தம். மற்ற வகை இணைப்புகளையும் இந்த வழியில் காணலாம். எடுத்துக்காட்டாக, பல வலைத்தளங்கள் உண்மையில் படங்களை இணைப்புகளாகப் பயன்படுத்துகின்றன, எனவே நீங்கள் மற்றொரு பக்கத்திற்குச் செல்ல படத்தைக் கிளிக் செய்யலாம்.
இணைப்புகள் எப்போதும் வேறொரு இணையதளத்திற்குச் செல்வதில்லை. சில சந்தர்ப்பங்களில், அவை ஒரு கோப்பைப் பதிவிறக்க உங்களை அனுமதிக்கின்றன . இது போன்ற லிங்கை கிளிக் செய்யும் போது, அந்த கோப்பு உங்கள் கணினியில் பதிவிறக்கம் செய்யப்படும். கீழே உள்ள எடுத்துக்காட்டில், புதிய பயன்பாட்டிற்கான நிறுவல் கோப்பைப் பதிவிறக்குகிறோம்.
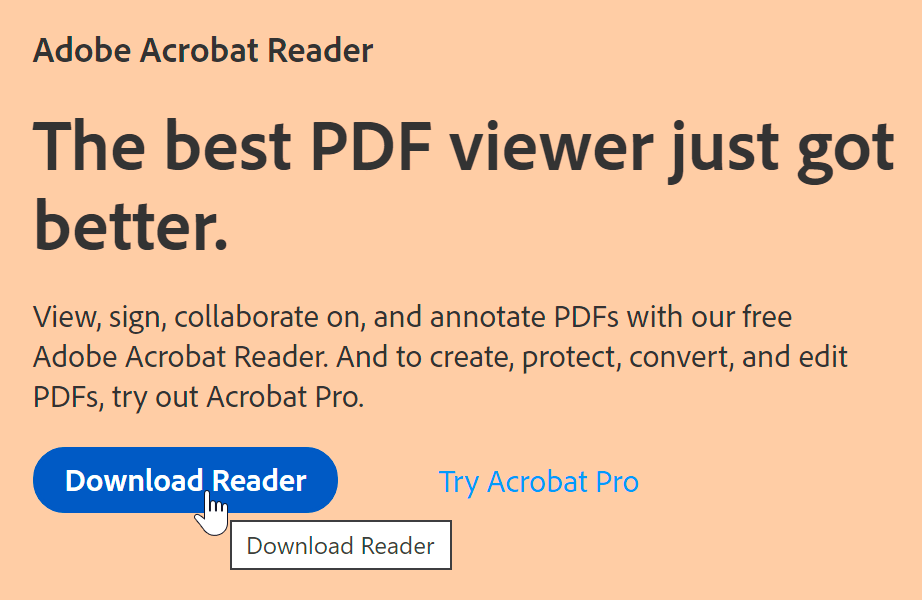
நீங்கள் பார்க்க முடியும் என, இணையத்தைப் பயன்படுத்துவதில் இணைப்புகள் ஒரு முக்கிய பகுதியாகும். வெவ்வேறு வலைப்பக்கங்களுக்கு இடையில் செல்லவும், கோப்புகளைப் பதிவிறக்கவும், மேலும் பலவற்றைச் செய்யவும் அவை உங்களை அனுமதிக்கின்றன.

வாகரைமைந்தன்- பண்பாளர்

- Posts : 1696
Join date : 23/05/2021
 Re: ஆரம்ப - மேல் நிலை கணினி-இணையப் பாடம்
Re: ஆரம்ப - மேல் நிலை கணினி-இணையப் பாடம்
பதிவிறக்கம் மற்றும் பதிவேற்றம் (Downloading and uploading)
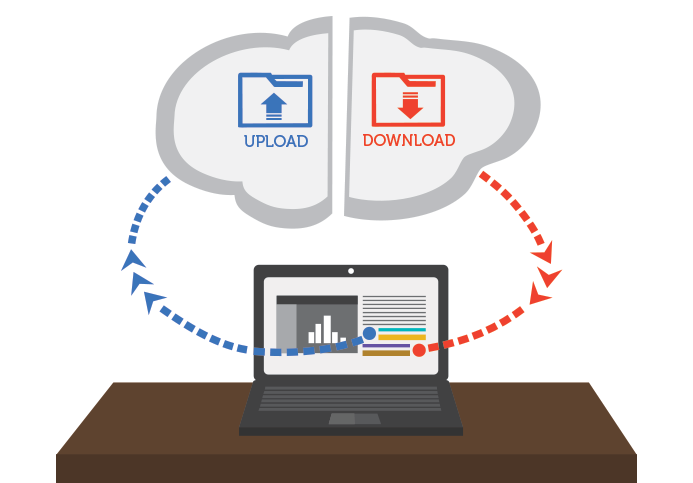
இணையத்தை ஆராயும் போது, பதிவிறக்கம் மற்றும் பதிவேற்றம் ஆகிய விதிமுறைகளை நீங்கள் சந்தித்திருக்கலாம் . பதிவிறக்கம் என்பது உங்கள் கணினியில் உள்ள இணையத்திலிருந்து தரவு அல்லது கோப்பைப் பெறுதல். பதிவேற்றம் என்பது உங்கள் கணினியிலிருந்து இணையத்தில் எங்காவது தரவு அல்லது கோப்பை அனுப்புவதாகும்.
பதிவிறக்குகிறது (Downloading)
வழக்கமாக, நீங்கள் ஒரு கோப்பைப் பதிவிறக்கும் போது, அந்தக் கோப்பின் இணைப்பைக் கிளிக் செய்வதன் மூலம் பதிவிறக்கத்தைத் தொடங்குவீர்கள்.
நீங்கள் இணைப்பைக் கிளிக் செய்தால், கோப்பைப் பதிவிறக்குவதற்கான இரண்டு முறைகளில் ஒன்றைத் தேர்ந்தெடுக்க உங்கள் உலாவி உங்களைத் தூண்டும்.
உடன் திறக்கும் (Open with) கோப்பை பதிவிறக்கம் செய்து குறிப்பிட்ட நிரலில் உடனடியாக ஏற்றப்படும்.
சேவ் பைலை (Save File) பதிவிறக்கம் செய்து உங்கள் ஹார்ட் டிரைவில் சேமிக்கும்.
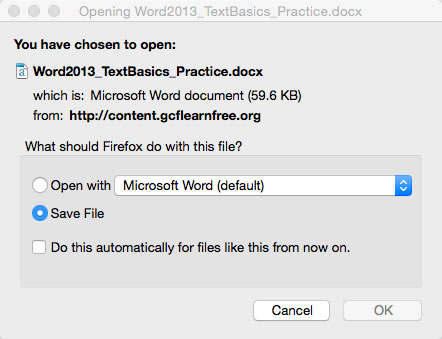
எப்படியிருந்தாலும், நீங்கள் சரி (OK) என்பதைக் கிளிக் செய்தவுடன், பதிவிறக்கம் தொடங்குகிறது. உங்கள் உலாவி பதிவிறக்கத்தில் மீதமுள்ள நேரத்தையும் முன்னேற்றத்தையும் குறிக்கும்.

பதிவிறக்கம் முடிந்ததும், கோப்பு உங்கள் கணினியில் சேமிக்கப்படும் அல்லது நீங்கள் தேர்ந்தெடுத்த நிரலில் திறக்கும்.
ஒரு கோப்பிற்கான இணைப்பைக் கிளிக் செய்யும் போது சில உலாவிகள் எப்போதும் இந்தப் பதிவிறக்கச் செயல்முறையைத் தொடங்குவதில்லை. இதுபோன்ற சந்தர்ப்பங்களில், நீங்கள் இணைப்பை வலது கிளிக் செய்து, இணைப்பைச் சேமி என்பதைக் கிளிக் செய்து, கோப்பைப் பதிவிறக்க ஒரு இடத்தைத் தேர்ந்தெடுக்கவும்.
பதிவேற்றுகிறது (Uploading)
ஒரு தளம் பதிவேற்றங்களை அனுமதித்தால், கோப்புப் பரிமாற்றத்தைச் செய்ய உதவும் ஒரு பதிவேற்ற வசதி இருக்கும். ஒவ்வொரு தளமும் இந்த செயல்முறையை வித்தியாசமாக கையாளுகிறது. ஆனால் நாங்கள் சில பொதுவான உதாரணங்களை தருவோம். பொதுவாக, தளம் பதிவேற்றம் செயல்முறையின் மூலம் உங்களை அழைத்துச் செல்ல உதவும் பக்கங்களைக் கொண்டிருக்கும்.
பல தளங்களில் ஒரு உரையாடல் பெட்டியைத் திறக்கும் பதிவேற்ற பொத்தான் உள்ளது. எடுத்துக்காட்டாக, Facebook இல் ஒரு கேமரா ஐகான் உள்ளது, அது பதிவேற்ற செயல்முறையைத் தொடங்குகிறது.
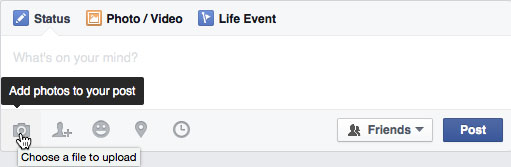
ஒரு உரையாடல் பெட்டி தோன்றும், கோப்பைத் தேர்ந்தெடுக்கும்படி கேட்கும். உங்கள் கோப்பு சேமிக்கப்பட்டுள்ள இடத்தில் உலாவி, அதைத் தேர்ந்தெடுத்து, பின்னர் திற பொத்தானைக் கிளிக் செய்யவும். பின்னர், பதிவேற்ற செயல்முறையை கண்காணிக்கும் ஒரு முன்னேற்றப் பட்டி பக்கத்தில் தோன்றும்.
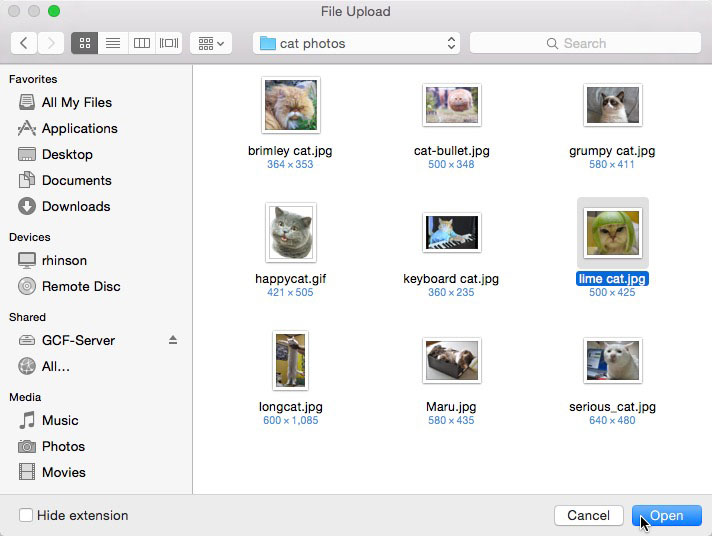
சில தளங்கள் இழுத்து விடுதல் (drag-and-drop) இடைமுகத்தை ஆதரிக்கின்றன. எடுத்துக்காட்டாக, டிராப்பாக்ஸில் உள்நுழையும்போது உங்கள் கணினியில் உள்ள கோப்புறையிலிருந்து கோப்புகளை இழுத்து உலாவி சாளரத்தில் விடலாம்.
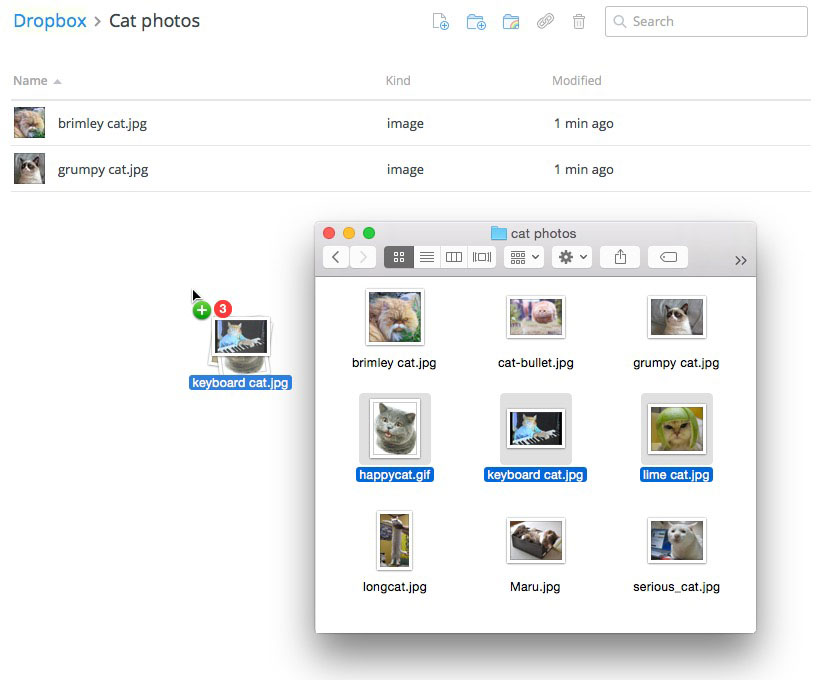
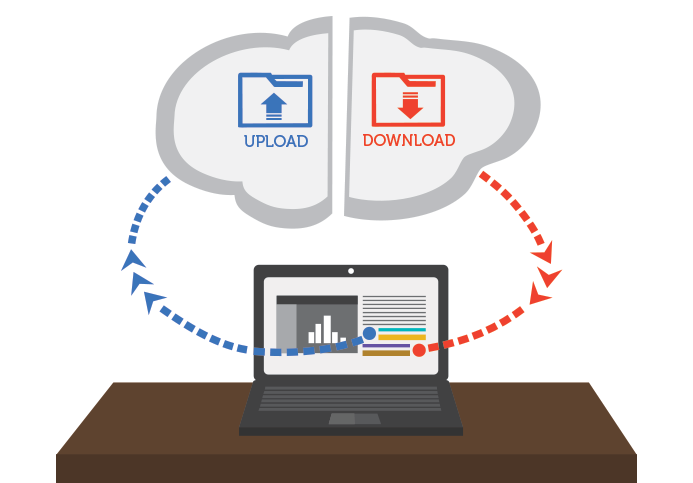
இணையத்தை ஆராயும் போது, பதிவிறக்கம் மற்றும் பதிவேற்றம் ஆகிய விதிமுறைகளை நீங்கள் சந்தித்திருக்கலாம் . பதிவிறக்கம் என்பது உங்கள் கணினியில் உள்ள இணையத்திலிருந்து தரவு அல்லது கோப்பைப் பெறுதல். பதிவேற்றம் என்பது உங்கள் கணினியிலிருந்து இணையத்தில் எங்காவது தரவு அல்லது கோப்பை அனுப்புவதாகும்.
பதிவிறக்குகிறது (Downloading)
வழக்கமாக, நீங்கள் ஒரு கோப்பைப் பதிவிறக்கும் போது, அந்தக் கோப்பின் இணைப்பைக் கிளிக் செய்வதன் மூலம் பதிவிறக்கத்தைத் தொடங்குவீர்கள்.
நீங்கள் இணைப்பைக் கிளிக் செய்தால், கோப்பைப் பதிவிறக்குவதற்கான இரண்டு முறைகளில் ஒன்றைத் தேர்ந்தெடுக்க உங்கள் உலாவி உங்களைத் தூண்டும்.
உடன் திறக்கும் (Open with) கோப்பை பதிவிறக்கம் செய்து குறிப்பிட்ட நிரலில் உடனடியாக ஏற்றப்படும்.
சேவ் பைலை (Save File) பதிவிறக்கம் செய்து உங்கள் ஹார்ட் டிரைவில் சேமிக்கும்.
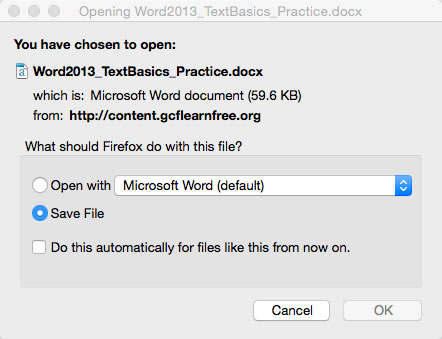
எப்படியிருந்தாலும், நீங்கள் சரி (OK) என்பதைக் கிளிக் செய்தவுடன், பதிவிறக்கம் தொடங்குகிறது. உங்கள் உலாவி பதிவிறக்கத்தில் மீதமுள்ள நேரத்தையும் முன்னேற்றத்தையும் குறிக்கும்.

பதிவிறக்கம் முடிந்ததும், கோப்பு உங்கள் கணினியில் சேமிக்கப்படும் அல்லது நீங்கள் தேர்ந்தெடுத்த நிரலில் திறக்கும்.
ஒரு கோப்பிற்கான இணைப்பைக் கிளிக் செய்யும் போது சில உலாவிகள் எப்போதும் இந்தப் பதிவிறக்கச் செயல்முறையைத் தொடங்குவதில்லை. இதுபோன்ற சந்தர்ப்பங்களில், நீங்கள் இணைப்பை வலது கிளிக் செய்து, இணைப்பைச் சேமி என்பதைக் கிளிக் செய்து, கோப்பைப் பதிவிறக்க ஒரு இடத்தைத் தேர்ந்தெடுக்கவும்.
பதிவேற்றுகிறது (Uploading)
ஒரு தளம் பதிவேற்றங்களை அனுமதித்தால், கோப்புப் பரிமாற்றத்தைச் செய்ய உதவும் ஒரு பதிவேற்ற வசதி இருக்கும். ஒவ்வொரு தளமும் இந்த செயல்முறையை வித்தியாசமாக கையாளுகிறது. ஆனால் நாங்கள் சில பொதுவான உதாரணங்களை தருவோம். பொதுவாக, தளம் பதிவேற்றம் செயல்முறையின் மூலம் உங்களை அழைத்துச் செல்ல உதவும் பக்கங்களைக் கொண்டிருக்கும்.
பல தளங்களில் ஒரு உரையாடல் பெட்டியைத் திறக்கும் பதிவேற்ற பொத்தான் உள்ளது. எடுத்துக்காட்டாக, Facebook இல் ஒரு கேமரா ஐகான் உள்ளது, அது பதிவேற்ற செயல்முறையைத் தொடங்குகிறது.
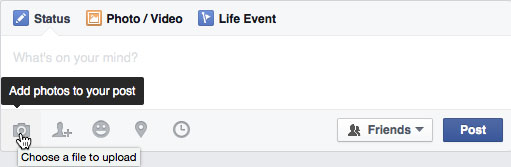
ஒரு உரையாடல் பெட்டி தோன்றும், கோப்பைத் தேர்ந்தெடுக்கும்படி கேட்கும். உங்கள் கோப்பு சேமிக்கப்பட்டுள்ள இடத்தில் உலாவி, அதைத் தேர்ந்தெடுத்து, பின்னர் திற பொத்தானைக் கிளிக் செய்யவும். பின்னர், பதிவேற்ற செயல்முறையை கண்காணிக்கும் ஒரு முன்னேற்றப் பட்டி பக்கத்தில் தோன்றும்.
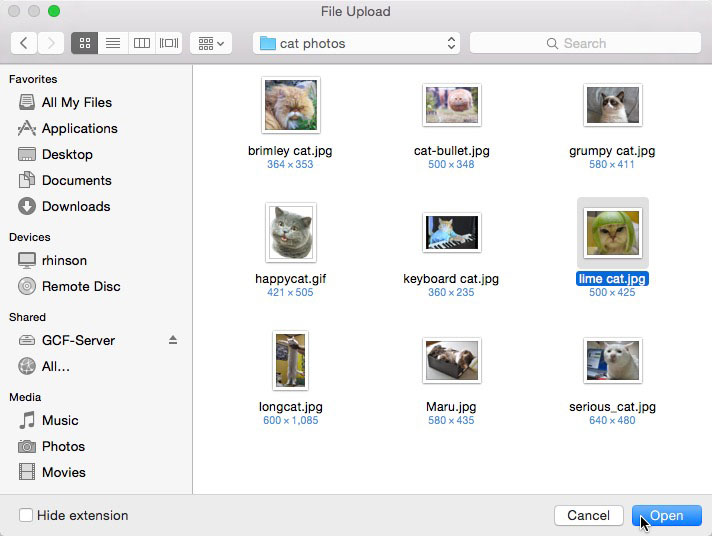
சில தளங்கள் இழுத்து விடுதல் (drag-and-drop) இடைமுகத்தை ஆதரிக்கின்றன. எடுத்துக்காட்டாக, டிராப்பாக்ஸில் உள்நுழையும்போது உங்கள் கணினியில் உள்ள கோப்புறையிலிருந்து கோப்புகளை இழுத்து உலாவி சாளரத்தில் விடலாம்.
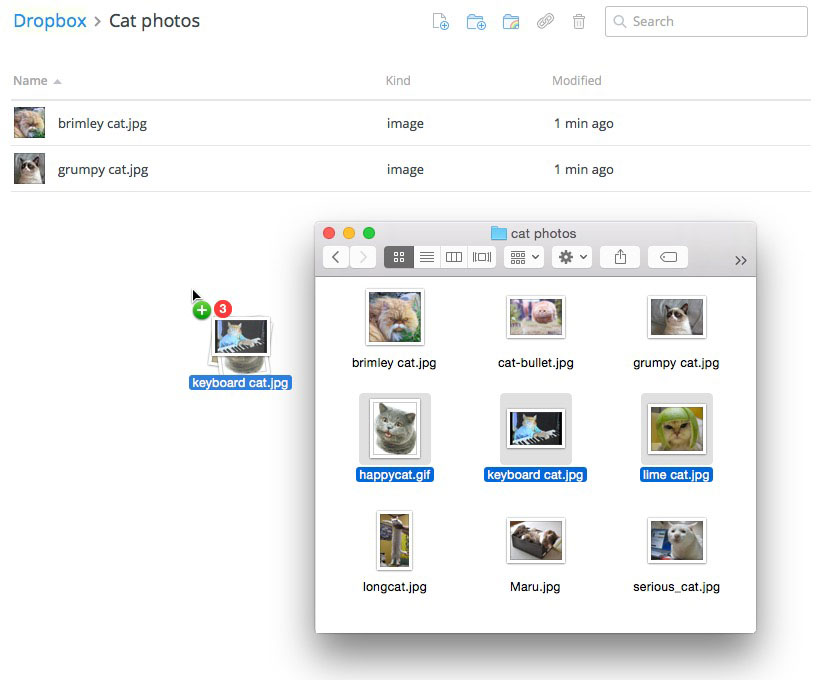

வாகரைமைந்தன்- பண்பாளர்

- Posts : 1696
Join date : 23/05/2021
 Re: ஆரம்ப - மேல் நிலை கணினி-இணையப் பாடம்
Re: ஆரம்ப - மேல் நிலை கணினி-இணையப் பாடம்
தேடுபொறிகளைப் பயன்படுத்துதல் ( search engines)
இன்று கோடிக்கணக்கான இணையதளங்கள் ஆன்லைனில் இருப்பதால் , இணையத்தில் நிறைய தகவல்கள் உள்ளன. தேடுபொறிகள் இந்தத் தகவலை எளிதாகக் கண்டறிய உதவுகின்றன. என்பதன் அடிப்படைகளைப் பார்ப்போம். ஒரு தேடுபொறியைப் பயன்படுத்தி, சிறந்த தேடல் முடிவுகளைப் பெற நீங்கள் சில நுட்பங்களைப் பயன்படுத்தலாம் .
இணையத்தில் தேடுவது பற்றி மேலும் அறிய
இணையத்தில் தேடுவது எப்படி
நீங்கள் பயன்படுத்தக்கூடிய பல்வேறு தேடுபொறிகள் உள்ளன, ஆனால் மிகவும் பிரபலமான சில Google , Yahoo! , மற்றும் பிங் . தேடலைச் செய்ய, உங்கள் இணைய உலாவியில் உள்ள தேடுபொறிக்கு செல்ல வேண்டும், ஒன்று அல்லது அதற்கு மேற்பட்ட முக்கிய வார்த்தைகளை தட்டச்சு செய்ய வேண்டும் —தேடல் சொற்கள் என்றும் அறியப்படும் —பின்னர் உங்கள் விசைப்பலகையில் Enter ஐ அழுத்தவும் . இந்த எடுத்துக்காட்டில், சமையல் குறிப்புகளைத் தேடுவோம் .
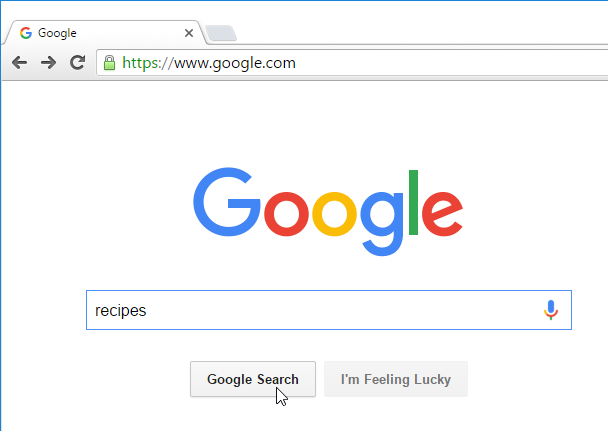
நீங்கள் தேடலை இயக்கிய பிறகு, உங்கள் தேடல் வார்த்தைகளுடன் பொருந்தக்கூடிய தொடர்புடைய இணையதளங்களின் பட்டியலைக் காண்பீர்கள் . இவை பொதுவாக தேடல் முடிவுகள் என்று அழைக்கப்படுகின்றன . சுவாரஸ்யமானதாகத் தோன்றும் தளத்தைப் பார்த்தால், அதைத் திறக்க இணைப்பைக் கிளிக் செய்யலாம். தளத்தில் உங்களுக்குத் தேவையானது இல்லை என்றால், கூடுதல் விருப்பங்களைத் தேட, முடிவுகள் பக்கத்திற்குத் திரும்பலாம்.
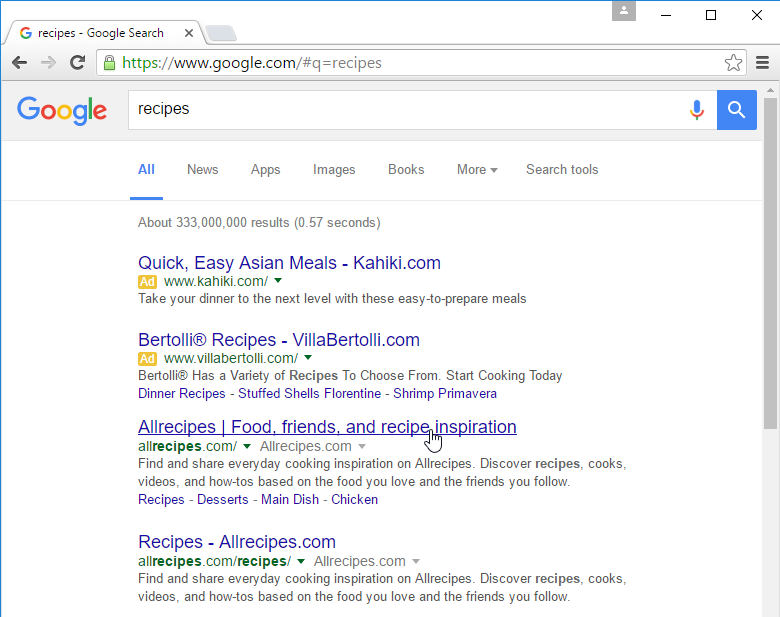
பெரும்பாலான உலாவிகள் உங்கள் முகவரிப் பட்டியில் இருந்து நேரடியாக இணையத் தேடலைச் செய்ய உங்களை அனுமதிக்கின்றன , இருப்பினும் சிலவற்றில் முகவரிப் பட்டிக்கு அடுத்ததாக தனித் தேடல் பட்டி (search bar) உள்ளது. தேடலை இயக்க, உங்கள் தேடல் சொற்களைத் தட்டச்சு செய்து Enter ஐ அழுத்தவும் .
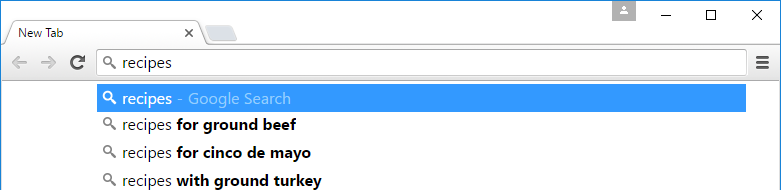
தேடல் பரிந்துரைகள் (Search suggestions)
முதல் முயற்சியிலேயே நீங்கள் தேடுவது கிடைக்கவில்லை என்றால், கவலைப்பட வேண்டாம்! தேடுபொறிகள் ஆன்லைனில் விஷயங்களைக் கண்டுபிடிப்பதில் சிறந்தவை, ஆனால் அவை சரியானவை அல்ல. நீங்கள் தேடுவதைக் கண்டறிய நீங்கள் அடிக்கடி வெவ்வேறு தேடல் வார்த்தைகளை முயற்சிக்க வேண்டும் .
புதிய தேடல் சொற்களைப் பற்றி யோசிப்பதில் சிக்கல் இருந்தால், அதற்குப் பதிலாக தேடல் பரிந்துரைகளைப் பயன்படுத்தலாம். நீங்கள் தட்டச்சு செய்யும் போது பொதுவாக இவை தோன்றும். மேலும் நீங்கள் முயற்சி செய்யாத புதிய முக்கிய வார்த்தைகளைக் கண்டறிய இது ஒரு சிறந்த வழியாகும். தேடல் பரிந்துரையைப் பயன்படுத்த, அதை உங்கள் மவுஸ் மூலம் கிளிக் செய்யலாம் அல்லது உங்கள் விசைப்பலகையில் உள்ள அம்புக்குறி விசைகள் மூலம் அதைத் தேர்ந்தெடுக்கலாம்.
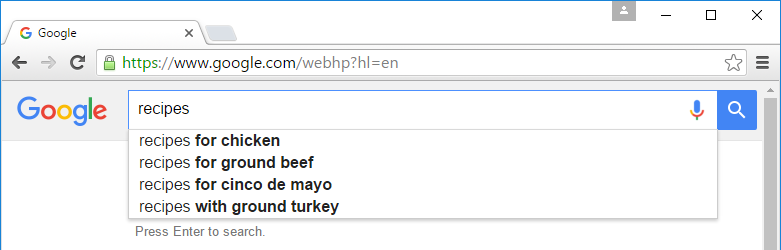
உங்கள் தேடலை செம்மைப்படுத்துகிறது
உங்களுக்குத் தேவையானதைச் சரியாகக் கண்டுபிடிப்பதில் இன்னும் சிக்கல் இருந்தால், உங்கள் தேடலைச் செம்மைப்படுத்த உதவும் சில சிறப்பு எழுத்துகளைப் பயன்படுத்தலாம். எடுத்துக்காட்டாக, தேடலில் இருந்து ஒரு வார்த்தையை நீங்கள் விலக்க விரும்பினால், ஒரு வார்த்தையின் தொடக்கத்தில் ஹைபன் ( - ) - hyphen (-) -ஐ தட்டச்சு செய்யலாம் . எனவே சாக்லேட் இல்லாத குக்கீ ரெசிபிகளை நீங்கள் கண்டுபிடிக்க விரும்பினால், நீங்கள் சமையல் குக்கீகளை தேடலாம் -chocolate .( recipes cookies -chocolate)
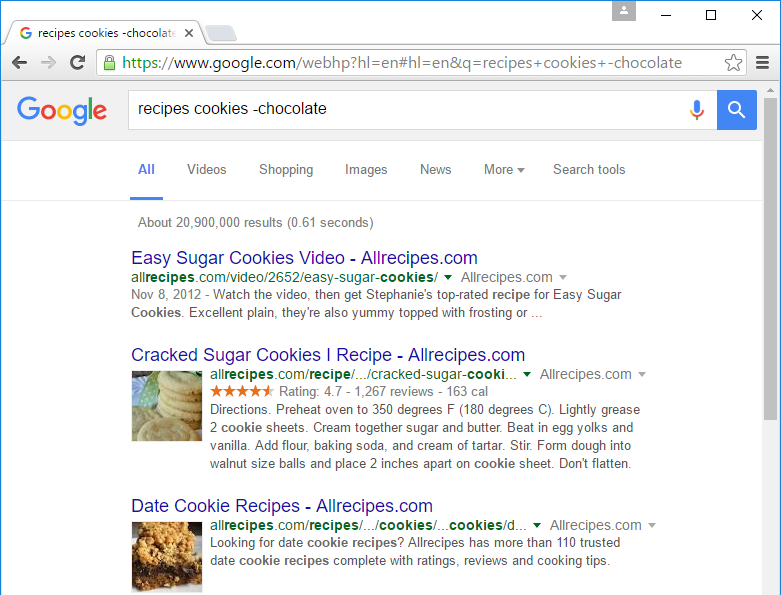
உங்கள் முடிவுகளை இன்னும் சுருக்கிக் கொள்ள, நீங்கள் சரியான வார்த்தைகள் அல்லது சொற்றொடர்களைத் தேடலாம் . நீங்கள் செய்ய வேண்டியது எல்லாம் மேற்கோள் குறிகளை ("") -quotation marks (" ")- விரும்பிய தேடல் சொற்களைச் சுற்றி. எடுத்துக்காட்டாக, "சர்க்கரை குக்கீகள்" என்ற சமையல் குறிப்புகளைத் தேடினால் , உங்கள் தேடல் முடிவுகளில் சர்க்கரையை மூலப்பொருளாகப் பயன்படுத்தும் குக்கீகளுக்குப் பதிலாக சர்க்கரை குக்கீகளுக்கான சமையல் குறிப்புகள் மட்டுமே இருக்கும்.
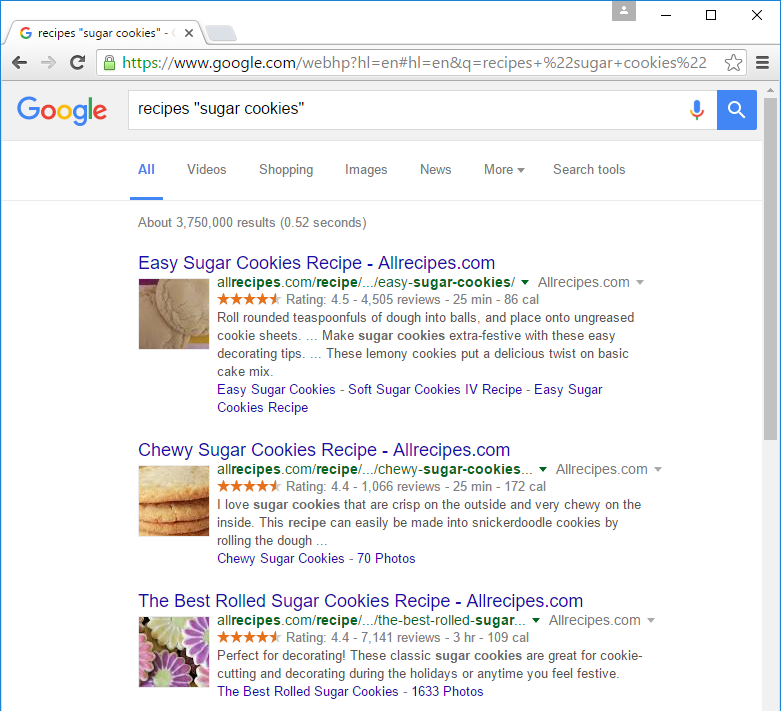
இந்த நுட்பங்கள் சில சந்தர்ப்பங்களில் கைக்கு வரலாம், ஆனால் பெரும்பாலான தேடல்களில் நீங்கள் அவற்றைப் பயன்படுத்த வேண்டியதில்லை. இந்த கூடுதல் எழுத்துகள் இல்லாமல் தேடுபொறிகள் பொதுவாக நீங்கள் தேடுவதைக் கண்டுபிடிக்க முடியும். இந்த முறையைப் பயன்படுத்துவதற்கு முன்பு சில வேறுபட்ட தேடல் பரிந்துரைகளை முயற்சிக்க பரிந்துரைக்கிறோம் .
உள்ளடக்கம் சார்ந்த தேடல்கள் (Content-specific searches)
செய்திக் கட்டுரை , படம் , அல்லது வீடியோ போன்ற குறிப்பிட்ட ஒன்றை நீங்கள் தேடும் நேரங்கள் இருக்கலாம் . பெரும்பாலான தேடுபொறிகள் பக்கத்தின் மேலே உள்ள இணைப்புகளைக் கொண்டுள்ளன . அவை இந்தத் தனிப்பட்ட தேடல்களைச் செய்ய உங்களை அனுமதிக்கின்றன.
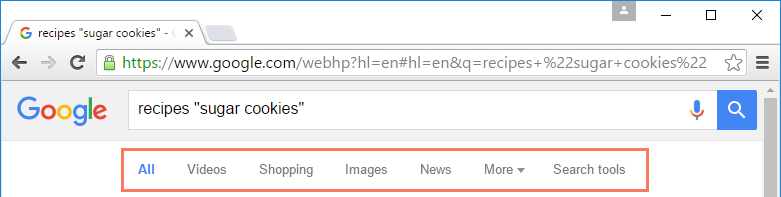
கீழே உள்ள எடுத்துக்காட்டில் , இணையதளங்களுக்குப் பதிலாக படங்களைத் தேடுவதற்கு அதே தேடல் சொற்களைப் பயன்படுத்தியுள்ளோம் . நீங்கள் விரும்பும் படத்தைப் பார்த்தால், அது முதலில் வந்த இணையதளத்தைப் பார்வையிட கிளிக் செய்யலாம்.
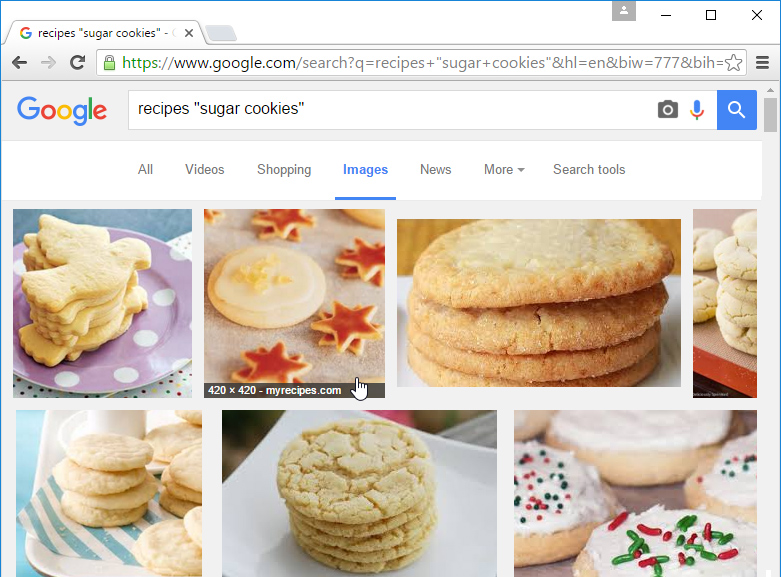
உங்கள் முடிவுகளை இன்னும் குறைக்க கூடுதல் தேடல் கருவிகளைப் பயன்படுத்தலாம் . நீங்கள் தேடும் உள்ளடக்க வகையின் அடிப்படையில் இந்தக் கருவிகள் மாறும்,.ஆனால் இந்த எடுத்துக்காட்டில் அளவு , நிறம் , ஆகியவற்றின் அடிப்படையில் படங்களை வடிகட்டலாம்.பட வகை மற்றும் பல. எனவே இளஞ்சிவப்பு உறைபனியுடன் கூடிய குக்கீகளை நீங்கள் கண்டுபிடிக்க விரும்பினால், பெரும்பாலும் இளஞ்சிவப்பு நிறத்தில் உள்ள படங்களை நீங்கள் தேடலாம்.
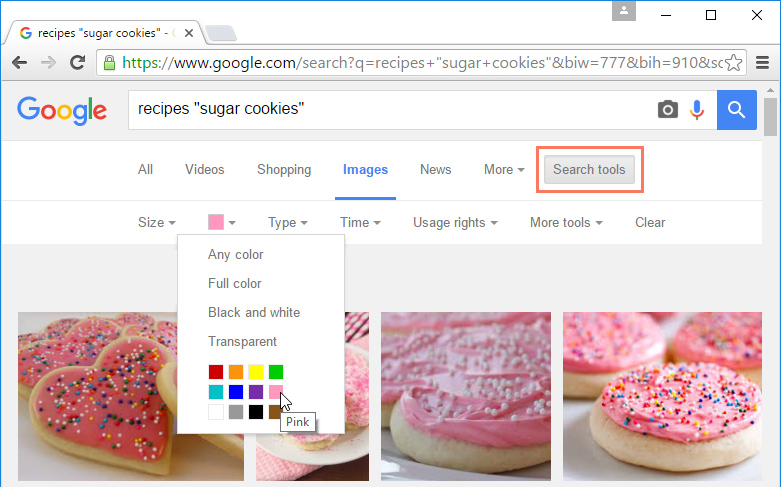
இன்று கோடிக்கணக்கான இணையதளங்கள் ஆன்லைனில் இருப்பதால் , இணையத்தில் நிறைய தகவல்கள் உள்ளன. தேடுபொறிகள் இந்தத் தகவலை எளிதாகக் கண்டறிய உதவுகின்றன. என்பதன் அடிப்படைகளைப் பார்ப்போம். ஒரு தேடுபொறியைப் பயன்படுத்தி, சிறந்த தேடல் முடிவுகளைப் பெற நீங்கள் சில நுட்பங்களைப் பயன்படுத்தலாம் .
இணையத்தில் தேடுவது பற்றி மேலும் அறிய
இணையத்தில் தேடுவது எப்படி
நீங்கள் பயன்படுத்தக்கூடிய பல்வேறு தேடுபொறிகள் உள்ளன, ஆனால் மிகவும் பிரபலமான சில Google , Yahoo! , மற்றும் பிங் . தேடலைச் செய்ய, உங்கள் இணைய உலாவியில் உள்ள தேடுபொறிக்கு செல்ல வேண்டும், ஒன்று அல்லது அதற்கு மேற்பட்ட முக்கிய வார்த்தைகளை தட்டச்சு செய்ய வேண்டும் —தேடல் சொற்கள் என்றும் அறியப்படும் —பின்னர் உங்கள் விசைப்பலகையில் Enter ஐ அழுத்தவும் . இந்த எடுத்துக்காட்டில், சமையல் குறிப்புகளைத் தேடுவோம் .
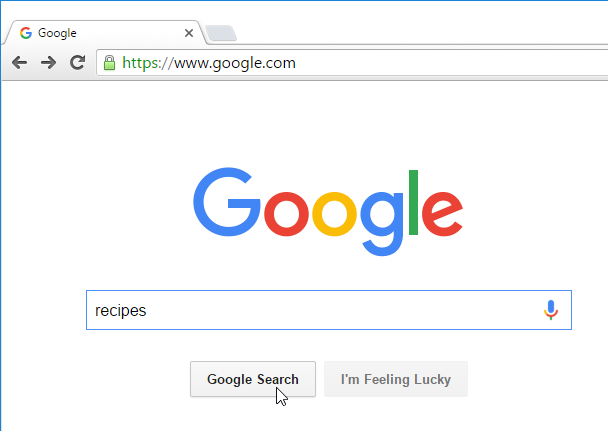
நீங்கள் தேடலை இயக்கிய பிறகு, உங்கள் தேடல் வார்த்தைகளுடன் பொருந்தக்கூடிய தொடர்புடைய இணையதளங்களின் பட்டியலைக் காண்பீர்கள் . இவை பொதுவாக தேடல் முடிவுகள் என்று அழைக்கப்படுகின்றன . சுவாரஸ்யமானதாகத் தோன்றும் தளத்தைப் பார்த்தால், அதைத் திறக்க இணைப்பைக் கிளிக் செய்யலாம். தளத்தில் உங்களுக்குத் தேவையானது இல்லை என்றால், கூடுதல் விருப்பங்களைத் தேட, முடிவுகள் பக்கத்திற்குத் திரும்பலாம்.
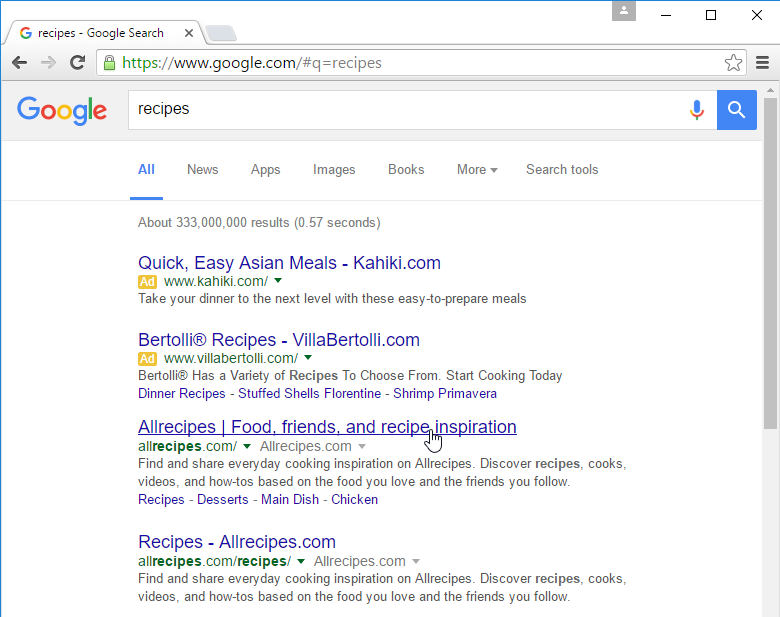
பெரும்பாலான உலாவிகள் உங்கள் முகவரிப் பட்டியில் இருந்து நேரடியாக இணையத் தேடலைச் செய்ய உங்களை அனுமதிக்கின்றன , இருப்பினும் சிலவற்றில் முகவரிப் பட்டிக்கு அடுத்ததாக தனித் தேடல் பட்டி (search bar) உள்ளது. தேடலை இயக்க, உங்கள் தேடல் சொற்களைத் தட்டச்சு செய்து Enter ஐ அழுத்தவும் .
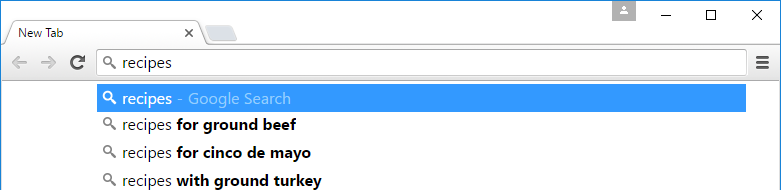
தேடல் பரிந்துரைகள் (Search suggestions)
முதல் முயற்சியிலேயே நீங்கள் தேடுவது கிடைக்கவில்லை என்றால், கவலைப்பட வேண்டாம்! தேடுபொறிகள் ஆன்லைனில் விஷயங்களைக் கண்டுபிடிப்பதில் சிறந்தவை, ஆனால் அவை சரியானவை அல்ல. நீங்கள் தேடுவதைக் கண்டறிய நீங்கள் அடிக்கடி வெவ்வேறு தேடல் வார்த்தைகளை முயற்சிக்க வேண்டும் .
புதிய தேடல் சொற்களைப் பற்றி யோசிப்பதில் சிக்கல் இருந்தால், அதற்குப் பதிலாக தேடல் பரிந்துரைகளைப் பயன்படுத்தலாம். நீங்கள் தட்டச்சு செய்யும் போது பொதுவாக இவை தோன்றும். மேலும் நீங்கள் முயற்சி செய்யாத புதிய முக்கிய வார்த்தைகளைக் கண்டறிய இது ஒரு சிறந்த வழியாகும். தேடல் பரிந்துரையைப் பயன்படுத்த, அதை உங்கள் மவுஸ் மூலம் கிளிக் செய்யலாம் அல்லது உங்கள் விசைப்பலகையில் உள்ள அம்புக்குறி விசைகள் மூலம் அதைத் தேர்ந்தெடுக்கலாம்.
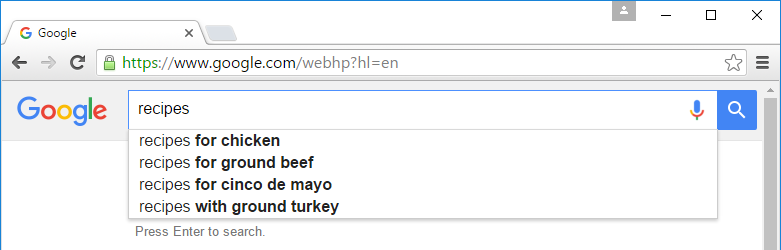
உங்கள் தேடலை செம்மைப்படுத்துகிறது
உங்களுக்குத் தேவையானதைச் சரியாகக் கண்டுபிடிப்பதில் இன்னும் சிக்கல் இருந்தால், உங்கள் தேடலைச் செம்மைப்படுத்த உதவும் சில சிறப்பு எழுத்துகளைப் பயன்படுத்தலாம். எடுத்துக்காட்டாக, தேடலில் இருந்து ஒரு வார்த்தையை நீங்கள் விலக்க விரும்பினால், ஒரு வார்த்தையின் தொடக்கத்தில் ஹைபன் ( - ) - hyphen (-) -ஐ தட்டச்சு செய்யலாம் . எனவே சாக்லேட் இல்லாத குக்கீ ரெசிபிகளை நீங்கள் கண்டுபிடிக்க விரும்பினால், நீங்கள் சமையல் குக்கீகளை தேடலாம் -chocolate .( recipes cookies -chocolate)
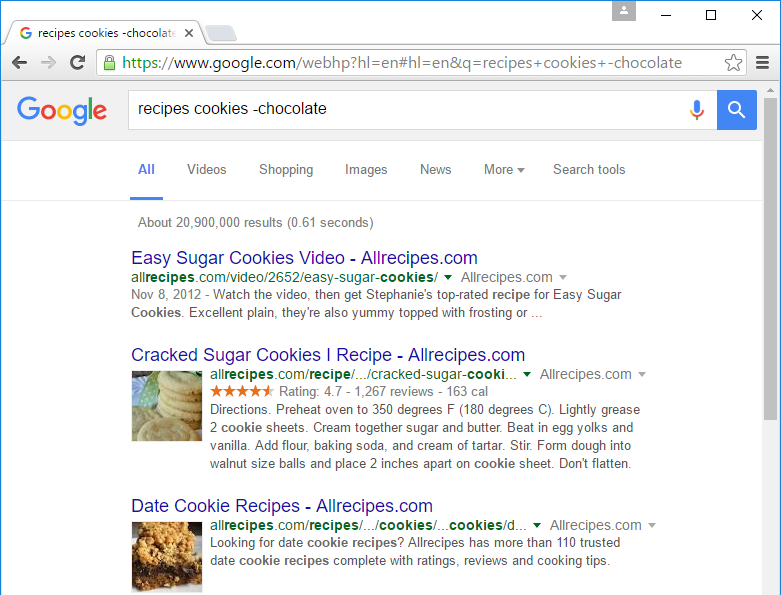
உங்கள் முடிவுகளை இன்னும் சுருக்கிக் கொள்ள, நீங்கள் சரியான வார்த்தைகள் அல்லது சொற்றொடர்களைத் தேடலாம் . நீங்கள் செய்ய வேண்டியது எல்லாம் மேற்கோள் குறிகளை ("") -quotation marks (" ")- விரும்பிய தேடல் சொற்களைச் சுற்றி. எடுத்துக்காட்டாக, "சர்க்கரை குக்கீகள்" என்ற சமையல் குறிப்புகளைத் தேடினால் , உங்கள் தேடல் முடிவுகளில் சர்க்கரையை மூலப்பொருளாகப் பயன்படுத்தும் குக்கீகளுக்குப் பதிலாக சர்க்கரை குக்கீகளுக்கான சமையல் குறிப்புகள் மட்டுமே இருக்கும்.
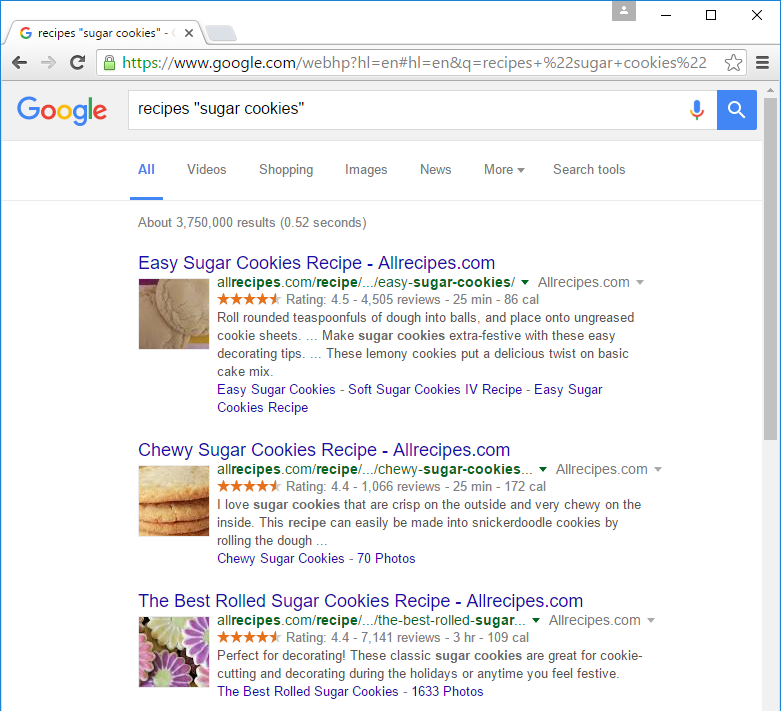
இந்த நுட்பங்கள் சில சந்தர்ப்பங்களில் கைக்கு வரலாம், ஆனால் பெரும்பாலான தேடல்களில் நீங்கள் அவற்றைப் பயன்படுத்த வேண்டியதில்லை. இந்த கூடுதல் எழுத்துகள் இல்லாமல் தேடுபொறிகள் பொதுவாக நீங்கள் தேடுவதைக் கண்டுபிடிக்க முடியும். இந்த முறையைப் பயன்படுத்துவதற்கு முன்பு சில வேறுபட்ட தேடல் பரிந்துரைகளை முயற்சிக்க பரிந்துரைக்கிறோம் .
உள்ளடக்கம் சார்ந்த தேடல்கள் (Content-specific searches)
செய்திக் கட்டுரை , படம் , அல்லது வீடியோ போன்ற குறிப்பிட்ட ஒன்றை நீங்கள் தேடும் நேரங்கள் இருக்கலாம் . பெரும்பாலான தேடுபொறிகள் பக்கத்தின் மேலே உள்ள இணைப்புகளைக் கொண்டுள்ளன . அவை இந்தத் தனிப்பட்ட தேடல்களைச் செய்ய உங்களை அனுமதிக்கின்றன.
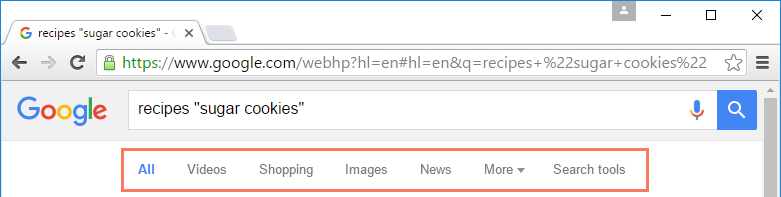
கீழே உள்ள எடுத்துக்காட்டில் , இணையதளங்களுக்குப் பதிலாக படங்களைத் தேடுவதற்கு அதே தேடல் சொற்களைப் பயன்படுத்தியுள்ளோம் . நீங்கள் விரும்பும் படத்தைப் பார்த்தால், அது முதலில் வந்த இணையதளத்தைப் பார்வையிட கிளிக் செய்யலாம்.
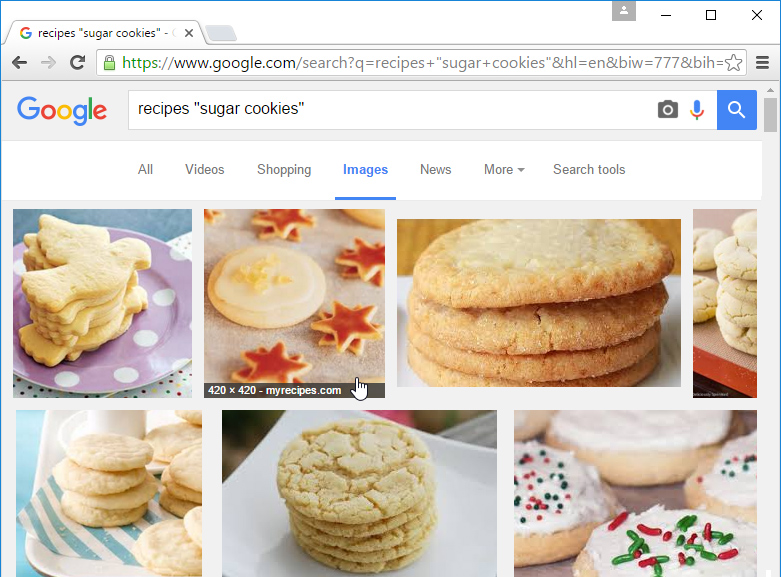
உங்கள் முடிவுகளை இன்னும் குறைக்க கூடுதல் தேடல் கருவிகளைப் பயன்படுத்தலாம் . நீங்கள் தேடும் உள்ளடக்க வகையின் அடிப்படையில் இந்தக் கருவிகள் மாறும்,.ஆனால் இந்த எடுத்துக்காட்டில் அளவு , நிறம் , ஆகியவற்றின் அடிப்படையில் படங்களை வடிகட்டலாம்.பட வகை மற்றும் பல. எனவே இளஞ்சிவப்பு உறைபனியுடன் கூடிய குக்கீகளை நீங்கள் கண்டுபிடிக்க விரும்பினால், பெரும்பாலும் இளஞ்சிவப்பு நிறத்தில் உள்ள படங்களை நீங்கள் தேடலாம்.
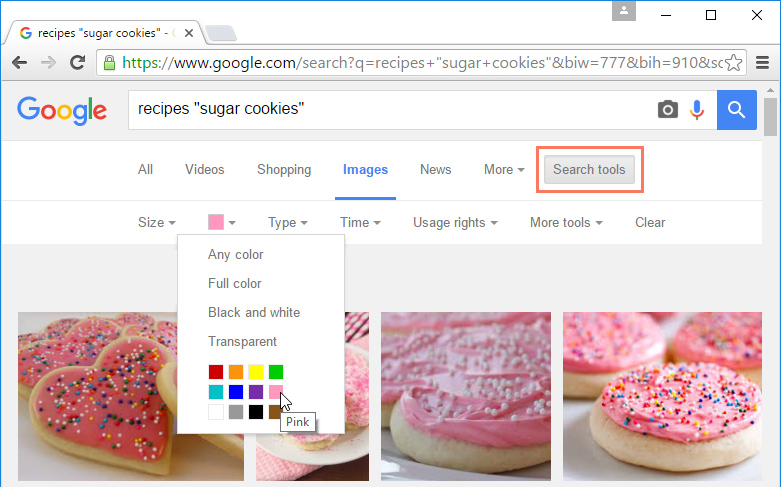

வாகரைமைந்தன்- பண்பாளர்

- Posts : 1696
Join date : 23/05/2021
 Re: ஆரம்ப - மேல் நிலை கணினி-இணையப் பாடம்
Re: ஆரம்ப - மேல் நிலை கணினி-இணையப் பாடம்
விளம்பரங்கள்
கடைசியாக கவனிக்க வேண்டிய ஒன்று: பெரும்பாலான தேடுபொறிகளில் தேடல் முடிவுகளுடன் கூடிய விளம்பரங்கள் அடங்கும். எடுத்துக்காட்டாக, கீழே உள்ள தேடல் முடிவுகளின் மேலே விளம்பரங்களைக் காணலாம்.
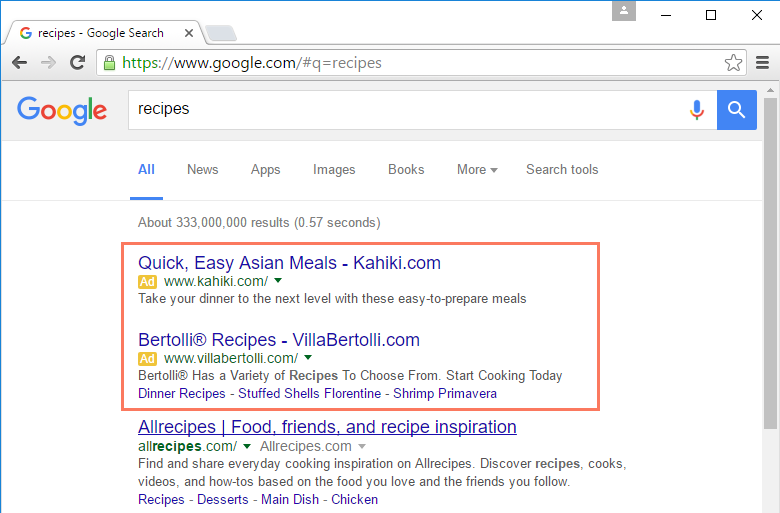
இந்த விளம்பரங்கள் உங்கள் தேடல் சொற்களின் அடிப்படையில் அமைந்தவை. மேலும் அவை பெரும்பாலும் மற்ற தேடல் முடிவுகளைப் போலவே இருக்கும். சில சந்தர்ப்பங்களில் அவை பயனுள்ளதாக இருந்தாலும், உண்மையான தேடல் முடிவுகளில் கவனம் செலுத்துவது பொதுவாக மிகவும் உதவியாக இருக்கும்.
URLகளைப் புரிந்துகொள்வது (Understanding URLs)
ஒவ்வொரு முறையும் நீங்கள் இணையதளத்தில் உள்ள இணைப்பைக் கிளிக் செய்யும்போதோ அல்லது உங்கள் உலாவியில் இணைய முகவரியைத் தட்டச்சு செய்யும்போதோ, அது ஒரு URL . URL என்பது Uniform Resource Locator க் குறிக்கிறது. URL இன் ஒவ்வொரு பகுதியும் முகவரியின் வெவ்வேறு பகுதிகளாகவும், ஒவ்வொன்றும் உங்களுக்கு வெவ்வேறு தகவல்களைத் தருவதாகவும், தெரு முகவரி போல நினைத்துப் பாருங்கள். URL இன் ஒவ்வொரு கூறுகளையும் ஆராய்வோம் மற்றும் அதிலிருந்து நாம் என்ன கற்றுக்கொள்ளலாம்.
URL இன் வெவ்வேறு பகுதிகளை அறிய
திட்டம் (scheme)
ஒவ்வொரு URL யும் திட்டத்துடன்(scheme) தொடங்குகிறது . இது உங்கள் உலாவிக்கு அது எந்த வகையான முகவரி என்பதைக் கூறுகிறது, எனவே உலாவி அதனுடன் சரியாக இணைக்கப்படும். பல வகையான திட்டங்கள் உள்ளன, ஆனால் வழக்கமான இணைய உலாவலுக்கு நீங்கள் பெரும்பாலும் http மற்றும் https ஐப் பார்ப்பீர்கள் . உங்கள் உலாவி பொதுவாக முகவரிப் பட்டியில் திட்டத்தைக் காட்டாது, மேலும் பொதுவாக இணைய முகவரியைத் தட்டச்சு செய்யும் போது நீங்கள் திட்டத்தைத் தட்டச்சு செய்ய வேண்டியதில்லை; அதற்கு பதிலாக, நீங்கள் டொமைன் பெயருடன் தொடங்கலாம் . திட்டம் எப்போதும் URL இன் ஒரு பகுதியாகும்; அது காட்டப்படுவதில்லை.
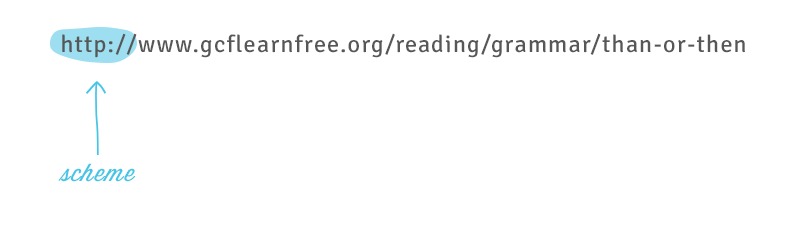
டொமைன் பெயர் (domain name)
இணைய முகவரியில் டொமைன் பெயர் மிக முக்கியமான பகுதியாகும். பொதுவாக, ஒரே தளத்தில் உள்ள வெவ்வேறு பக்கங்கள் ஒரே டொமைன் பெயரைத் தொடர்ந்து பயன்படுத்தும் . எடுத்துக்காட்டாக, இந்தத் தளத்தில் உள்ள அனைத்துப் பக்கங்களும் GCFLearnFree.org டொமைன் பெயரைப் பகிர்ந்து கொள்கின்றன .
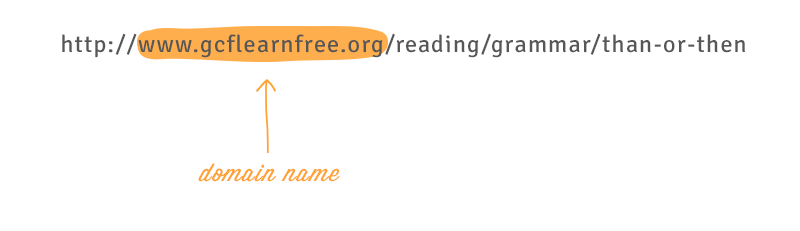
ஒரு காலத்தால் பிரிக்கப்பட்ட டொமைன் பெயரின் ஒவ்வொரு பகுதியும் டொமைன் எனப்படும் . வலதுபுறத்தில் உள்ள டொமைன் மேல்-நிலை டொமைன் என்று அழைக்கப்படுகிறது, அதன் இடதுபுறத்தில் உள்ள டொமைன் இரண்டாம் நிலை டொமைன் , பின்னர் மூன்றாம் நிலை டொமைன் மற்றும் பல.
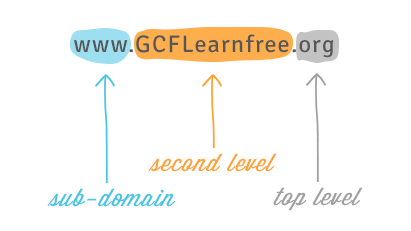
டொமைன்களில் இருந்து தளத்தைப் பற்றி நீங்கள் அடிக்கடி கற்றுக்கொள்ளலாம். டொமைன்களில் ஒன்று பொதுவாக நிறுவனத்தை அடையாளப்படுத்துகிறது. அதே சமயம் உயர்மட்ட டொமைன் எந்த வகையான தளம் என்பது பற்றிய பொதுவான தகவலை உங்களுக்கு வழங்கலாம். உதாரணமாக, டொமைன் பெயரில் nc.gov , .gov டொமைன் என்பது அமெரிக்காவில் உள்ள அரசாங்க இணையதளம், nc டொமைன் அதை வட கரோலினாவின் இணையதளம் என்று அடையாளப்படுத்துகிறது.
பெரும்பாலான URLகளில், www டொமைனைத் தவிர்க்கலாம். Google.com மற்றும் www.google.com ஆகியவை ஒரே பக்கத்திற்கு வழிவகுக்கும். இருப்பினும், பிற துணை டொமைன்களைத் தவிர்க்க முடியாது. எடுத்துக்காட்டாக, news.google.com இன் கீழ் உள்ள அனைத்து பக்கங்களுக்கும் news தேவைப்படுகிறது.URL இல் துணை டொமைன்.
கோப்பு பாதை (File path)
கோப்பு பாதை - பெரும்பாலும் பாதை -path-என்று அழைக்கப்படுகிறது - உங்கள் உலாவியை ஒரு குறிப்பிட்ட பக்கத்தை ஏற்றச் சொல்கிறது. நீங்கள் பாதையைக் குறிப்பிடாமல் டொமைன் பெயரை மட்டும் உள்ளிட்டால் , உங்கள் உலாவி இன்னும் குறிப்பிட்ட பக்கத்தை ஏற்றுகிறது; இது ஒரு வழக்கமான இயல்புநிலை பக்கத்தை ஏற்றுகிறது, இது பொதுவாக மற்ற பக்கங்களுக்கு செல்ல உதவும்.
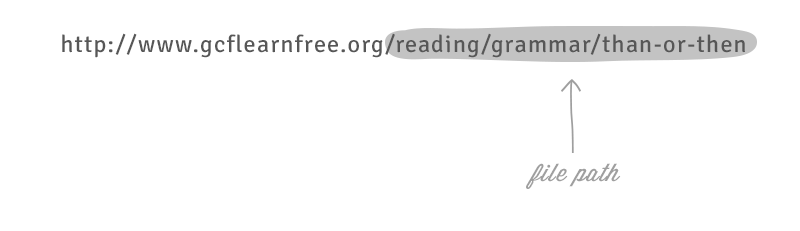
கோப்புப் பாதை இல்லாமல் டொமைன் பெயருடன் முடிவடையும் URLகள் , தளத்தின் குறிப்பிட்ட பக்கங்களுக்குச் செல்ல உதவும் வகையில் வடிவமைக்கப்பட்ட முகப்புப் பக்கம் அல்லது குறியீட்டுப் பக்கத்தை ஏற்றும். பெரும்பாலும், ஒரு குறிப்பிட்ட பக்கத்திற்கான கோப்பு பாதை உங்களுக்கு நினைவில் இல்லை என்றால், நீங்கள் முகப்புப் பக்கத்திற்குச் சென்று அதைத் தேடலாம்.
அளவுருக்கள் (Parameters)
சில URL களில் பாதைக்குப் பிறகு எழுத்துகளின் சரம் அடங்கும் — கேள்விக்குறியுடன் தொடங்கி — அளவுரு சரம் (parameter string). கூகுள் அல்லது யூடியூப்பில் தேடிய பிறகு URL இன் இந்தப் பகுதி உங்கள் முகவரிப் பட்டியில் தோன்றுவதை நீங்கள் கவனித்திருக்கலாம் . அளவுரு சரம் ஒரு மனித பயனருக்கு தெளிவாகவோ அல்லது குழப்பமாகவோ இருக்கலாம், ஆனால் இது சர்வருக்கு முக்கியமான தகவலாகும்.
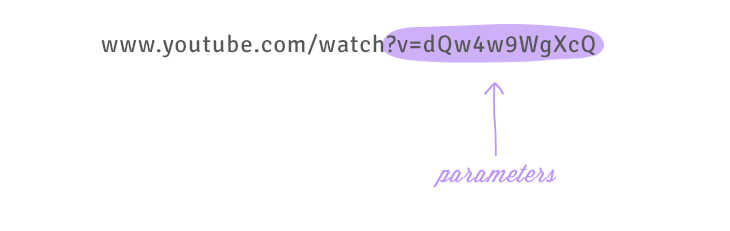
நங்கூரம் (Anchor)
பாதைக்குப் பிறகு தோன்றும், ஆங்கர் உங்கள் உலாவியை பக்கத்தின் குறிப்பிட்ட பகுதியை ஸ்க்ரோல் செய்யும்படி அல்லது ஏற்றச் சொல்கிறது. வழக்கமாக ஆங்கர் ஒரு ஹேஷ்டேக்குடன் தொடங்குகிறது மற்றும் புக்மார்க் போன்ற மிக நீண்ட பக்கத்தின் குறிப்பிட்ட பகுதிக்கு உங்கள் உலாவியை இயக்க பயன்படுகிறது. வெவ்வேறு anchors வெவ்வேறு பக்கங்களை ஏற்றுவதில்லை; பக்கத்தின் வெவ்வேறு பகுதிகளைக் காண்பிக்க உலாவிக்கு அவை வெறுமனே கூறுகின்றன.
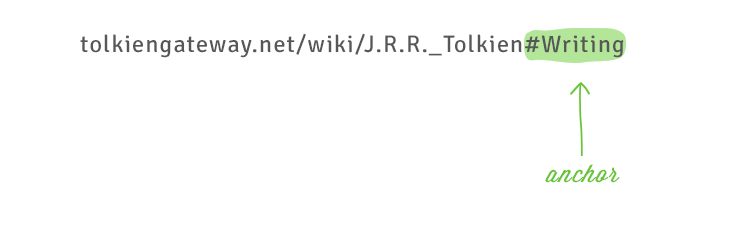
முழு URL
அனைத்து URLகளிலும் ஐந்து பகுதிகள் இருக்காது என்றாலும், இந்த உறுப்புகள் ஒரு URL ஐ உருவாக்குகின்றன.
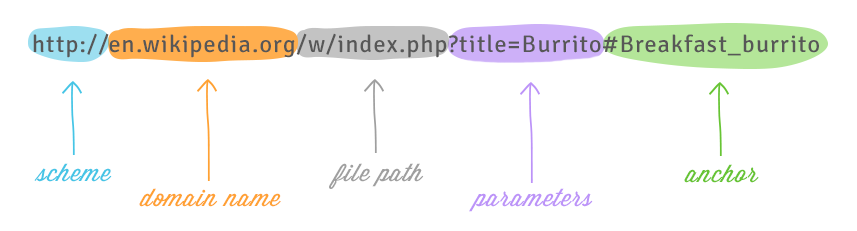
இந்த டுடோரியலில் நாம் கற்றுக்கொண்டவற்றைப் பயன்படுத்தி, இந்த URL இன் டொமைன் பெயர் விக்கிபீடியாவில் உள்ளது என்பதையும், பக்கமானது பர்ரிடோக்களைப் பற்றியதாக இருக்கும் அளவுருக்கள் மற்றும் பர்ரிடோக்கள் பற்றிய பகுதியைப் பார்க்கவிருக்கும் ஆங்கர் ஆகியவற்றிலிருந்தும் அறியலாம். காலை உணவு.
இவை URL இன் மிகவும் பொதுவான கூறுகள் என்பதை நினைவில் கொள்ளவும். இன்னும் பல பகுதிகள் உள்ளன. ஆனால் இவை நீங்கள் அடிக்கடி பார்க்கும் ஐந்து மற்றும் பொதுவாக உங்களுக்கு அதிக தகவலை அளிக்கும்.
கடைசியாக கவனிக்க வேண்டிய ஒன்று: பெரும்பாலான தேடுபொறிகளில் தேடல் முடிவுகளுடன் கூடிய விளம்பரங்கள் அடங்கும். எடுத்துக்காட்டாக, கீழே உள்ள தேடல் முடிவுகளின் மேலே விளம்பரங்களைக் காணலாம்.
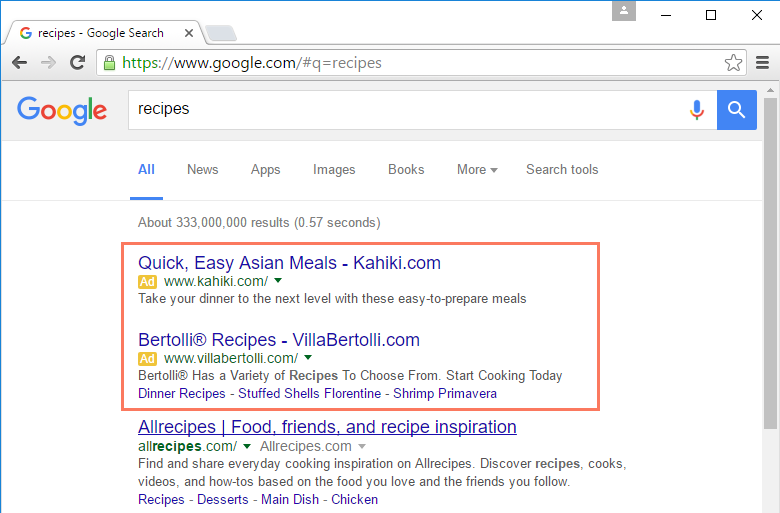
இந்த விளம்பரங்கள் உங்கள் தேடல் சொற்களின் அடிப்படையில் அமைந்தவை. மேலும் அவை பெரும்பாலும் மற்ற தேடல் முடிவுகளைப் போலவே இருக்கும். சில சந்தர்ப்பங்களில் அவை பயனுள்ளதாக இருந்தாலும், உண்மையான தேடல் முடிவுகளில் கவனம் செலுத்துவது பொதுவாக மிகவும் உதவியாக இருக்கும்.
URLகளைப் புரிந்துகொள்வது (Understanding URLs)
ஒவ்வொரு முறையும் நீங்கள் இணையதளத்தில் உள்ள இணைப்பைக் கிளிக் செய்யும்போதோ அல்லது உங்கள் உலாவியில் இணைய முகவரியைத் தட்டச்சு செய்யும்போதோ, அது ஒரு URL . URL என்பது Uniform Resource Locator க் குறிக்கிறது. URL இன் ஒவ்வொரு பகுதியும் முகவரியின் வெவ்வேறு பகுதிகளாகவும், ஒவ்வொன்றும் உங்களுக்கு வெவ்வேறு தகவல்களைத் தருவதாகவும், தெரு முகவரி போல நினைத்துப் பாருங்கள். URL இன் ஒவ்வொரு கூறுகளையும் ஆராய்வோம் மற்றும் அதிலிருந்து நாம் என்ன கற்றுக்கொள்ளலாம்.
URL இன் வெவ்வேறு பகுதிகளை அறிய
திட்டம் (scheme)
ஒவ்வொரு URL யும் திட்டத்துடன்(scheme) தொடங்குகிறது . இது உங்கள் உலாவிக்கு அது எந்த வகையான முகவரி என்பதைக் கூறுகிறது, எனவே உலாவி அதனுடன் சரியாக இணைக்கப்படும். பல வகையான திட்டங்கள் உள்ளன, ஆனால் வழக்கமான இணைய உலாவலுக்கு நீங்கள் பெரும்பாலும் http மற்றும் https ஐப் பார்ப்பீர்கள் . உங்கள் உலாவி பொதுவாக முகவரிப் பட்டியில் திட்டத்தைக் காட்டாது, மேலும் பொதுவாக இணைய முகவரியைத் தட்டச்சு செய்யும் போது நீங்கள் திட்டத்தைத் தட்டச்சு செய்ய வேண்டியதில்லை; அதற்கு பதிலாக, நீங்கள் டொமைன் பெயருடன் தொடங்கலாம் . திட்டம் எப்போதும் URL இன் ஒரு பகுதியாகும்; அது காட்டப்படுவதில்லை.
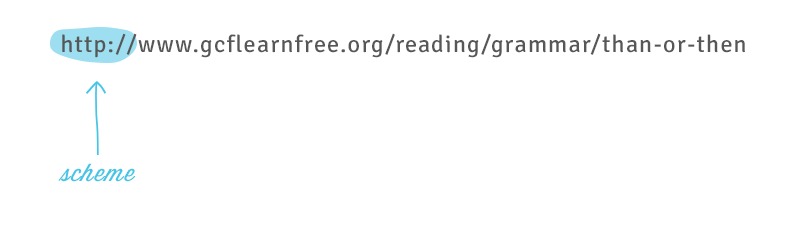
டொமைன் பெயர் (domain name)
இணைய முகவரியில் டொமைன் பெயர் மிக முக்கியமான பகுதியாகும். பொதுவாக, ஒரே தளத்தில் உள்ள வெவ்வேறு பக்கங்கள் ஒரே டொமைன் பெயரைத் தொடர்ந்து பயன்படுத்தும் . எடுத்துக்காட்டாக, இந்தத் தளத்தில் உள்ள அனைத்துப் பக்கங்களும் GCFLearnFree.org டொமைன் பெயரைப் பகிர்ந்து கொள்கின்றன .
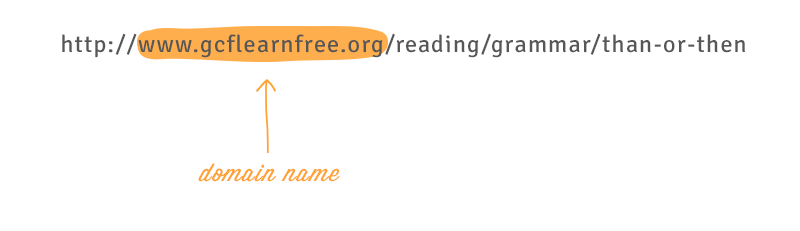
ஒரு காலத்தால் பிரிக்கப்பட்ட டொமைன் பெயரின் ஒவ்வொரு பகுதியும் டொமைன் எனப்படும் . வலதுபுறத்தில் உள்ள டொமைன் மேல்-நிலை டொமைன் என்று அழைக்கப்படுகிறது, அதன் இடதுபுறத்தில் உள்ள டொமைன் இரண்டாம் நிலை டொமைன் , பின்னர் மூன்றாம் நிலை டொமைன் மற்றும் பல.
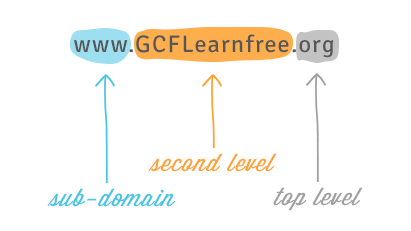
டொமைன்களில் இருந்து தளத்தைப் பற்றி நீங்கள் அடிக்கடி கற்றுக்கொள்ளலாம். டொமைன்களில் ஒன்று பொதுவாக நிறுவனத்தை அடையாளப்படுத்துகிறது. அதே சமயம் உயர்மட்ட டொமைன் எந்த வகையான தளம் என்பது பற்றிய பொதுவான தகவலை உங்களுக்கு வழங்கலாம். உதாரணமாக, டொமைன் பெயரில் nc.gov , .gov டொமைன் என்பது அமெரிக்காவில் உள்ள அரசாங்க இணையதளம், nc டொமைன் அதை வட கரோலினாவின் இணையதளம் என்று அடையாளப்படுத்துகிறது.
பெரும்பாலான URLகளில், www டொமைனைத் தவிர்க்கலாம். Google.com மற்றும் www.google.com ஆகியவை ஒரே பக்கத்திற்கு வழிவகுக்கும். இருப்பினும், பிற துணை டொமைன்களைத் தவிர்க்க முடியாது. எடுத்துக்காட்டாக, news.google.com இன் கீழ் உள்ள அனைத்து பக்கங்களுக்கும் news தேவைப்படுகிறது.URL இல் துணை டொமைன்.
கோப்பு பாதை (File path)
கோப்பு பாதை - பெரும்பாலும் பாதை -path-என்று அழைக்கப்படுகிறது - உங்கள் உலாவியை ஒரு குறிப்பிட்ட பக்கத்தை ஏற்றச் சொல்கிறது. நீங்கள் பாதையைக் குறிப்பிடாமல் டொமைன் பெயரை மட்டும் உள்ளிட்டால் , உங்கள் உலாவி இன்னும் குறிப்பிட்ட பக்கத்தை ஏற்றுகிறது; இது ஒரு வழக்கமான இயல்புநிலை பக்கத்தை ஏற்றுகிறது, இது பொதுவாக மற்ற பக்கங்களுக்கு செல்ல உதவும்.
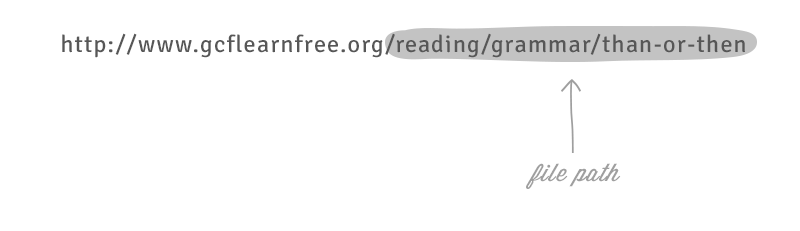
கோப்புப் பாதை இல்லாமல் டொமைன் பெயருடன் முடிவடையும் URLகள் , தளத்தின் குறிப்பிட்ட பக்கங்களுக்குச் செல்ல உதவும் வகையில் வடிவமைக்கப்பட்ட முகப்புப் பக்கம் அல்லது குறியீட்டுப் பக்கத்தை ஏற்றும். பெரும்பாலும், ஒரு குறிப்பிட்ட பக்கத்திற்கான கோப்பு பாதை உங்களுக்கு நினைவில் இல்லை என்றால், நீங்கள் முகப்புப் பக்கத்திற்குச் சென்று அதைத் தேடலாம்.
அளவுருக்கள் (Parameters)
சில URL களில் பாதைக்குப் பிறகு எழுத்துகளின் சரம் அடங்கும் — கேள்விக்குறியுடன் தொடங்கி — அளவுரு சரம் (parameter string). கூகுள் அல்லது யூடியூப்பில் தேடிய பிறகு URL இன் இந்தப் பகுதி உங்கள் முகவரிப் பட்டியில் தோன்றுவதை நீங்கள் கவனித்திருக்கலாம் . அளவுரு சரம் ஒரு மனித பயனருக்கு தெளிவாகவோ அல்லது குழப்பமாகவோ இருக்கலாம், ஆனால் இது சர்வருக்கு முக்கியமான தகவலாகும்.
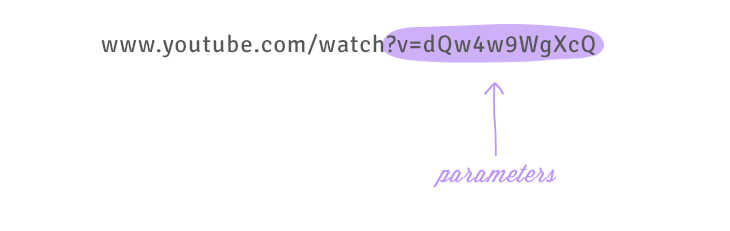
நங்கூரம் (Anchor)
பாதைக்குப் பிறகு தோன்றும், ஆங்கர் உங்கள் உலாவியை பக்கத்தின் குறிப்பிட்ட பகுதியை ஸ்க்ரோல் செய்யும்படி அல்லது ஏற்றச் சொல்கிறது. வழக்கமாக ஆங்கர் ஒரு ஹேஷ்டேக்குடன் தொடங்குகிறது மற்றும் புக்மார்க் போன்ற மிக நீண்ட பக்கத்தின் குறிப்பிட்ட பகுதிக்கு உங்கள் உலாவியை இயக்க பயன்படுகிறது. வெவ்வேறு anchors வெவ்வேறு பக்கங்களை ஏற்றுவதில்லை; பக்கத்தின் வெவ்வேறு பகுதிகளைக் காண்பிக்க உலாவிக்கு அவை வெறுமனே கூறுகின்றன.
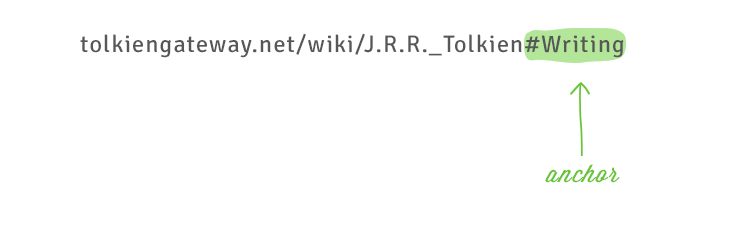
முழு URL
அனைத்து URLகளிலும் ஐந்து பகுதிகள் இருக்காது என்றாலும், இந்த உறுப்புகள் ஒரு URL ஐ உருவாக்குகின்றன.
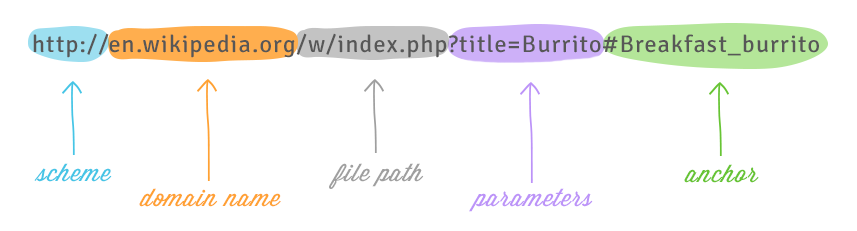
இந்த டுடோரியலில் நாம் கற்றுக்கொண்டவற்றைப் பயன்படுத்தி, இந்த URL இன் டொமைன் பெயர் விக்கிபீடியாவில் உள்ளது என்பதையும், பக்கமானது பர்ரிடோக்களைப் பற்றியதாக இருக்கும் அளவுருக்கள் மற்றும் பர்ரிடோக்கள் பற்றிய பகுதியைப் பார்க்கவிருக்கும் ஆங்கர் ஆகியவற்றிலிருந்தும் அறியலாம். காலை உணவு.
இவை URL இன் மிகவும் பொதுவான கூறுகள் என்பதை நினைவில் கொள்ளவும். இன்னும் பல பகுதிகள் உள்ளன. ஆனால் இவை நீங்கள் அடிக்கடி பார்க்கும் ஐந்து மற்றும் பொதுவாக உங்களுக்கு அதிக தகவலை அளிக்கும்.

வாகரைமைந்தன்- பண்பாளர்

- Posts : 1696
Join date : 23/05/2021
 Re: ஆரம்ப - மேல் நிலை கணினி-இணையப் பாடம்
Re: ஆரம்ப - மேல் நிலை கணினி-இணையப் பாடம்
Wi-Fi நெட்வொர்க்கை எவ்வாறு அமைப்பது
இண்டர்நெட் உண்மையில் ஒரு சக்திவாய்ந்த கருவி. மின்னஞ்சல், கூகுள் தேடல் மற்றும் விக்கிப்பீடியா என நினைத்துப் பார்க்கும்போது, எல்லா வகையான தகவல்களையும் உடனுக்குடன் அணுக இது நமக்கு உதவுகிறது. எனவே டெஸ்க்டாப் கம்ப்யூட்டரில் உட்காரும் போது மட்டுமே இணையத்தைப் பயன்படுத்த முடியும் என்பதில் கொஞ்சம் எதிர்மறையான ஒன்று இருக்கிறது. உங்கள் வீட்டில் அல்லது அலுவலகத்தில் எங்கிருந்தும் இணையத்தைப் பயன்படுத்தினால் என்ன செய்வது?
உங்கள் வீட்டில் ஏற்கனவே அதிவேக (பிராட்பேண்ட்) இணையச் சேவை இருந்தால், உங்கள் சொந்த வீட்டு வயர்லெஸ் நெட்வொர்க்கை உருவாக்குவது மிகவும் எளிதானது . பொதுவாக Wi-Fi என அழைக்கப்படும் வயர்லெஸ் நெட்வொர்க், மடிக்கணினிகள், ஸ்மார்ட்போன்கள் மற்றும் பிற மொபைல் சாதனங்களை ஈதர்நெட் கேபிள் இல்லாமலேயே உங்கள் வீட்டு இணைய சேவையுடன் இணைக்க அனுமதிக்கிறது.
வயர்லெஸ் ரூட்டர்
உங்கள் சொந்த வைஃபை நெட்வொர்க்கை உருவாக்க, உங்களுக்கு வயர்லெஸ் ரூட்டர் தேவைப்படும் . இது உங்கள் இணைய மோடமிலிருந்து வைஃபை சிக்னலை உங்கள் வீடு முழுவதும் ஒளிபரப்பும் சாதனமாகும். உங்கள் இணைய சேவை வழங்குநர் (ISP) ஒரு சிறிய மாதாந்திர கட்டணத்தில் உங்களுக்கு வயர்லெஸ் ரூட்டரை வழங்கலாம். நீங்கள் இதற்கு முன்பு வைஃபை நெட்வொர்க்கை அமைக்கவில்லை என்றால், இது எளிதான விருப்பமாக இருக்கலாம்.
நீங்கள் சொந்தமாக ரூட்டரை வாங்க விரும்பினால், வெவ்வேறு விருப்பங்களை ஆராய சிறிது நேரம் செலவிட பரிந்துரைக்கிறோம். ஒரு திசைவியை எப்படி வாங்குவது என்பது பற்றிய விரிவான வழிகாட்டியை CNET வழங்குகிறது .
சில இணைய மோடம்கள் ஏற்கனவே உள்ளமைக்கப்பட்ட வயர்லெஸ் திசைவியைக் கொண்டிருக்கலாம், அதாவது நீங்கள் தனியாக ஒன்றை வாங்க வேண்டியதில்லை.
கேபிள்களை இணைக்கவும்
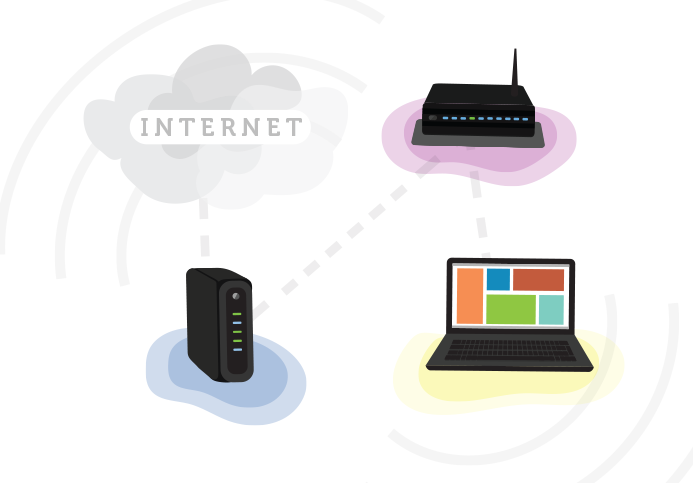
வயர்லெஸ் ரூட்டரை நீங்கள் வாங்கியதும், அதை உங்கள் தற்போதைய இணைய மோடத்துடன் இணைக்க வேண்டும்.
உங்கள் மோடமில் இருந்து வயர்லெஸ் ரூட்டருடன் ஈதர்நெட் கேபிளை இணைக்கவும் (இந்த நோக்கத்திற்காக உங்கள் வயர்லெஸ் ரூட்டருடன் வழக்கமாக ஒரு குறுகிய ஈதர்நெட் கேபிள் சேர்க்கப்பட்டுள்ளது).
வயர்லெஸ் திசைவிக்கான மின் கேபிளை செருகவும்.
குறைந்தது 30 முதல் 60 வினாடிகள் வரை காத்திருந்து, உங்கள் ரூட்டரில் உள்ள விளக்குகள் சரியாக வேலை செய்கின்றன என்பதை உறுதிப்படுத்தவும்.
உங்கள் திசைவியை உள்ளமைக்கவும் (Configure your router)
அடுத்து, உங்கள் ரூட்டரின் இயல்புநிலை அமைப்புகளை உள்ளமைக்க உங்கள் கணினியைப் பயன்படுத்த வேண்டும். உங்கள் வயர்லெஸ் நெட்வொர்க்கிற்கான தனிப்பட்ட பெயர் மற்றும் கடவுச்சொல்லை அமைப்பது இதில் அடங்கும் .
உங்கள் இணைய உலாவியைப் பயன்படுத்தி, திசைவியின் இயல்புநிலை IP முகவரியை முகவரிப் பட்டியில் உள்ளிடவும். பின்னர் Enter ஐ அழுத்தவும் . உங்கள் திசைவியின் அறிவுறுத்தல்களில் இந்தத் தகவல் இருக்க வேண்டும், ஆனால் சில பொதுவான முகவரிகளில் 192.168.0.1 , 192.168.1.1 மற்றும் 192.168.2.1 ஆகியவை அடங்கும் .
திசைவியின் உள்நுழைவுப் பக்கம் தோன்றும். மீண்டும், சரியான உள்நுழைவு விவரங்கள் உங்கள் ரூட்டரின் வழிமுறைகளுடன் சேர்க்கப்பட வேண்டும், ஆனால் பெரும்பாலான ரவுட்டர்கள் நிலையான பயனர் பெயர் மற்றும் கடவுச்சொல் கலவையை பயன்படுத்துகின்றன, அதாவது நிர்வாகி மற்றும் கடவுச்சொல் .
உங்கள் ரூட்டரின் அமைப்புகள் பக்கம் தோன்றும். நெட்வொர்க் பெயர் அமைப்பைக் கண்டறிந்து தேர்ந்தெடுக்கவும் , பின்னர் ஒரு தனிப்பட்ட நெட்வொர்க் பெயரை உள்ளிடவும்.
நெட்வொர்க் கடவுச்சொல் அமைப்பைக் கண்டுபிடித்துத் தேர்ந்தெடுத்து, குறியாக்க விருப்பத்தைத் தேர்ந்தெடுக்கவும். நீங்கள் பயன்படுத்தக்கூடிய பல வகையான குறியாக்கங்கள் உள்ளன, ஆனால் WPA2 ஐ பரிந்துரைக்கிறோம் , இது பொதுவாக மிகவும் பாதுகாப்பானதாகக் கருதப்படுகிறது.
நீங்கள் விரும்பிய கடவுச்சொல்லை உள்ளிடவும். உங்கள் நெட்வொர்க்கை வேறு யாரும் அணுக முடியாது என்பதை உறுதிப்படுத்த வலுவான கடவுச்சொல்லைப் பயன்படுத்துவதை உறுதிசெய்யவும்.
உங்கள் அமைப்புகளைச் சேமிக்க , சேமி பொத்தானைக் கண்டுபிடித்து தேர்ந்தெடுக்கவும் .
அவ்வளவுதான்! இப்போது உங்கள் வைஃபை நெட்வொர்க்குடன் இணைக்கத் தயாராகிவிட்டீர்கள். மேலும் அது செயல்படுகிறதா என்பதை உறுதிப்படுத்திக் கொள்ளுங்கள். வைஃபை நெட்வொர்க்குடன் இணைப்பதற்கான செயல்முறை நீங்கள் எந்த வகையான கணினி அல்லது சாதனத்தைப் பயன்படுத்துகிறீர்கள் என்பதைப் பொறுத்து சிறிது மாறுபடும். ஆனால் எந்த அமைப்பிற்கும் இந்த அடிப்படை படிகள் தேவைப்படும்.
உங்கள் கணினியின் நெட்வொர்க் அமைப்புகளைக் கண்டறிந்து, அருகிலுள்ள Wi-Fi நெட்வொர்க்குகளைத் தேடவும்.
உங்கள் நெட்வொர்க்கைத் தேர்ந்தெடுத்து, உங்கள் கடவுச்சொல்லை உள்ளிடவும்.
இணைப்பு வெற்றிகரமாக இருந்தால், உங்கள் இணைய உலாவியைத் திறந்து, www.google.com போன்ற வலைப்பக்கத்திற்குச் செல்ல முயற்சிக்கவும் . பக்கம் ஏற்றப்பட்டால், உங்கள் வைஃபை இணைப்பு சரியாக வேலை செய்கிறது என்று அர்த்தம்.
இண்டர்நெட் உண்மையில் ஒரு சக்திவாய்ந்த கருவி. மின்னஞ்சல், கூகுள் தேடல் மற்றும் விக்கிப்பீடியா என நினைத்துப் பார்க்கும்போது, எல்லா வகையான தகவல்களையும் உடனுக்குடன் அணுக இது நமக்கு உதவுகிறது. எனவே டெஸ்க்டாப் கம்ப்யூட்டரில் உட்காரும் போது மட்டுமே இணையத்தைப் பயன்படுத்த முடியும் என்பதில் கொஞ்சம் எதிர்மறையான ஒன்று இருக்கிறது. உங்கள் வீட்டில் அல்லது அலுவலகத்தில் எங்கிருந்தும் இணையத்தைப் பயன்படுத்தினால் என்ன செய்வது?
உங்கள் வீட்டில் ஏற்கனவே அதிவேக (பிராட்பேண்ட்) இணையச் சேவை இருந்தால், உங்கள் சொந்த வீட்டு வயர்லெஸ் நெட்வொர்க்கை உருவாக்குவது மிகவும் எளிதானது . பொதுவாக Wi-Fi என அழைக்கப்படும் வயர்லெஸ் நெட்வொர்க், மடிக்கணினிகள், ஸ்மார்ட்போன்கள் மற்றும் பிற மொபைல் சாதனங்களை ஈதர்நெட் கேபிள் இல்லாமலேயே உங்கள் வீட்டு இணைய சேவையுடன் இணைக்க அனுமதிக்கிறது.
வயர்லெஸ் ரூட்டர்
உங்கள் சொந்த வைஃபை நெட்வொர்க்கை உருவாக்க, உங்களுக்கு வயர்லெஸ் ரூட்டர் தேவைப்படும் . இது உங்கள் இணைய மோடமிலிருந்து வைஃபை சிக்னலை உங்கள் வீடு முழுவதும் ஒளிபரப்பும் சாதனமாகும். உங்கள் இணைய சேவை வழங்குநர் (ISP) ஒரு சிறிய மாதாந்திர கட்டணத்தில் உங்களுக்கு வயர்லெஸ் ரூட்டரை வழங்கலாம். நீங்கள் இதற்கு முன்பு வைஃபை நெட்வொர்க்கை அமைக்கவில்லை என்றால், இது எளிதான விருப்பமாக இருக்கலாம்.
நீங்கள் சொந்தமாக ரூட்டரை வாங்க விரும்பினால், வெவ்வேறு விருப்பங்களை ஆராய சிறிது நேரம் செலவிட பரிந்துரைக்கிறோம். ஒரு திசைவியை எப்படி வாங்குவது என்பது பற்றிய விரிவான வழிகாட்டியை CNET வழங்குகிறது .
சில இணைய மோடம்கள் ஏற்கனவே உள்ளமைக்கப்பட்ட வயர்லெஸ் திசைவியைக் கொண்டிருக்கலாம், அதாவது நீங்கள் தனியாக ஒன்றை வாங்க வேண்டியதில்லை.
கேபிள்களை இணைக்கவும்
வயர்லெஸ் ரூட்டரை நீங்கள் வாங்கியதும், அதை உங்கள் தற்போதைய இணைய மோடத்துடன் இணைக்க வேண்டும்.
உங்கள் மோடமில் இருந்து வயர்லெஸ் ரூட்டருடன் ஈதர்நெட் கேபிளை இணைக்கவும் (இந்த நோக்கத்திற்காக உங்கள் வயர்லெஸ் ரூட்டருடன் வழக்கமாக ஒரு குறுகிய ஈதர்நெட் கேபிள் சேர்க்கப்பட்டுள்ளது).
வயர்லெஸ் திசைவிக்கான மின் கேபிளை செருகவும்.
குறைந்தது 30 முதல் 60 வினாடிகள் வரை காத்திருந்து, உங்கள் ரூட்டரில் உள்ள விளக்குகள் சரியாக வேலை செய்கின்றன என்பதை உறுதிப்படுத்தவும்.
உங்கள் திசைவியை உள்ளமைக்கவும் (Configure your router)
அடுத்து, உங்கள் ரூட்டரின் இயல்புநிலை அமைப்புகளை உள்ளமைக்க உங்கள் கணினியைப் பயன்படுத்த வேண்டும். உங்கள் வயர்லெஸ் நெட்வொர்க்கிற்கான தனிப்பட்ட பெயர் மற்றும் கடவுச்சொல்லை அமைப்பது இதில் அடங்கும் .
உங்கள் இணைய உலாவியைப் பயன்படுத்தி, திசைவியின் இயல்புநிலை IP முகவரியை முகவரிப் பட்டியில் உள்ளிடவும். பின்னர் Enter ஐ அழுத்தவும் . உங்கள் திசைவியின் அறிவுறுத்தல்களில் இந்தத் தகவல் இருக்க வேண்டும், ஆனால் சில பொதுவான முகவரிகளில் 192.168.0.1 , 192.168.1.1 மற்றும் 192.168.2.1 ஆகியவை அடங்கும் .
திசைவியின் உள்நுழைவுப் பக்கம் தோன்றும். மீண்டும், சரியான உள்நுழைவு விவரங்கள் உங்கள் ரூட்டரின் வழிமுறைகளுடன் சேர்க்கப்பட வேண்டும், ஆனால் பெரும்பாலான ரவுட்டர்கள் நிலையான பயனர் பெயர் மற்றும் கடவுச்சொல் கலவையை பயன்படுத்துகின்றன, அதாவது நிர்வாகி மற்றும் கடவுச்சொல் .
உங்கள் ரூட்டரின் அமைப்புகள் பக்கம் தோன்றும். நெட்வொர்க் பெயர் அமைப்பைக் கண்டறிந்து தேர்ந்தெடுக்கவும் , பின்னர் ஒரு தனிப்பட்ட நெட்வொர்க் பெயரை உள்ளிடவும்.
நெட்வொர்க் கடவுச்சொல் அமைப்பைக் கண்டுபிடித்துத் தேர்ந்தெடுத்து, குறியாக்க விருப்பத்தைத் தேர்ந்தெடுக்கவும். நீங்கள் பயன்படுத்தக்கூடிய பல வகையான குறியாக்கங்கள் உள்ளன, ஆனால் WPA2 ஐ பரிந்துரைக்கிறோம் , இது பொதுவாக மிகவும் பாதுகாப்பானதாகக் கருதப்படுகிறது.
நீங்கள் விரும்பிய கடவுச்சொல்லை உள்ளிடவும். உங்கள் நெட்வொர்க்கை வேறு யாரும் அணுக முடியாது என்பதை உறுதிப்படுத்த வலுவான கடவுச்சொல்லைப் பயன்படுத்துவதை உறுதிசெய்யவும்.
உங்கள் அமைப்புகளைச் சேமிக்க , சேமி பொத்தானைக் கண்டுபிடித்து தேர்ந்தெடுக்கவும் .
அவ்வளவுதான்! இப்போது உங்கள் வைஃபை நெட்வொர்க்குடன் இணைக்கத் தயாராகிவிட்டீர்கள். மேலும் அது செயல்படுகிறதா என்பதை உறுதிப்படுத்திக் கொள்ளுங்கள். வைஃபை நெட்வொர்க்குடன் இணைப்பதற்கான செயல்முறை நீங்கள் எந்த வகையான கணினி அல்லது சாதனத்தைப் பயன்படுத்துகிறீர்கள் என்பதைப் பொறுத்து சிறிது மாறுபடும். ஆனால் எந்த அமைப்பிற்கும் இந்த அடிப்படை படிகள் தேவைப்படும்.
உங்கள் கணினியின் நெட்வொர்க் அமைப்புகளைக் கண்டறிந்து, அருகிலுள்ள Wi-Fi நெட்வொர்க்குகளைத் தேடவும்.
உங்கள் நெட்வொர்க்கைத் தேர்ந்தெடுத்து, உங்கள் கடவுச்சொல்லை உள்ளிடவும்.
இணைப்பு வெற்றிகரமாக இருந்தால், உங்கள் இணைய உலாவியைத் திறந்து, www.google.com போன்ற வலைப்பக்கத்திற்குச் செல்ல முயற்சிக்கவும் . பக்கம் ஏற்றப்பட்டால், உங்கள் வைஃபை இணைப்பு சரியாக வேலை செய்கிறது என்று அர்த்தம்.

வாகரைமைந்தன்- பண்பாளர்

- Posts : 1696
Join date : 23/05/2021
 Re: ஆரம்ப - மேல் நிலை கணினி-இணையப் பாடம்
Re: ஆரம்ப - மேல் நிலை கணினி-இணையப் பாடம்
இணைய உலாவியைத் தேர்ந்தெடுப்பது
இணைய உலாவி என்பது இணையத்தில் இணையதளங்களைக் கண்டறியவும் பார்க்கவும் உங்களை அனுமதிக்கும் ஒரு வகை மென்பொருளாகும் . உங்களுக்குத் தெரியாவிட்டாலும், இந்தப் பக்கத்தைப் படிக்க நீங்கள் இப்போது இணைய உலாவியைப் பயன்படுத்துகிறீர்கள்!
பல ஆண்டுகளாக, குறிப்பாக 2000 களின் முற்பகுதியில், கிட்டத்தட்ட அனைவரும் பயன்படுத்தும் ஒரு உலாவி இருந்தது: மைக்ரோசாப்டின் இன்டர்நெட் எக்ஸ்ப்ளோரர் . அந்த நேரத்தில் நீங்கள் இணையத்தைப் பயன்படுத்தியிருந்தால், இணையத்தை அணுக இது போன்ற ஐகானைக் கிளிக் செய்திருக்கலாம்:

கடந்த காலத்தில், நீங்கள் வாங்கும் எந்த கணினியிலும் இன்டர்நெட் எக்ஸ்ப்ளோரர் முன்பே நிறுவப்பட்டது. 2000 களின் நடுப்பகுதியில் இருந்து, பிற மென்பொருள் நிறுவனங்கள் Mozilla Firefox மற்றும் Google Chrome உள்ளிட்ட புதிய உலாவிகளை அறிமுகப்படுத்தின . அந்த நேரத்தில், இந்த உலாவிகள் கூடுதல் சோதனை அம்சங்களை அனுமதித்தன. இதன் காரணமாக, இணைய உருவாக்குநர்கள் குரோம் மற்றும் பயர்பாக்ஸ் போன்ற உலாவிகளை மனதில் கொண்டு இணையதளங்களை உருவாக்கத் தொடங்கினர். உங்களிடம் விண்டோஸ் 10 உடன் பிசி இருந்தால், அதற்குப் பதிலாக மைக்ரோசாஃப்ட் எட்ஜ் உங்கள் இணைய உலாவியாக இருக்கும். எட்ஜில் உலாவுவது பற்றி மேலும் அறிய இந்த வீடியோவைப் பார்க்கவும்.
உங்கள் கணினி அல்லது மொபைல் சாதனத்தில் குறைந்தது இரண்டு இணைய உலாவிகளை வைத்திருப்பது எப்போதும் நல்லது . இந்த வழியில், ஒரு இணையதளம் சரியாக வேலை செய்யவில்லை என்றால், வேறு இணைய உலாவியில் பக்கத்தைத் திறக்க முயற்சி செய்யலாம். பெரும்பாலும், இந்த தந்திரம் ஆன்லைனில் நீங்கள் சந்திக்கும் பல பிரச்சனைகளை தீர்க்கும்.
PC அல்லது Android ஐப் பயன்படுத்துகிறீர்களா? Google Chrome ஐ முயற்சிக்கவும்.
கூகுள் குரோம் என்பது பிசிக்களுக்கு இப்போது சிறந்த இணைய உலாவியாக இருக்கலாம். பதிவிறக்கம் செய்ய இது இலவசம், இது மிகவும் வேகமானது மற்றும் பாதுகாப்பானது. Chrome என்பது பல Android சாதனங்களுக்கான இயல்புநிலை இணைய உலாவியாகும். Chrome இல் உலாவுவது பற்றி அறிய இந்த வீடியோவைப் பார்க்கவும்.
உங்களிடம் Google கணக்கு இருந்தால், நீங்கள் சேமித்த கடவுச்சொற்களையும் உலாவல் வரலாற்றையும் பல சாதனங்களில் ஒத்திசைக்கலாம். மேலும் இது தானாகவே புதுப்பிப்புகளைப் பதிவிறக்குவதால், தற்போதைய பாதுகாப்பு அச்சுறுத்தல்கள் மற்றும் ஆன்லைன் வைரஸ்களிலிருந்து நீங்கள் எப்போதும் பாதுகாக்கப்படுவீர்கள்.
iPhone, iPad அல்லது Mac ஐப் பயன்படுத்துகிறீர்களா? சஃபாரியை முயற்சிக்கவும்.
Safari என்பது Mac கணினிகள் மற்றும் iPhone மற்றும் iPad உள்ளிட்ட iOS சாதனங்களுக்கான இயல்புநிலை இணைய உலாவியாகும். வேகமாகவும் பாதுகாப்பாகவும் இருப்பதைத் தவிர, சஃபாரி பல தனித்துவமான அம்சங்களைக் கொண்டுள்ளது. எடுத்துக்காட்டாக, வாசிப்பதற்கு உகந்ததாக இருக்கும் வலைப்பக்கத்தின் எளிமைப்படுத்தப்பட்ட பதிப்பைப் பார்க்க வாசகர் பார்வை உங்களை அனுமதிக்கிறது. நீங்கள் கண்டறிந்த கட்டுரைகளை உங்கள் வாசிப்புப் பட்டியலில் சேர்ப்பதும் எளிதானது, எனவே அவற்றைப் பிறகு சேமிக்கலாம். சஃபாரியில் உலாவுவது பற்றி மேலும் அறிய இந்த வீடியோவைப் பார்க்கவும்.
மீண்டும், உங்கள் சாதனத்தில் குறைந்தது இரண்டு இணைய உலாவிகளை வைத்திருக்குமாறு பரிந்துரைக்கிறோம். Chrome என்பது Mac, iPhone அல்லது iPad இல் பயன்படுத்த ஒரு நல்ல இரண்டாம் நிலை உலாவியாகும். நீங்கள் Mac அல்லது iOS சாதனத்தில் Internet Explorer ஐப் பயன்படுத்த முடியாது என்பதையும் கவனத்தில் கொள்ள வேண்டும்.
பரிந்துரைக்கப்பட்ட பிற இணைய உலாவிகள்
Firefox : Mozilla வழங்கும் இந்த இலவச இணைய உலாவி Windows, Mac மற்றும் Android இல் வேலை செய்கிறது. இது டெவலப்பர்களின் திறந்த மூல சமூகத்தால் உருவாக்கப்பட்டது, எனவே இது பொதுவாக மிகவும் சோதனையான இணைய அம்சங்களை ஆதரிக்கும். Chrome ஐப் போலவே, இது தானாகவே புதுப்பிக்கப்படும். எனவே ஆன்லைனில் வைரஸ்கள் மற்றும் பிற அச்சுறுத்தல்களிலிருந்து நீங்கள் பாதுகாக்கப்படுவீர்கள். அடுத்து, பயர்பாக்ஸில் உலாவுவது பற்றிய இந்த வீடியோவைப் பாருங்கள்.
ஓபரா : முதலில் 1994 இல் வெளியிடப்பட்டது.ஓபரா இணைய உலாவி பயர்பாக்ஸ் மற்றும் குரோம் ஆகியவற்றை விட நீண்ட காலமாக உள்ளது. ஓபராவில் சில இணையதளங்கள் சரியாக ஏற்றப்படாமல் இருப்பதை நீங்கள் காணலாம், ஆனால் இது உங்கள் இயல்புநிலை உலாவிக்கு வேகமான மற்றும் பாதுகாப்பான மாற்றாகக் கருதப்படுகிறது. இது அனைத்து முக்கிய இயக்க முறைமைகளுக்கும் (Windows, Mac, Android மற்றும் iOS) கிடைக்கிறது.
(நன்றி:gcfglobal education)
இணைய உலாவி என்பது இணையத்தில் இணையதளங்களைக் கண்டறியவும் பார்க்கவும் உங்களை அனுமதிக்கும் ஒரு வகை மென்பொருளாகும் . உங்களுக்குத் தெரியாவிட்டாலும், இந்தப் பக்கத்தைப் படிக்க நீங்கள் இப்போது இணைய உலாவியைப் பயன்படுத்துகிறீர்கள்!
பல ஆண்டுகளாக, குறிப்பாக 2000 களின் முற்பகுதியில், கிட்டத்தட்ட அனைவரும் பயன்படுத்தும் ஒரு உலாவி இருந்தது: மைக்ரோசாப்டின் இன்டர்நெட் எக்ஸ்ப்ளோரர் . அந்த நேரத்தில் நீங்கள் இணையத்தைப் பயன்படுத்தியிருந்தால், இணையத்தை அணுக இது போன்ற ஐகானைக் கிளிக் செய்திருக்கலாம்:

கடந்த காலத்தில், நீங்கள் வாங்கும் எந்த கணினியிலும் இன்டர்நெட் எக்ஸ்ப்ளோரர் முன்பே நிறுவப்பட்டது. 2000 களின் நடுப்பகுதியில் இருந்து, பிற மென்பொருள் நிறுவனங்கள் Mozilla Firefox மற்றும் Google Chrome உள்ளிட்ட புதிய உலாவிகளை அறிமுகப்படுத்தின . அந்த நேரத்தில், இந்த உலாவிகள் கூடுதல் சோதனை அம்சங்களை அனுமதித்தன. இதன் காரணமாக, இணைய உருவாக்குநர்கள் குரோம் மற்றும் பயர்பாக்ஸ் போன்ற உலாவிகளை மனதில் கொண்டு இணையதளங்களை உருவாக்கத் தொடங்கினர். உங்களிடம் விண்டோஸ் 10 உடன் பிசி இருந்தால், அதற்குப் பதிலாக மைக்ரோசாஃப்ட் எட்ஜ் உங்கள் இணைய உலாவியாக இருக்கும். எட்ஜில் உலாவுவது பற்றி மேலும் அறிய இந்த வீடியோவைப் பார்க்கவும்.
உங்கள் கணினி அல்லது மொபைல் சாதனத்தில் குறைந்தது இரண்டு இணைய உலாவிகளை வைத்திருப்பது எப்போதும் நல்லது . இந்த வழியில், ஒரு இணையதளம் சரியாக வேலை செய்யவில்லை என்றால், வேறு இணைய உலாவியில் பக்கத்தைத் திறக்க முயற்சி செய்யலாம். பெரும்பாலும், இந்த தந்திரம் ஆன்லைனில் நீங்கள் சந்திக்கும் பல பிரச்சனைகளை தீர்க்கும்.
PC அல்லது Android ஐப் பயன்படுத்துகிறீர்களா? Google Chrome ஐ முயற்சிக்கவும்.
கூகுள் குரோம் என்பது பிசிக்களுக்கு இப்போது சிறந்த இணைய உலாவியாக இருக்கலாம். பதிவிறக்கம் செய்ய இது இலவசம், இது மிகவும் வேகமானது மற்றும் பாதுகாப்பானது. Chrome என்பது பல Android சாதனங்களுக்கான இயல்புநிலை இணைய உலாவியாகும். Chrome இல் உலாவுவது பற்றி அறிய இந்த வீடியோவைப் பார்க்கவும்.
உங்களிடம் Google கணக்கு இருந்தால், நீங்கள் சேமித்த கடவுச்சொற்களையும் உலாவல் வரலாற்றையும் பல சாதனங்களில் ஒத்திசைக்கலாம். மேலும் இது தானாகவே புதுப்பிப்புகளைப் பதிவிறக்குவதால், தற்போதைய பாதுகாப்பு அச்சுறுத்தல்கள் மற்றும் ஆன்லைன் வைரஸ்களிலிருந்து நீங்கள் எப்போதும் பாதுகாக்கப்படுவீர்கள்.
iPhone, iPad அல்லது Mac ஐப் பயன்படுத்துகிறீர்களா? சஃபாரியை முயற்சிக்கவும்.
Safari என்பது Mac கணினிகள் மற்றும் iPhone மற்றும் iPad உள்ளிட்ட iOS சாதனங்களுக்கான இயல்புநிலை இணைய உலாவியாகும். வேகமாகவும் பாதுகாப்பாகவும் இருப்பதைத் தவிர, சஃபாரி பல தனித்துவமான அம்சங்களைக் கொண்டுள்ளது. எடுத்துக்காட்டாக, வாசிப்பதற்கு உகந்ததாக இருக்கும் வலைப்பக்கத்தின் எளிமைப்படுத்தப்பட்ட பதிப்பைப் பார்க்க வாசகர் பார்வை உங்களை அனுமதிக்கிறது. நீங்கள் கண்டறிந்த கட்டுரைகளை உங்கள் வாசிப்புப் பட்டியலில் சேர்ப்பதும் எளிதானது, எனவே அவற்றைப் பிறகு சேமிக்கலாம். சஃபாரியில் உலாவுவது பற்றி மேலும் அறிய இந்த வீடியோவைப் பார்க்கவும்.
மீண்டும், உங்கள் சாதனத்தில் குறைந்தது இரண்டு இணைய உலாவிகளை வைத்திருக்குமாறு பரிந்துரைக்கிறோம். Chrome என்பது Mac, iPhone அல்லது iPad இல் பயன்படுத்த ஒரு நல்ல இரண்டாம் நிலை உலாவியாகும். நீங்கள் Mac அல்லது iOS சாதனத்தில் Internet Explorer ஐப் பயன்படுத்த முடியாது என்பதையும் கவனத்தில் கொள்ள வேண்டும்.
பரிந்துரைக்கப்பட்ட பிற இணைய உலாவிகள்
Firefox : Mozilla வழங்கும் இந்த இலவச இணைய உலாவி Windows, Mac மற்றும் Android இல் வேலை செய்கிறது. இது டெவலப்பர்களின் திறந்த மூல சமூகத்தால் உருவாக்கப்பட்டது, எனவே இது பொதுவாக மிகவும் சோதனையான இணைய அம்சங்களை ஆதரிக்கும். Chrome ஐப் போலவே, இது தானாகவே புதுப்பிக்கப்படும். எனவே ஆன்லைனில் வைரஸ்கள் மற்றும் பிற அச்சுறுத்தல்களிலிருந்து நீங்கள் பாதுகாக்கப்படுவீர்கள். அடுத்து, பயர்பாக்ஸில் உலாவுவது பற்றிய இந்த வீடியோவைப் பாருங்கள்.
ஓபரா : முதலில் 1994 இல் வெளியிடப்பட்டது.ஓபரா இணைய உலாவி பயர்பாக்ஸ் மற்றும் குரோம் ஆகியவற்றை விட நீண்ட காலமாக உள்ளது. ஓபராவில் சில இணையதளங்கள் சரியாக ஏற்றப்படாமல் இருப்பதை நீங்கள் காணலாம், ஆனால் இது உங்கள் இயல்புநிலை உலாவிக்கு வேகமான மற்றும் பாதுகாப்பான மாற்றாகக் கருதப்படுகிறது. இது அனைத்து முக்கிய இயக்க முறைமைகளுக்கும் (Windows, Mac, Android மற்றும் iOS) கிடைக்கிறது.
(நன்றி:gcfglobal education)

வாகரைமைந்தன்- பண்பாளர்

- Posts : 1696
Join date : 23/05/2021
 பிபிசி-தமிழ் -கணினி
பிபிசி-தமிழ் -கணினி
பழைய கோப்பு என்பதால் சில அடிப்படைகள் மட்டும்...............தமிழ் மொழிபெயர்ப்பு
பிபிசி
ஆங்கிலம் மூலப்பிரதி
ஆங்கிலம்
பிபிசி
ஆங்கிலம் மூலப்பிரதி
ஆங்கிலம்

வாகரைமைந்தன்- பண்பாளர்

- Posts : 1696
Join date : 23/05/2021
 கணினி நெறிமுறைகள் - Computer Ethics
கணினி நெறிமுறைகள் - Computer Ethics
கணினி நெறிமுறைகள் - Computer Ethics
⟹ மற்றவர்களுக்கு தீங்கு விளைவிக்கும் வகையில் கணினியைப் பயன்படுத்த வேண்டாம்.
⟹ மற்றவர்களின் கணினி வேலைகளில் நீங்கள் தலையிட வேண்டாம்.
⟹ மற்றவர்களின் கணினி கோப்புகளை நீங்கள் சுற்றி வளைக்க வேண்டாம்.
⟹ திருட கணினியைப் பயன்படுத்தக் கூடாது.
⟹ பொய் சாட்சி சொல்ல கணினியை பயன்படுத்த வேண்டாம்.
⟹ நீங்கள் பணம் செலுத்தாத தனியுரிம மென்பொருளை நகலெடுக்கவோ பயன்படுத்தவோ கூடாது.
⟹ அங்கீகாரம் அல்லது சரியான இழப்பீடு இல்லாமல் மற்றவர்களின் கணினி வளங்களை நீங்கள் பயன்படுத்தக்கூடாது.
⟹ மற்றவர்களின் அறிவார்ந்த வெளியீட்டை நீங்கள் பொருத்த மாட்டீர்கள்.
⟹ நீங்கள் எழுதும் நிரல் அல்லது நீங்கள் வடிவமைக்கும் அமைப்பின் சமூக விளைவுகளைப் பற்றி சிந்திக்க வேண்டும்.
⟹ நீங்கள் எப்பொழுதும் ஒரு கணினியை மற்ற மனிதர்களுக்கான கருத்தில் மற்றும் மரியாதையை உறுதி செய்யும் வழிகளில் பயன்படுத்த வேண்டும்.
விளக்கம்:-
• கட்டளை 1: மற்றவர்களுக்கு தீங்கு விளைவிக்கும் வகையில் கணினியைப் பயன்படுத்த வேண்டாம்.எளிமையாகச் சொன்னால்: மற்றவர்களுக்கு தீங்கு விளைவிக்கும் வகையில் கணினியைப் பயன்படுத்த வேண்டாம்.
விளக்கம்: இந்த கட்டளை மற்றொரு பயனருக்கு தீங்கு விளைவிக்கும் வகையில் கணினியைப் பயன்படுத்துவது முறையற்றது என்று கூறுகிறது. இது உடல் காயம் மட்டுமல்ல. பிற பயனர்களின் தரவு அல்லது கோப்புகளுக்கு தீங்கு விளைவிப்பது அல்லது சிதைப்பது இதில் அடங்கும். ஒருவரின் தனிப்பட்ட தகவல்களைத் திருட கணினியைப் பயன்படுத்துவது தவறு என்று கட்டளை கூறுகிறது. பிற பயனர்களின் கோப்புகளை கையாளுதல் அல்லது அழிப்பது நெறிமுறைப்படி தவறானது. நிரல்களை எழுதுவது நெறிமுறையற்றது, இது செயல்பாட்டின் போது திருடுவதற்கும், நகலெடுப்பதற்கும் அல்லது பிற பயனர்களின் தரவை அங்கீகரிக்கப்படாத அணுகலுக்கும் வழிவகுக்கும். ஹேக்கிங், ஸ்பேமிங், ஃபிஷிங் அல்லது சைபர் மிரட்டல் (hacking, spamming, phishing or cyber bullying ) போன்ற நடைமுறைகளில் ஈடுபடுவது கணினி நெறிமுறைகளுக்கு இணங்கவில்லை.
• கட்டளை 2: மற்றவர்களின் கணினி வேலைகளில் நீங்கள் தலையிட வேண்டாம்.
எளிமையாகச் சொன்னால்: பிற பயனர்களின் வேலையில் குறுக்கீடு செய்ய கணினி தொழில்நுட்பத்தைப் பயன்படுத்த வேண்டாம்.
•
விளக்கம்: கணினி மென்பொருளானது மற்ற பயனர்களுக்கு இடையூறு விளைவிக்கும் அல்லது அவர்களின் பணிக்கு இடையூறு விளைவிக்கும் வகையில் பயன்படுத்தப்படலாம்.எடுத்துக்காட்டாக, வைரஸ்கள், பயனுள்ள கணினி நிரல்களுக்கு தீங்கு விளைவிக்கும் அல்லது கணினியின் இயல்பான செயல்பாட்டில் தலையிடும் நிரல்களாகும். தீங்கிழைக்கும் மென்பொருள் ஒன்றுக்கு மேற்பட்ட வழிகளில் கணினிகளின் செயல்பாட்டை சீர்குலைக்கும். கணினி வளங்களின் அதிகப்படியான நுகர்வு மூலம் இது கணினி நினைவகத்தை ஓவர்லோட் செய்யலாம், இதனால் அதன் செயல்பாடு குறைகிறது. இது கணினியை தவறாகச் செயல்படச் செய்யலாம் அல்லது வேலை செய்வதை நிறுத்தலாம். கணினியைத் தாக்க தீங்கிழைக்கும் மென்பொருளைப் பயன்படுத்துவது நெறிமுறையற்றது.
• கட்டளை 3: நீங்கள் மற்றவர்களின் கணினி கோப்புகளை சுற்றி வளைக்க வேண்டாம்.
எளிமையாகச் சொன்னால்: மற்றொருவரின் கணினித் தரவை உளவு பார்க்காதீர்கள்.
விளக்கம்: ஒருவரின் தனிப்பட்ட கடிதங்களைப் படிப்பது தவறு என்று எங்களுக்குத் தெரியும். அதே வழியில், வேறொருவரின் மின்னஞ்சல் செய்திகள் அல்லது கோப்புகளைப் படிப்பது தவறு. மற்றொரு நபரின் தனிப்பட்ட கோப்புகளிலிருந்து தரவைப் பெறுவது ஒருவரின் அறைக்குள் நுழைவதைக் காட்டிலும் குறைவானது அல்ல. வேறொருவரின் கோப்புகளை உற்றுப் பார்ப்பது அல்லது வேறொருவரின் தனிப்பட்ட செய்திகளைப் படிப்பது அவரது தனியுரிமையை ஆக்கிரமிப்பதாகும். இதற்கு விதிவிலக்குகள் உண்டு. எடுத்துக்காட்டாக, உளவு பார்ப்பது அவசியமானது மற்றும் கணினிகளின் முறைகேடான பயன்பாட்டிற்கு எதிராக செய்யப்படும் போது அதை நெறிமுறையற்றது என்று அழைக்க முடியாது. எடுத்துக்காட்டாக, சைபர் கிரைம் வழக்குகளில் பணிபுரியும் புலனாய்வு அமைப்புகள் சந்தேக நபர்களின் இணைய செயல்பாடுகளை உளவு பார்க்க வேண்டும்.
• கட்டளை 4: திருடுவதற்கு கணினியைப் பயன்படுத்தக் கூடாது.
எளிமையாகச் சொன்னால்: தகவல்களைத் திருட கணினி தொழில்நுட்பத்தைப் பயன்படுத்தாதீர்கள்.
விளக்கம்: முக்கியமான தகவல்களைத் திருடுவது அல்லது ரகசியத் தகவல்களைக் கசியவிடுவது கொள்ளையைப் போன்றது. ஒரு பணியாளர் தரவுத்தளத்திலிருந்து ஊழியர்களின் தனிப்பட்ட தகவலை அல்லது மருத்துவமனை தரவுத்தளத்திலிருந்து நோயாளியின் வரலாற்றை அல்லது ரகசியமாக இருக்க வேண்டிய பிற தகவல்களைப் பெறுவது தவறானது. இதேபோல், கணக்கு வைத்திருப்பவர் பற்றிய தகவல்களை சேகரிப்பதற்காக வங்கிக் கணக்கை உடைப்பது தவறானது. சட்டவிரோத மின்னணு நிதி பரிமாற்றம் என்பது ஒரு வகையான மோசடி. தொழில்நுட்பத்தைப் பயன்படுத்துவதன் மூலம், தகவல்களைத் திருடுவது மிகவும் எளிதானது. திருடப்பட்ட தகவல்களைச் சேமிக்க கணினிகளைப் பயன்படுத்தலாம்.
• கட்டளை 5: பொய் சாட்சி சொல்ல கணினியைப் பயன்படுத்த வேண்டாம்.
எளிமையாகச் சொன்னால்: கணினித் தொழில்நுட்பத்தைப் பயன்படுத்தி தவறான தகவல்களைப் பரப்புவதற்கு பங்களிக்காதீர்கள்.
விளக்கம்: இன்டர்நெட் மூலம் தகவல் பரவல் வைரலாகிவிட்டது. சமூக வலைதளங்கள் அல்லது மின்னஞ்சல்கள் மூலம் தவறான செய்திகள் அல்லது வதந்திகள் வேகமாகப் பரவக்கூடும் என்பதையும் இது குறிக்கிறது. தவறான தகவல்களை பரப்புவதில் ஈடுபடுவது நெறிமுறைக்கு புறம்பானது. அஞ்சல்கள் மற்றும் பாப்-அப்கள் பொதுவாக தவறான தகவலை பரப்ப அல்லது தயாரிப்புகளை விற்பனை செய்யும் ஒரே நோக்கத்துடன் தவறான எச்சரிக்கைகளை வழங்க பயன்படுத்தப்படுகின்றன. நம்பத்தகாத ஆதாரங்களில் இருந்து வரும் மின்னஞ்சல்கள் சில தயாரிப்புகளை விளம்பரப்படுத்துவது அல்லது சில நம்புவதற்கு கடினமான தகவல்களை பரப்புவது அசாதாரணமானது அல்ல. தவறான தகவல்களைப் பரப்புவதில் நேரடியாகவோ அல்லது மறைமுகமாகவோ ஈடுபடுவது நெறிமுறை ரீதியாக தவறானது. தவறான தகவலைக் கொடுப்பது அந்தக் குறிப்பிட்ட கருப்பொருளால் பாதிக்கப்படும் மற்ற கட்சிகள் அல்லது அமைப்புகளை காயப்படுத்தலாம்.
• கட்டளை 6: நீங்கள் பணம் செலுத்தாத (அனுமதியின்றி) தனியுரிம மென்பொருளை நகலெடுக்கவோ அல்லது பயன்படுத்தவோ கூடாது.
எளிமையாகச் சொன்னால்: மென்பொருளை நகலெடுப்பதையோ அல்லது திருட்டு நகல்களை வாங்குவதையோ தவிர்க்கவும். மென்பொருளானது இலவசமாக இல்லாவிட்டால் பணம் செலுத்துங்கள்.
விளக்கம்: மற்ற கலை அல்லது இலக்கியப் படைப்புகளைப் போலவே, மென்பொருளும் பதிப்புரிமை பெற்றுள்ளது. குறியீட்டின் ஒரு பகுதி அதை உருவாக்கிய நபரின் அசல் படைப்பு. இது அவர்/அவள் பெயரில் காப்புரிமை பெற்றுள்ளது. அவர் பணிபுரியும் நிறுவனத்திற்கு ஒரு டெவலப்பர் மென்பொருளை எழுதினால், அதற்கான காப்புரிமையை அந்த நிறுவனம் பெற்றிருக்கும். பதிப்புரிமை இல்லை என்று அதன் படைப்பாளிகள் அறிவிக்காத வரையில் அது உண்மையாக இருக்கும். பதிப்புரிமை பெற்ற மென்பொருளின் சட்டவிரோத நகல்களைப் பெறுவது நெறிமுறையற்றது மற்றும் மற்றவர்களை சட்டவிரோதமாக நகல் எடுக்க ஊக்குவிக்கிறது.
• கட்டளை 7: அங்கீகாரம் அல்லது சரியான இழப்பீடு இல்லாமல் மற்றவர்களின் கணினி வளங்களை நீங்கள் பயன்படுத்தக்கூடாது.
எளிமையாகச் சொன்னால்: அங்கீகரிக்கப்படாதவரை வேறொருவரின் கணினி வளங்களைப் பயன்படுத்த வேண்டாம்.
விளக்கம்: பல பயனர் அமைப்புகள் பயனர் குறிப்பிட்ட கடவுச்சொற்களைக் கொண்டுள்ளன. வேறு சில பயனரின் கடவுச்சொல்லை உடைத்து, அவரது/அவளுடைய தனிப்பட்ட இடத்தில் ஊடுருவுவது நெறிமுறையற்றது. கடவுச்சொல் பாதுகாக்கப்பட்ட கணினி அமைப்பிற்கு அங்கீகரிக்கப்படாத அணுகலைப் பெறுவதற்கு கடவுச்சொற்களை ஹேக் செய்வது நெறிமுறை அல்ல. நீங்கள் அணுகுவதற்கு அங்கீகரிக்கப்படாத தரவை அணுகுவது அல்லது மற்றொரு பயனரின் கணினியை அவரது அனுமதியின்றி அணுகுவது நெறிமுறை அல்ல.
• கட்டளை 8: மற்றவர்களின் அறிவுசார் வெளியீட்டை நீங்கள் பொருத்தக்கூடாது.
எளிமையாகச் சொன்னால்: பிறருடைய அறிவுத்திறனின் வெளிப்பாடான ஒரு படைப்பின் மீது உரிமை கோருவது தவறு.
விளக்கம்: ஒரு மென்பொருள் உருவாக்குநரால் உருவாக்கப்பட்ட நிரல்கள் அவருடைய சொத்து. அவர் ஒரு நிறுவனத்துடன் பணிபுரிந்தால், அவர்கள் அமைப்பின் சொத்து. அவற்றை அப்படியே காப்பியடித்து சொந்தப் பெயரில் பிரச்சாரம் செய்வது முறையற்ற செயல். எந்தவொரு ஆக்கப்பூர்வமான வேலைக்கும், நிரலுக்கும் அல்லது வடிவமைப்பிற்கும் இது பொருந்தும். உங்களுடையது அல்லாத ஒரு வேலையின் மீது உரிமையை நிறுவுவது நெறிமுறைப்படி தவறு.
• கட்டளை 9: நீங்கள் எழுதும் நிரல் அல்லது நீங்கள் வடிவமைக்கும் அமைப்பின் சமூக விளைவுகளைப் பற்றி சிந்திக்க வேண்டும்.
எளிமையாகச் சொன்னால்: ஒரு மென்பொருளை உருவாக்கும் முன், அது ஏற்படுத்தக்கூடிய சமூகத் தாக்கத்தைப் பற்றி சிந்தியுங்கள்.
விளக்கம்: ஒரு நிரல் ஏற்படுத்தக்கூடிய சமூக விளைவுகளைப் பார்ப்பது, தொழில்நுட்பத்தைப் பார்க்கும் ஒரு பரந்த கண்ணோட்டத்தை விவரிக்கிறது. ஒரு கம்ப்யூட்டர் சாப்ட்வேர் வெளியாகி, மில்லியன் கணக்கானவர்களை எட்டுகிறது. வீடியோ கேம்கள் மற்றும் அனிமேஷன்கள் அல்லது கல்வி மென்பொருள் போன்ற மென்பொருள்கள் அவற்றின் பயனர்களுக்கு சமூக தாக்கத்தை ஏற்படுத்தும். அனிமேஷன் படங்களில் பணிபுரியும் போது அல்லது வீடியோ கேம்களை வடிவமைக்கும் போது, எடுத்துக்காட்டாக, அவரது இலக்கு பார்வையாளர்கள்/பயனர்கள் மற்றும் அது அவர்கள் மீது ஏற்படுத்தக்கூடிய தாக்கத்தைப் புரிந்துகொள்வது புரோகிராமரின் பொறுப்பாகும். எடுத்துக்காட்டாக, குழந்தைகளுக்கான கணினி விளையாட்டில் அவர்களை எதிர்மறையாக பாதிக்கும் உள்ளடக்கம் இருக்கக்கூடாது. இதேபோல், தீங்கிழைக்கும் மென்பொருளை எழுதுவது நெறிமுறையில் தவறானது. ஒரு மென்பொருள் மேம்பாட்டாளர்/வளர்ச்சி நிறுவனம் சமூகத்தில் தங்கள் குறியீடு ஏற்படுத்தக்கூடிய செல்வாக்கைக் கருத்தில் கொள்ள வேண்டும்.
• கட்டளை 10: நீங்கள் எப்பொழுதும் ஒரு கணினியை மற்ற மனிதர்களின் கருத்தில் மற்றும் மரியாதையை உறுதி செய்யும் வழிகளில் பயன்படுத்த வேண்டும்.
எளிமையாகச் சொன்னால்: தகவல்தொடர்புக்கு கணினிகளைப் பயன்படுத்துவதில், சக உறுப்பினர்களுடன் மரியாதையுடனும் மரியாதையுடனும் இருங்கள்.
விளக்கம்: நிஜ உலகில் நாம் பின்பற்றும் தகவல்தொடர்பு நெறிமுறைகள் கணினிகள் மூலம் தொடர்புகொள்வதற்கும் பொருந்தும். இணையத்தில் தொடர்பு கொள்ளும்போது, மற்றவர்களை மரியாதையுடன் நடத்த வேண்டும். மற்றவர்களின் அந்தரங்கத்தில் ஊடுருவவோ, தவறான வார்த்தைகளைப் பயன்படுத்தவோ, தவறான அறிக்கைகளையோ அல்லது மற்றவர்களைப் பற்றி பொறுப்பற்ற கருத்துக்களைக் கூறவோ கூடாது. இணையத்தில் தொடர்பு கொள்ளும்போது ஒருவர் கண்ணியமாக இருக்க வேண்டும் மற்றும் மற்றவர்களின் நேரத்தையும் வளங்களையும் மதிக்க வேண்டும். மேலும், ஒரு புதிய கணினி பயனருடன் ஒருவர் கவனமாக இருக்க வேண்டும்.
(The Ten Commandments of Computer Ethics - Computer Ethics Institute )

வாகரைமைந்தன்- பண்பாளர்

- Posts : 1696
Join date : 23/05/2021
 Similar topics
Similar topics» கணினி வழிக் கல்வி; "சிடி' க்களில் பாடம்: "கைப்பணத்தில்' கிராமத்து ஆசிரியர் சேவை
» தமிழீழவிடுதலை புலிகளின் ஆரம்ப கால உறுப்பினர்களில் ஒருவரும் புலிகளின் புலனாய்வுத்துறையின் ஆரம்ப கர்த்தாவுமான மாதவன் மாஸ்டர் அவர்கள்
» ஆப்பிள் மேல் ஒட்டி இருந்த sticker மேல்..எதற்காக apple மேல் sticker ஒட்டி உள்ளது. அதில் ஏன் numbers உள்ளது.
» மீனவர்கள் பிரச்னையில் தமிழகத்தில் ஒரு நிலை, டெல்லியில் ஒரு நிலை: பா.ஜ.க. மீது ஜெயலலிதா சாடல்
» பரண் மேல் ஆடு! கை மேல் காசு!!
» தமிழீழவிடுதலை புலிகளின் ஆரம்ப கால உறுப்பினர்களில் ஒருவரும் புலிகளின் புலனாய்வுத்துறையின் ஆரம்ப கர்த்தாவுமான மாதவன் மாஸ்டர் அவர்கள்
» ஆப்பிள் மேல் ஒட்டி இருந்த sticker மேல்..எதற்காக apple மேல் sticker ஒட்டி உள்ளது. அதில் ஏன் numbers உள்ளது.
» மீனவர்கள் பிரச்னையில் தமிழகத்தில் ஒரு நிலை, டெல்லியில் ஒரு நிலை: பா.ஜ.க. மீது ஜெயலலிதா சாடல்
» பரண் மேல் ஆடு! கை மேல் காசு!!
Page 1 of 1
Permissions in this forum:
You cannot reply to topics in this forum|
|
|







