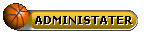Latest topics
» மின் நூல்கள் தரவிறக்க.. (தொடர்)by வாகரைமைந்தன் Yesterday at 4:07 pm
» உலகச் செய்திகளில் விநோதம் (தொடர்)
by வாகரைமைந்தன் Tue Nov 19, 2024 9:43 pm
» வரலாற்றில் வினோதங்கள் (தொடர்)
by வாகரைமைந்தன் Mon Nov 18, 2024 4:53 pm
» கணினி-இணைய -செய்திகள்/தகவல்கள்
by வாகரைமைந்தன் Sun Nov 17, 2024 3:49 pm
» தினம் ஒரு தகவல் (தொடர்)
by வாகரைமைந்தன் Thu Nov 14, 2024 8:52 pm
» சினிமா
by வாகரைமைந்தன் Tue Nov 05, 2024 1:33 am
» How to earnings online?
by Tamil Mon Dec 11, 2023 8:15 pm
» ‘பிரிவு 370 நீக்கம் சரியே..!’ - உச்ச நீதிமன்றத் தீர்ப்பும், ஜம்மு காஷ்மீரின் எதிர்காலமும்!
by Tamil Mon Dec 11, 2023 6:52 pm
» மியூச்சுவல் ஃபண்ட் நிறுவனங்களுக்கு புதிய கட்டுப்பாடுகள்... விதிமுறைகள் என்ன சொல்கிறது?
by Tamil Mon Dec 11, 2023 6:49 pm
» ``கமல்ஹாசன், ஒரு சீட்டுக்காக திமுக-வுக்கு லாலி பாடுகிறார்!" - விளாசும் செல்லூர் ராஜூ
by Tamil Mon Dec 11, 2023 6:44 pm
» Bigg Boss 7 Day 70: `வன்மம்... வன்மம்... வன்மம்' அர்ச்சனா, விஷ்ணுவுக்கு கமல் நடத்திய பரேடு!
by Tamil Mon Dec 11, 2023 6:38 pm
» பாஸ்டர் வின்சென்ட் செல்வகுமார் புத்தகங்கள் வேண்டும்
by gnanaseharj Sun Oct 29, 2023 6:26 pm
» My open letter to Brother VincentSelvakumar and Sadhu Sundar Selvaraj of Jesus Ministries in India
by வாகரைமைந்தன் Sun Oct 22, 2023 3:15 pm
» பாஸ்டர் வின்சென்ட் செல்வகுமார் புத்தகங்கள் வேண்டும்
by gnanaseharj Sat Oct 21, 2023 8:31 pm
» புத்தகம் தேவை
by gnanaseharj Sun Sep 17, 2023 9:19 pm
» நாவல் தேவை
by jayaragh Sat Jun 10, 2023 9:58 pm
» ஆன்லைன் இணைய மோசடிகள் + பாதுகாப்பு முறைகள்
by வாகரைமைந்தன் Mon Oct 24, 2022 3:26 pm
» தினம் ஒரு திருக்குறள்- படிப்போம்
by வாகரைமைந்தன் Sun Sep 18, 2022 1:15 pm
» சிறுவர் கதைகள்
by வாகரைமைந்தன் Fri Aug 12, 2022 12:28 am
» கதை படிக்கலாம்-கதையும் படிக்கலாம் (தொடர்)
by வாகரைமைந்தன் Mon Aug 08, 2022 4:48 pm
» வல்லிபுரத்தினில் கண்ணன் தலத்தினில் மாயவனின் திருநடனம் வண்ணமயத்தினில் வண்ணநிலத்தினில் அகன்றிடுமே பெருஞ்சலன
by veelratna Fri Jul 22, 2022 11:14 am
» கண்முன்னே பரிதவிக்கும் பிள்ளையின் நிலை கண்டு துடிக்கும் பெற்ற மனம்
by veelratna Fri Jul 15, 2022 11:59 am
» இணையத்தில் தரவுகள்+பாதுகாப்பு (தொடர்)
by வாகரைமைந்தன் Tue May 03, 2022 3:16 pm
» ஆரம்ப - மேல் நிலை கணினி-இணையப் பாடம்
by வாகரைமைந்தன் Mon Jan 31, 2022 4:07 pm
» பாடல் என்ன தெரியுமா? கேள்வியும்-பதிலும் (தொடர்)
by வாகரைமைந்தன் Thu Jan 27, 2022 5:47 pm
» சித்தமருத்துவ நூல்கள் தரவிறக்கம் செய்ய..
by வாகரைமைந்தன் Sun Jan 02, 2022 4:04 pm
» யாழ்ப்பாணம் கோட்டை
by Tamil Mon Dec 13, 2021 6:44 am
» ஸ்ருதி வினோ நாவல்கள் - மின்நூல்
by வாகரைமைந்தன் Fri Dec 10, 2021 11:14 pm
» கவிதை படிக்கலாம்
by வாகரைமைந்தன் Thu Dec 02, 2021 4:09 pm
» சினிமாவில் தொழில்நுட்பம்+செய்தி
by வாகரைமைந்தன் Fri Nov 19, 2021 4:45 pm
» மனசு அமைதி பெற .......
by veelratna Mon Nov 08, 2021 12:13 pm
» கீரிமலையில் அமைந்துள்ள சிவன் கோயில் நகுலேஸ்வரம்
by veelratna Mon Nov 08, 2021 12:11 pm
» இலங்கை வானொலியில் ஒளிபரப்பு செய்யப்படட சில பழைய விளம்பரங்கள் அத்தானே அத்தானே எந்தன் ஆசை அத்தானே
by veelratna Mon Nov 08, 2021 12:06 pm
» பக்தி பாடல்கள்
by veelratna Mon Nov 08, 2021 12:04 pm
» தவில் நாதஸ்வரம்
by veelratna Mon Nov 08, 2021 11:58 am
» புது வரவு விளையாட்டு
by veelratna Mon Nov 08, 2021 11:56 am
» கீரிமலை நாகுலேஸ்வரம் கோவில்
by veelratna Tue Oct 26, 2021 11:51 am
» நாச்சி முத்தையா நாச்சி முத்தையா
by veelratna Tue Oct 26, 2021 11:48 am
» மெல்லிசை பாடல்
by veelratna Mon Oct 25, 2021 11:35 am
» யாழ்ப்பாணம் கச்சேரி பழய நினைவுகள்
by veelratna Mon Oct 25, 2021 11:31 am
போட்டோ ஷாப் அடிப்படை பாடங்கள்
Page 1 of 1
 போட்டோ ஷாப் அடிப்படை பாடங்கள்
போட்டோ ஷாப் அடிப்படை பாடங்கள்
போட்டோ ஷாப் அடிப்படை பாடங்கள்-1

போட்டோஷாப்பில் உள்ள அடிப்படை பாடங்களை பற்றி நாம்
தெரிந்துகொண்டால் அதில் நாம் புகுந்து விளையாடலாம். சில அடிப்படை பாடங்களை
இங்கு பதிவிட விரும்புகின்றேன். போட்டோ ஸ்டுடியோ வைக்கும் அளவுக்கு நாம்
அதிகமாக கற்க வேண்டியதில்லை.
இப்போது கற்க போகும் பாடங்களின் அடிப்படைகளை
தெரிந்துகொள்வது மூலம் நாம் நமது சின்ன சின்ன தேவைகளையே பூர்த்தி செய்து
கொள்ளலாம். போட்டோஷாப்பில் எனக்கு தெரிந்ததை உங்களுடன் பகிர்ந்து கொள்ள
விரும்புகின்றேன். அதுபோல் போட்டோஷாப் அடிப்படை பாடங்களில் வரும்
வலைப்பூவின் உதிரிப்பூக்களில் போட்டோஷாப்பை பற்றி குறிப்புகளை
குறிப்பிடுகின்றேன். இந்த பதிவு போட்டோஷாப் பற்றி ஏதும் தெரியாத
புதியவர்களுக்காக பதிவிட்டுள்ளேன்.
சரி பாடத்திற்கு போவோம்.
அடோப் நிறுவனத்தின் போட்டோஷாப் முதலில் போட்டோஷாப் -6,
அடுத்து போட்டோஷாப்-7, போட் டோஷாப்-8 (cs-1), போட்டோ ஷாப் -9 (cs-2), போட்
டோஷாப் -10 (cs-3) , இறுதியாக போட் டோ ஷாப்-11 (cs-4)
வெளியிட்டுள்ளார்கள். பெரும்பாலும் நம்மிடம் போட் டோஷாப் பதிவு 7 லிருந்து
பதிவு 9 வரை இருக்கலாம். பதிவு அதிகமாக செல்ல செல்ல வசதிகள் கூடிக்கொண்டு
செல்லும். நமது தேவைக்கு போட் டோஷாப் 7 ,8,9 இதில் ஏதாவது ஒன்று இருந்தால்
போதுமானது.
முதலில் உங்களது போட்டோஷாப் திறந்துகொள்ளுங்கள்.
அடுத்து அதில் உள்ள File - Open - கிளிக் செய்யுங்கள். நீங்கள் மாற்ற
விரும்பும் புகைப்படம் உள்ள Drive - Folder - ஐ திறந்து கொள்ளுங்கள்.
உங்களுக்கு இந்த மாதிரி ஓப்பன் ஆகும்.

நீங்கள் புகைப்பட போல்டர் திறக்கும் சமயம் உங்களுக்கு
புகைப்படங்கள் List ஆக தெரிய ஆரம்பிக்கும். நமக்கு தேவையான புகைப்படத்தை
புகைப்பட எண் வைத்து தேட வேண்டும். அதை தவிர்க்க இதில் உள்ள View மெனு
கிளிக் செய்து அதில் Thumbnail கிளிக் செய்தால் உங்களுக்கு புகைப்படம்
தெளிவாகவும் தேர்வு செய்ய சுலபமான தாகவும் இருக்கும். அதில் உங்களுக்கு
தேவையான புகைப்படம் தேர்வு செய்யவும்.

இப்போது நீங்கள் இடப்புறம் பார்த்தால் உங்களுக்கு இந்த
டூல்கள் பாக்ஸ் கிடைக்கும். இதில் பல டூல்கள் பல உபயோகத்திற்கு உள்ளது.
நாம் முதலில் முதலில் உள்ள மார்க் டூலை செலக்ட் செய்வோம். நீங்கள் உங்கள்
கர்சரை இந்த டூலின் அருகே கொண்டு சென்றால் உங்களுக்கு இந்த காலம் ஓப்பன்
ஆகும்.

இதில் முதலில் உள்ள Rectangular Marquee Tool செலக்ட்
செயயவும். அதை நீங்கள தேர்வு செய்த படத்தின் தேவையான இடத்தில் மவுஸால்
தேர்வு செய்யவும். உங்களுக்கு இந்த மாதிரி கிடைக்கும்.

இப்போது நீங்கள் Edit சென்று Copy யை தேர்வு செய்யவும்.
மறந்தும் Cut தேர்வு செய்ய வேண்டாம். அடுத்து
நீங்கள் மீண்டும் File சென்று அதில் New தேர்வு செய்யவும். உங்களுக்கு இந்த காலம் ஓப்பன் ஆகும்.

இதில் மாற்றங்கள் ஏதும் செய்ய வேண்டாம். அதை அப்படியே
ஓகே கொடுங்கள். (நாம் நல்ல பயிற்சி பெற்றதும் மாற்றங்களை செய்வது பற்றி
சொல்லி தருகின்றேன் . அப்போழுது நாம் மாற்றங்கள் செய்யலாம்).உங்களுக்கு
ஒரு வெள்ளை நிற காலம் ஓப்பன் ஆகும். மீண்டும் நீங்கள் Edit சென்று அதில்
உள்ள Paste கிளிக் செய்யவும். உங்களுக்கு நீங்கள் தேர்வு செய்த படம்
மட்டும் காபி ஆகும்.
 இதை தனியே Save கொடுத்து சேமித்து வைக்கவும்.
இதை தனியே Save கொடுத்து சேமித்து வைக்கவும்.
இது போல் Eliplitical Marque Tool செலக்ட் செய்யவும்.

நான் இந்த படத்தில் (இது கங்கை கொண்ட சோழபுரம்
கோயிலின் கோபுரம் ) கோபுரம் மட்டும் தேர்வு செய்துள்ளேன். ஏற்கனவே நாம்
Rectangler Marquee Tool -ல் செய்தவாறு காபி - பேஸ்ட் செய்யவும்.
உங்களுக்கு இந்த மாதிரியாக படம் கிடைக்கும்.

இதில் உள்ள மற்ற இரண்டு டூல்கள் நமக்கு தேவை படாது.
எனவே அதை விட்டு விடுவோம். போட்டோஷாப் பற்றிய அடுத்த பாடம் அடுத்த கிழமை
பதிவிடுகின்றேன். நீங்கள் போட்டோஷாப்பில் பயிற்சி நன்கு எடுக்கவே இந்த
இடைவெளிவிடுகின்றேன். இந்த டூலால் என்னவெல்லாம் செய்யலாம் என அடுத்த
பதிவில் பதிவிடுகின்றேன். இது புதியவர்களுக்காக பதிவிட்டுள்ளேன்.
நன்றி வேலன். THANKS:tamilcomputer

போட்டோஷாப்பில் உள்ள அடிப்படை பாடங்களை பற்றி நாம்
தெரிந்துகொண்டால் அதில் நாம் புகுந்து விளையாடலாம். சில அடிப்படை பாடங்களை
இங்கு பதிவிட விரும்புகின்றேன். போட்டோ ஸ்டுடியோ வைக்கும் அளவுக்கு நாம்
அதிகமாக கற்க வேண்டியதில்லை.
இப்போது கற்க போகும் பாடங்களின் அடிப்படைகளை
தெரிந்துகொள்வது மூலம் நாம் நமது சின்ன சின்ன தேவைகளையே பூர்த்தி செய்து
கொள்ளலாம். போட்டோஷாப்பில் எனக்கு தெரிந்ததை உங்களுடன் பகிர்ந்து கொள்ள
விரும்புகின்றேன். அதுபோல் போட்டோஷாப் அடிப்படை பாடங்களில் வரும்
வலைப்பூவின் உதிரிப்பூக்களில் போட்டோஷாப்பை பற்றி குறிப்புகளை
குறிப்பிடுகின்றேன். இந்த பதிவு போட்டோஷாப் பற்றி ஏதும் தெரியாத
புதியவர்களுக்காக பதிவிட்டுள்ளேன்.
சரி பாடத்திற்கு போவோம்.
அடோப் நிறுவனத்தின் போட்டோஷாப் முதலில் போட்டோஷாப் -6,
அடுத்து போட்டோஷாப்-7, போட் டோஷாப்-8 (cs-1), போட்டோ ஷாப் -9 (cs-2), போட்
டோஷாப் -10 (cs-3) , இறுதியாக போட் டோ ஷாப்-11 (cs-4)
வெளியிட்டுள்ளார்கள். பெரும்பாலும் நம்மிடம் போட் டோஷாப் பதிவு 7 லிருந்து
பதிவு 9 வரை இருக்கலாம். பதிவு அதிகமாக செல்ல செல்ல வசதிகள் கூடிக்கொண்டு
செல்லும். நமது தேவைக்கு போட் டோஷாப் 7 ,8,9 இதில் ஏதாவது ஒன்று இருந்தால்
போதுமானது.
முதலில் உங்களது போட்டோஷாப் திறந்துகொள்ளுங்கள்.
அடுத்து அதில் உள்ள File - Open - கிளிக் செய்யுங்கள். நீங்கள் மாற்ற
விரும்பும் புகைப்படம் உள்ள Drive - Folder - ஐ திறந்து கொள்ளுங்கள்.
உங்களுக்கு இந்த மாதிரி ஓப்பன் ஆகும்.

நீங்கள் புகைப்பட போல்டர் திறக்கும் சமயம் உங்களுக்கு
புகைப்படங்கள் List ஆக தெரிய ஆரம்பிக்கும். நமக்கு தேவையான புகைப்படத்தை
புகைப்பட எண் வைத்து தேட வேண்டும். அதை தவிர்க்க இதில் உள்ள View மெனு
கிளிக் செய்து அதில் Thumbnail கிளிக் செய்தால் உங்களுக்கு புகைப்படம்
தெளிவாகவும் தேர்வு செய்ய சுலபமான தாகவும் இருக்கும். அதில் உங்களுக்கு
தேவையான புகைப்படம் தேர்வு செய்யவும்.

இப்போது நீங்கள் இடப்புறம் பார்த்தால் உங்களுக்கு இந்த
டூல்கள் பாக்ஸ் கிடைக்கும். இதில் பல டூல்கள் பல உபயோகத்திற்கு உள்ளது.
நாம் முதலில் முதலில் உள்ள மார்க் டூலை செலக்ட் செய்வோம். நீங்கள் உங்கள்
கர்சரை இந்த டூலின் அருகே கொண்டு சென்றால் உங்களுக்கு இந்த காலம் ஓப்பன்
ஆகும்.

இதில் முதலில் உள்ள Rectangular Marquee Tool செலக்ட்
செயயவும். அதை நீங்கள தேர்வு செய்த படத்தின் தேவையான இடத்தில் மவுஸால்
தேர்வு செய்யவும். உங்களுக்கு இந்த மாதிரி கிடைக்கும்.

இப்போது நீங்கள் Edit சென்று Copy யை தேர்வு செய்யவும்.
மறந்தும் Cut தேர்வு செய்ய வேண்டாம். அடுத்து
நீங்கள் மீண்டும் File சென்று அதில் New தேர்வு செய்யவும். உங்களுக்கு இந்த காலம் ஓப்பன் ஆகும்.

இதில் மாற்றங்கள் ஏதும் செய்ய வேண்டாம். அதை அப்படியே
ஓகே கொடுங்கள். (நாம் நல்ல பயிற்சி பெற்றதும் மாற்றங்களை செய்வது பற்றி
சொல்லி தருகின்றேன் . அப்போழுது நாம் மாற்றங்கள் செய்யலாம்).உங்களுக்கு
ஒரு வெள்ளை நிற காலம் ஓப்பன் ஆகும். மீண்டும் நீங்கள் Edit சென்று அதில்
உள்ள Paste கிளிக் செய்யவும். உங்களுக்கு நீங்கள் தேர்வு செய்த படம்
மட்டும் காபி ஆகும்.
 இதை தனியே Save கொடுத்து சேமித்து வைக்கவும்.
இதை தனியே Save கொடுத்து சேமித்து வைக்கவும். இது போல் Eliplitical Marque Tool செலக்ட் செய்யவும்.

நான் இந்த படத்தில் (இது கங்கை கொண்ட சோழபுரம்
கோயிலின் கோபுரம் ) கோபுரம் மட்டும் தேர்வு செய்துள்ளேன். ஏற்கனவே நாம்
Rectangler Marquee Tool -ல் செய்தவாறு காபி - பேஸ்ட் செய்யவும்.
உங்களுக்கு இந்த மாதிரியாக படம் கிடைக்கும்.

இதில் உள்ள மற்ற இரண்டு டூல்கள் நமக்கு தேவை படாது.
எனவே அதை விட்டு விடுவோம். போட்டோஷாப் பற்றிய அடுத்த பாடம் அடுத்த கிழமை
பதிவிடுகின்றேன். நீங்கள் போட்டோஷாப்பில் பயிற்சி நன்கு எடுக்கவே இந்த
இடைவெளிவிடுகின்றேன். இந்த டூலால் என்னவெல்லாம் செய்யலாம் என அடுத்த
பதிவில் பதிவிடுகின்றேன். இது புதியவர்களுக்காக பதிவிட்டுள்ளேன்.
நன்றி வேலன். THANKS:tamilcomputer
Last edited by Admin on Sun Jan 17, 2010 8:42 pm; edited 1 time in total
 Re: போட்டோ ஷாப் அடிப்படை பாடங்கள்
Re: போட்டோ ஷாப் அடிப்படை பாடங்கள்
போட்டோஷாப் அடிப்படை பாடங்கள் -2.
சென்ற வாரம் Marquee tool பார்த்தோம்.
மார்க்குயு டூலை செல்க்ட் செய்யவும்.
அடுத்து அதை ரைட்கிளிக் செய்யவும்.

உங்களுக்கு
மேற்கண்ட வாறு சாரளம் ஓப்பன் ஆகும். இதில் முதலில் உள்ளது Deselect.
ஆதாவது நாம் தேர்ந்தேடுத்த Marquee Tool தேவையில்லை என்றால் இதை செலக்ட்
செய்யவும். நாம் தேர்ந்தேடுத்தது மறைந்து விடும். அடுத்து உள்ள Select
Inverse. நாம் தேர்ந்தேடுக்கும் பாகத்தை தவிர மற்ற இடங்கள் செலக்ட் ஆகும்.
உதாரணத்திற்கு கீழே உள்ள புகைப்படத்தில் உள்ள படத்தில் கண்ணை மட்டும்
Rectangle Marquee Tool ஆல் செலக்ட் செய்துள்ளேன்.

அடுத்து
அதில் வைத்து ரைட்கிளிக் செய்தால் உங்களுக்கு கீழ் கண்டவாறு சரளம் ஓப்பன்
ஆகும். இதில் உள்ள Select Inverse தேர்வு செய்யவும். இப்போது உங்களுக்கு
நீங்கள் தேர்வு செய்த பாகத்தை மட்டுமில்லாது படத்தை சுற்றியும் உங்களுக்கு
சிறுசிறு கட்டம் மினுமினுத்தவாறு ஓடும். இப்போது மீண்டும் எடிட் சென்று
காப்பி செய்து பைல் சென்று புதிய தாக நீயு பைல் ஓப்பன் செய்யவும்.அளவுகளை
மாற்றாமல் ஓகே கொடுத்து எடிட் சென்று பேஸ்ட் செய்யவும். உங்களுக்கு
கீழ்கண்டவாறு படம் தோன்றும்.

(பிரபலமான
நடிகைகளின் கண்களை மட்டும் மறைத்துப்பார்திருப்பீர்கள். அதை இவ்வாறு தான்
செய்வார்கள்.) அடுத்து Feather பாடம். Feather என்றால் இறகு என்று
பொருள்ஆகும். இறகை பார்த்திருப்பீர்கள். அது நடுவில் நிறங்கள்
அடர்த்தியாகவும் ஓரம் செல்ல செல்ல நிறம் மங்கியதுபோல் காணப்படும். அதுபோல்
போட்டோவிலும் இந்த மாற்றம் கொண்டுவர இந்த Feathering Tool பயன்படுகிறது.
முதலில் படத்தை தேர்வு செய்யுங்கள். முன்பு கூறியபடி Rectangle Marquee
Tool-தேர்வு செய்து மவுஸால் ரைட் கிளிக் செய்யவும். வரும் சாளரத்தில்
Feather கிளிக் செய்யவும். உங்களுக்கு Feather Selection உடன் ஒரு சாளரம்
ஓப்பன் ஆகும். இதில் நீங்கள் விரும்பும் Redius Pixel அளவை தேர்வு
செய்யவும். இந்த அளவு அதிகமாக அதிகமாக உங்களுக்கு படத்தின் Feather அளவில்
வித்தியசம் வருவதை காண்பிர்கள். நான் இங்கு சூரியனின் படம் தேர்வு செய்து

அதில் பிக்ஸல் ரேடியஸ் அளவு 80 வைத்துள்ளேன்.
படத்தை பாருங்கள்.

நாம் 80 பிக்ஸலில் தேர்வு செய்தபடம் கீழே.

அதுபோல் குறைந்த அளவு பிக்ஸல் ரேடியஸ்

அளவு 20 வைத்து படம் தேர்வு செய்துள்ளேன்.

வித்தியாசத்தை பாருங்கள்.

மேற்கண்ட
பாடங்களில் நீங்கள் நல்ல பயிற்சி எடுத்தால் தான் அடுதது இதன் மூலம்
நடத்தப்படுகின்ற பாடங்களுக்கு உங்களுக்கு உதவியாக இருக்கும்.
இதன்பயன்களையும் பின்னர்பார்க்கலாம். பதிவின் நீளம் கருதி இத்துடன் பாடம்
முடித்துக்கொள்கின்றேன்.நன்றாக பயிற்சி எடுங்கள் -மீண்டும் அடுத்தவாரம்
பாடங்கள் படிக்கலாம்.
நன்றி வேலன்.
சென்ற வாரம் Marquee tool பார்த்தோம்.
மார்க்குயு டூலை செல்க்ட் செய்யவும்.
அடுத்து அதை ரைட்கிளிக் செய்யவும்.

உங்களுக்கு
மேற்கண்ட வாறு சாரளம் ஓப்பன் ஆகும். இதில் முதலில் உள்ளது Deselect.
ஆதாவது நாம் தேர்ந்தேடுத்த Marquee Tool தேவையில்லை என்றால் இதை செலக்ட்
செய்யவும். நாம் தேர்ந்தேடுத்தது மறைந்து விடும். அடுத்து உள்ள Select
Inverse. நாம் தேர்ந்தேடுக்கும் பாகத்தை தவிர மற்ற இடங்கள் செலக்ட் ஆகும்.
உதாரணத்திற்கு கீழே உள்ள புகைப்படத்தில் உள்ள படத்தில் கண்ணை மட்டும்
Rectangle Marquee Tool ஆல் செலக்ட் செய்துள்ளேன்.

அடுத்து
அதில் வைத்து ரைட்கிளிக் செய்தால் உங்களுக்கு கீழ் கண்டவாறு சரளம் ஓப்பன்
ஆகும். இதில் உள்ள Select Inverse தேர்வு செய்யவும். இப்போது உங்களுக்கு
நீங்கள் தேர்வு செய்த பாகத்தை மட்டுமில்லாது படத்தை சுற்றியும் உங்களுக்கு
சிறுசிறு கட்டம் மினுமினுத்தவாறு ஓடும். இப்போது மீண்டும் எடிட் சென்று
காப்பி செய்து பைல் சென்று புதிய தாக நீயு பைல் ஓப்பன் செய்யவும்.அளவுகளை
மாற்றாமல் ஓகே கொடுத்து எடிட் சென்று பேஸ்ட் செய்யவும். உங்களுக்கு
கீழ்கண்டவாறு படம் தோன்றும்.

(பிரபலமான
நடிகைகளின் கண்களை மட்டும் மறைத்துப்பார்திருப்பீர்கள். அதை இவ்வாறு தான்
செய்வார்கள்.) அடுத்து Feather பாடம். Feather என்றால் இறகு என்று
பொருள்ஆகும். இறகை பார்த்திருப்பீர்கள். அது நடுவில் நிறங்கள்
அடர்த்தியாகவும் ஓரம் செல்ல செல்ல நிறம் மங்கியதுபோல் காணப்படும். அதுபோல்
போட்டோவிலும் இந்த மாற்றம் கொண்டுவர இந்த Feathering Tool பயன்படுகிறது.
முதலில் படத்தை தேர்வு செய்யுங்கள். முன்பு கூறியபடி Rectangle Marquee
Tool-தேர்வு செய்து மவுஸால் ரைட் கிளிக் செய்யவும். வரும் சாளரத்தில்
Feather கிளிக் செய்யவும். உங்களுக்கு Feather Selection உடன் ஒரு சாளரம்
ஓப்பன் ஆகும். இதில் நீங்கள் விரும்பும் Redius Pixel அளவை தேர்வு
செய்யவும். இந்த அளவு அதிகமாக அதிகமாக உங்களுக்கு படத்தின் Feather அளவில்
வித்தியசம் வருவதை காண்பிர்கள். நான் இங்கு சூரியனின் படம் தேர்வு செய்து

அதில் பிக்ஸல் ரேடியஸ் அளவு 80 வைத்துள்ளேன்.
படத்தை பாருங்கள்.

நாம் 80 பிக்ஸலில் தேர்வு செய்தபடம் கீழே.

அதுபோல் குறைந்த அளவு பிக்ஸல் ரேடியஸ்

அளவு 20 வைத்து படம் தேர்வு செய்துள்ளேன்.

வித்தியாசத்தை பாருங்கள்.

மேற்கண்ட
பாடங்களில் நீங்கள் நல்ல பயிற்சி எடுத்தால் தான் அடுதது இதன் மூலம்
நடத்தப்படுகின்ற பாடங்களுக்கு உங்களுக்கு உதவியாக இருக்கும்.
இதன்பயன்களையும் பின்னர்பார்க்கலாம். பதிவின் நீளம் கருதி இத்துடன் பாடம்
முடித்துக்கொள்கின்றேன்.நன்றாக பயிற்சி எடுங்கள் -மீண்டும் அடுத்தவாரம்
பாடங்கள் படிக்கலாம்.
நன்றி வேலன்.
 Re: போட்டோ ஷாப் அடிப்படை பாடங்கள்
Re: போட்டோ ஷாப் அடிப்படை பாடங்கள்
போட்டோஷாப் அடிப்படை பாடங்கள்-3
சென்ற வார பதிவுகளில் Morquee Tools பற்றி பார்த்தோம்.
இப்போது இந்த மார்க்யு டூலை தேர்வுசெய்து மேலும் பல வசதிகளை பெறுவது
பற்றி பார்ப்போம். இப்போது நீங்கள் உங்கள் போட்டோஷாப்பில் பார்த்தீர்களே
யானல் உங்களுக்கு File,Edit,Image பாருக்கு கீழ் இருப்பதுதான் Options
Bar. இதில் செலக் ஷன் டூல்கள் 4 இருக்கும். அந்த டூல்கள் தான் இவை:-

இதில் முதலில் இருப்பது New Selection. சென்ற பதிவில்
இதை பார்த்தோம். சதுரமாகவோ - செவ்வகமாக வோ படம் இருந்தால் தேர்வு
செய்துவிடுகின்றோம். ஆனால் அதுவோ செவ்வகம் நெடுக்கு வசத்திலும் – படுக்கை
வசத்திலும் தேர்ந்தெடுக்க வேண்டியிருந்தால் என்ன செய்வீர்கள். அதற்குதான்
இந்த இரண்டாவதாக உள்ளAdd to Selection Tool உதவுகிறது. இப் போது இந்த
படத்தைபாருங்கள்.

இந்த படத்தில் நமக்கு கோபுரமும் பிரகாரம் மட்டும்
வேண்டும்.ஆனால் New Selection Tool-ல் தேர்வு செய்யும் போது மொத்தமாக
தேர்வாகும். ஆனால் Add Selection Tool-ல் பயன்படுத்துவது பார்ப்போம்.
முதலில் New Selection மூலம் கோபுரம் மட்டும் தேர்வு செய்யுங்கள்.
 அடுத்து Add Selection Tool மூலம் பிரகாரம் மட்டும் தேர்வு செய்யுங்கள். படத்தை பாருங்கள்
அடுத்து Add Selection Tool மூலம் பிரகாரம் மட்டும் தேர்வு செய்யுங்கள். படத்தை பாருங்கள்
 இப்போது சென்ற பாடத்தில் சொன்னவாறு காப்பி -பேஸ்ட் செய்யுங்கள். உங்களுக்கு இந்த மாதிரி படம் வரும்.
இப்போது சென்ற பாடத்தில் சொன்னவாறு காப்பி -பேஸ்ட் செய்யுங்கள். உங்களுக்கு இந்த மாதிரி படம் வரும்.

இப்போது இந்த படத்தில் பார்த்தீர்களே யானல் இதில் ஒரு
பெண்மணி கோயிலுக்கு செல்கின்றார்.அவர் நமக்கு வேண்டாம். எப்படி அவரை
நீக்குவது? அதற்கு இந்த Subtract Selection Tool உதவும். முன்பு
சொன்னவாறு படம் தேர்வு செய்து இந்த டூல் மூலம் அந்த பெண்மணியை மட்டும்
தேர்வு செய்யவும். இப்போது இந்த பெண்மணி மட்டும் தேர்வாகும். படத்தை
பாருங்கள். இப்போது இந்த படத்தில் பார்த்தீர்களே யானல் இதில் ஒரு பெண்மணி
கோயிலுக்கு செல்கின்றார்.அவர் நமக்கு வேண்டாம். எப்படி அவரை நீக்குவது?
அதற்கு இந்த Subtract Selection Tool உதவும். முன்பு சொன்னவாறு படம்
தேர்வு செய்து இந்த டூல் மூலம் அந்த பெண்மணியை மட்டும் தேர்வு செய்யவும்.
இப்போது இந்த பெண்மணி மட்டும் தேர்வாகும். படத்தை பாருங்கள்.

முன்பு கூறியபடி தேர்வுசெய்து கட்-காப்பி-பேஸ்ட்
செய்யுங்கள். இப்போது உங்களுக்கு அந்த பெண்மணி நீங்கலாக படம் தேர்வாகும்.
படத்தை பாருங்கள்.

வரும் பாடங்களில் வெண்மைநிறத்தை பேட்ச் ஓர்க் மூலம்
நிரப்புவதை பின்னர் பார்க்கலாம். கடைசியாக உள்ளது Intersect with
Selection. படத்தில் உள்ள கிணறை மட்டும் தேர்வு செய்ய இந்த டூலால்
முடியும். படத்தை பாருங்கள்.
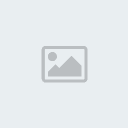 இப்போது கிணறை தேர்வு செய்து கட்- காப்பி-பேஸ்ட் செய்தால் உங்களுக்கு இவ்வாறு படம் கிடைக்கும்.
இப்போது கிணறை தேர்வு செய்து கட்- காப்பி-பேஸ்ட் செய்தால் உங்களுக்கு இவ்வாறு படம் கிடைக்கும்.
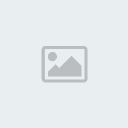
இதுவரை நாம் Rectangle Marquee Tool பார்த்தோம். அதுபோல் Eliptical Marquee Tool லும் நாம் படங்களை தேர்வு செய்யலாம்.
 இதிலும் மேற்படி நாம் Selection Tool ஆல் தேர்வு செய்ததை பாருங்கள்.
இதிலும் மேற்படி நாம் Selection Tool ஆல் தேர்வு செய்ததை பாருங்கள்.

இதுபோல் புகைப்படங்களை நீங்கள் தேர்வு செய்து விதம்விதமாக கட் செய்து பார்க்கலாம். ஆனால் நீங்கள் புகைப்படங்களை மாறுதல் செய்யும் முன் மறக்காமல் டூப்ளிகேட் எடுத்துவைதது செய்யவும்.
போட்டோஷாப் பற்றி
மூம்மூர்த்திகள் உள்ளது போல் போட்டோவில் மொத்தம் மூன்று கலர்களே உள்ளன. அவை RGB எனப்படும் RED,GREEN,BLUE என்பனவே அவை. இவை ஒவ்வோன்றும் 256 shadow கொண்டு உள்ளது. அவைகள் மூன்றும் சேரும்போது நமக்கு 256x256x 256 என மொத்தம் 16777216 நிறங்கள் கிடைக்கும்.
நன்றி வேலன்.
சென்ற வார பதிவுகளில் Morquee Tools பற்றி பார்த்தோம்.
இப்போது இந்த மார்க்யு டூலை தேர்வுசெய்து மேலும் பல வசதிகளை பெறுவது
பற்றி பார்ப்போம். இப்போது நீங்கள் உங்கள் போட்டோஷாப்பில் பார்த்தீர்களே
யானல் உங்களுக்கு File,Edit,Image பாருக்கு கீழ் இருப்பதுதான் Options
Bar. இதில் செலக் ஷன் டூல்கள் 4 இருக்கும். அந்த டூல்கள் தான் இவை:-

இதில் முதலில் இருப்பது New Selection. சென்ற பதிவில்
இதை பார்த்தோம். சதுரமாகவோ - செவ்வகமாக வோ படம் இருந்தால் தேர்வு
செய்துவிடுகின்றோம். ஆனால் அதுவோ செவ்வகம் நெடுக்கு வசத்திலும் – படுக்கை
வசத்திலும் தேர்ந்தெடுக்க வேண்டியிருந்தால் என்ன செய்வீர்கள். அதற்குதான்
இந்த இரண்டாவதாக உள்ளAdd to Selection Tool உதவுகிறது. இப் போது இந்த
படத்தைபாருங்கள்.

இந்த படத்தில் நமக்கு கோபுரமும் பிரகாரம் மட்டும்
வேண்டும்.ஆனால் New Selection Tool-ல் தேர்வு செய்யும் போது மொத்தமாக
தேர்வாகும். ஆனால் Add Selection Tool-ல் பயன்படுத்துவது பார்ப்போம்.
முதலில் New Selection மூலம் கோபுரம் மட்டும் தேர்வு செய்யுங்கள்.
 அடுத்து Add Selection Tool மூலம் பிரகாரம் மட்டும் தேர்வு செய்யுங்கள். படத்தை பாருங்கள்
அடுத்து Add Selection Tool மூலம் பிரகாரம் மட்டும் தேர்வு செய்யுங்கள். படத்தை பாருங்கள் இப்போது சென்ற பாடத்தில் சொன்னவாறு காப்பி -பேஸ்ட் செய்யுங்கள். உங்களுக்கு இந்த மாதிரி படம் வரும்.
இப்போது சென்ற பாடத்தில் சொன்னவாறு காப்பி -பேஸ்ட் செய்யுங்கள். உங்களுக்கு இந்த மாதிரி படம் வரும்.
இப்போது இந்த படத்தில் பார்த்தீர்களே யானல் இதில் ஒரு
பெண்மணி கோயிலுக்கு செல்கின்றார்.அவர் நமக்கு வேண்டாம். எப்படி அவரை
நீக்குவது? அதற்கு இந்த Subtract Selection Tool உதவும். முன்பு
சொன்னவாறு படம் தேர்வு செய்து இந்த டூல் மூலம் அந்த பெண்மணியை மட்டும்
தேர்வு செய்யவும். இப்போது இந்த பெண்மணி மட்டும் தேர்வாகும். படத்தை
பாருங்கள். இப்போது இந்த படத்தில் பார்த்தீர்களே யானல் இதில் ஒரு பெண்மணி
கோயிலுக்கு செல்கின்றார்.அவர் நமக்கு வேண்டாம். எப்படி அவரை நீக்குவது?
அதற்கு இந்த Subtract Selection Tool உதவும். முன்பு சொன்னவாறு படம்
தேர்வு செய்து இந்த டூல் மூலம் அந்த பெண்மணியை மட்டும் தேர்வு செய்யவும்.
இப்போது இந்த பெண்மணி மட்டும் தேர்வாகும். படத்தை பாருங்கள்.

முன்பு கூறியபடி தேர்வுசெய்து கட்-காப்பி-பேஸ்ட்
செய்யுங்கள். இப்போது உங்களுக்கு அந்த பெண்மணி நீங்கலாக படம் தேர்வாகும்.
படத்தை பாருங்கள்.

வரும் பாடங்களில் வெண்மைநிறத்தை பேட்ச் ஓர்க் மூலம்
நிரப்புவதை பின்னர் பார்க்கலாம். கடைசியாக உள்ளது Intersect with
Selection. படத்தில் உள்ள கிணறை மட்டும் தேர்வு செய்ய இந்த டூலால்
முடியும். படத்தை பாருங்கள்.
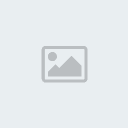 இப்போது கிணறை தேர்வு செய்து கட்- காப்பி-பேஸ்ட் செய்தால் உங்களுக்கு இவ்வாறு படம் கிடைக்கும்.
இப்போது கிணறை தேர்வு செய்து கட்- காப்பி-பேஸ்ட் செய்தால் உங்களுக்கு இவ்வாறு படம் கிடைக்கும்.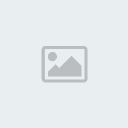
இதுவரை நாம் Rectangle Marquee Tool பார்த்தோம். அதுபோல் Eliptical Marquee Tool லும் நாம் படங்களை தேர்வு செய்யலாம்.
 இதிலும் மேற்படி நாம் Selection Tool ஆல் தேர்வு செய்ததை பாருங்கள்.
இதிலும் மேற்படி நாம் Selection Tool ஆல் தேர்வு செய்ததை பாருங்கள். 
இதுபோல் புகைப்படங்களை நீங்கள் தேர்வு செய்து விதம்விதமாக கட் செய்து பார்க்கலாம். ஆனால் நீங்கள் புகைப்படங்களை மாறுதல் செய்யும் முன் மறக்காமல் டூப்ளிகேட் எடுத்துவைதது செய்யவும்.
போட்டோஷாப் பற்றி
மூம்மூர்த்திகள் உள்ளது போல் போட்டோவில் மொத்தம் மூன்று கலர்களே உள்ளன. அவை RGB எனப்படும் RED,GREEN,BLUE என்பனவே அவை. இவை ஒவ்வோன்றும் 256 shadow கொண்டு உள்ளது. அவைகள் மூன்றும் சேரும்போது நமக்கு 256x256x 256 என மொத்தம் 16777216 நிறங்கள் கிடைக்கும்.
நன்றி வேலன்.
 Re: போட்டோ ஷாப் அடிப்படை பாடங்கள்
Re: போட்டோ ஷாப் அடிப்படை பாடங்கள்
போட்டோஷாப் அடிப்படை பாடங்கள்-4
போட்டோஷாப்பில் ஒருபடம் நாம் மாறுதல்செய்வதற்கு முன்
அதை பிரதி DUBLICATE எடுத்துவைக்க சொல்லியிருந்தேன். நண்பர் ஒருவர்
DUBLICATE எப்படி எடுப்பது என கேட்டிருந்தார். அதனால் DUBLICATE எப்படி
எடுப்பது என முதலில் பார்ப்போம். உங்களுக்கு தேவையான படத்தை முதலில்
திறந்துகொள்ளுங்கள். நான் இந்த பிரம்மா படத்தை தேர்வு செய்து
திறந்துள்ளேன்.
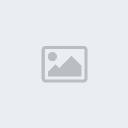
இப்போது மேல் புறம் பார்த்தால்
உங்களுக்கு FILE,EDIT,IMMAGE,LAYER,SELECT... என வரிசையாக இருப்பதில்
IMMAGE –ஐ தேர்வு செய்யுங்கள்.உங்களுக்கு வரிசையாக கீழ்கண்டவாறு சாரளம்
ஓப்பன் ஆகும்.

அதில் Dublicate என்பதை கிளிக் செய்யுங்கள். உங்களுக்கு படத்தின் மீது கீழ்கண்டவாறு ஒரு விண்டோ திறக்கும்

அதில் உங்களுடைய புகைப்படத்தின் பெயரோ – அல்லது
புகைப்பட எண்ணோ தோன்றும். அல்லது நீங்கள் விரும்பும் பெயரையும் அதில்
தட்டச்சு செய்யலாம். அடுத்து OK கொடுங்கள்.உங்களுக்கு இந்த மாதிரி படம்
இரண்டு தோன்றும்.

இதில் ஒன்று நிஜம். மற்றது அதன் நிழல். நீங்கள்
நிஜத்தை மூடிவைத்துவிட்டு காப்பி யில்( நிஜத்தின் நிழலில்)
என்னவேண்டுமானாலும் செய்யலாம். மாற்றங்கள் உங்களுக்கு பிடித்திருந்தால்
அதை சேமியுங்கள். பிடிக்கவில்லையென்றால் அதை கான்செல்(cancel)
செய்துவிட்டு முன்பு கூறியபடி மீண்டும் ஒரு படத்தை பிரதி(Dublicate)
எடுத்துக்கொள்ளுங்கள். பிரதி எடுப்பதில் நன்கு பயிற்சிபெற நான்கு
–ஐந்துமுறை முயற்சிசெய்து பாருங்கள். சரியாக வரும். இனி பாடத்திற்கு
வருவோம். சென்ற பதிவுகளில் மார்க்யூ டூல் பற்றி பார்த்தோம். அதில்
உள்ள பிற வசதிகளையும் இப்போது பார்ப்போம். இதில் முன்வகுப்புகளில்
Deselect,Select Inverse, Feather... பற்றி பார்த்தோம். இதில்
அடுத்துஉள்ளது Save Selection..இதன் உபயோகம் நமக்கு இப்போது தேவைபடாது .
அதனால் அதை பின்பு பார்ப்போம். அடுத்து உள்ளது Make Work Path. இதை
தேர்வு செய்யுங்கள். நீங்கள் மார்க்யூ டூலால் தேர்வுசெய்த பகுதியில்
கர்சரைவைத்து கிளிக் செய்தால் வரும் பகுதியில் Make Work Path
செலக்ட்செய்யவும்.
 இதில் உங்களுக்கு கீழ்கண்ட வாறு விண்டோ ஓப்பன் ஆகும். அதில் டாலரன்ஸ் 5 என வைத்து ஓகே கொடுக்கவும்.
இதில் உங்களுக்கு கீழ்கண்ட வாறு விண்டோ ஓப்பன் ஆகும். அதில் டாலரன்ஸ் 5 என வைத்து ஓகே கொடுக்கவும்.

நான் கீழ்கண்ட படத்தில் அதை தேர்வு செய்துள்ளேன். இது
படத்தை சுற்றி ஒரு கேர்டு போட்டவாறு நமக்கு படம் கிடைக்கும். கும்பலாக
உள்ள நபர்களின் படங்களில் நமக்கு தேவையானவரை மட்டும் வட்டம் போட்டு,
கட்டம் கட்டி காண்பிக்க இது பயன்படுகிறது. பிரபல மானவர்களின் கும்பலாக
உள்ள புகைப்படத்தில் அவரைமட்டும் காண்பிக்க வட்டம் - கட்டம் கட்டி யுள்ளதை
பார்த்திரு்ப்பீர்கள். அதை இதன் மூலம் செய்யலாம்.

அடுத்து நாம் பார்ப்பது லேயர் வழி காப்பி. சரி லேயர்
என்றால் என்ன? போட்டோஷாப்பின் உயிர் நாடியே லேயர் எனலாம். அதுபற்றி
பின்னர்வரும் பாடங்களில் விரிவாக பார்க்கலாம். சரி லேயர் எப்படி
வரவழைப்பது? மிகவும் சுலபம். உங்கள்கீ-போர்டில் F7 கீயை ஒரு முறை
அழுத்துங்கள் . உங்களுக்குக்கான லேயர்ஒன்று திறந்திருப்பதை பார்க்கலாம்.

சரி பாடத்திற்கு வருவோம். மார்க்யூ டூலால் தேர்வு செய்து வரும் விண்டோவில் அடுத்து வருவது layer via copy . இதை கிளிக் செய்தவுடன்
 நீங்கள் தேர்வு செய்த படம் ஆனது லேயரில்
நீங்கள் தேர்வு செய்த படம் ஆனது லேயரில்
சென்று அமர்ந்துகொள்ளும். படத்தை பாருங்கள்.
 அடுத்து உள்ளது New Layer. ,இதை கிளிக் செய்தால்
அடுத்து உள்ளது New Layer. ,இதை கிளிக் செய்தால்
உங்களுக்கு புதிய லேயர் ஒன்று உருவாகும்.
 அதில் உள்ள New Layer கிளிக் செய்யவும்.
அதில் உள்ள New Layer கிளிக் செய்யவும்.
 உங்களுக்கு புதிய விண்டோ திறக்கும் . அதில் மாற்றம்
உங்களுக்கு புதிய விண்டோ திறக்கும் . அதில் மாற்றம்
ஏதும் செய்யாமல் ஓகெ கொடுக்கவும். புதிய லேயர்
ஒன்று உருவாகியுள்ளதை பார்ப்பீர்கள்.
 லேயர்பற்றிய பாடத்தில் இதைபற்றி விரிவாக
லேயர்பற்றிய பாடத்தில் இதைபற்றி விரிவாக
பார்க்கலாம். அதுபோல் அடுத்த பாடத்தில் Free Transform பற்றி பார்க்கலாம்.
பதிவின் நீளம் கருதி பாடத்தை இத்துடன் முடிக்கின்றேன்.
நன்றி வேலன்.
போட்டோஷாப்பில் ஒருபடம் நாம் மாறுதல்செய்வதற்கு முன்
அதை பிரதி DUBLICATE எடுத்துவைக்க சொல்லியிருந்தேன். நண்பர் ஒருவர்
DUBLICATE எப்படி எடுப்பது என கேட்டிருந்தார். அதனால் DUBLICATE எப்படி
எடுப்பது என முதலில் பார்ப்போம். உங்களுக்கு தேவையான படத்தை முதலில்
திறந்துகொள்ளுங்கள். நான் இந்த பிரம்மா படத்தை தேர்வு செய்து
திறந்துள்ளேன்.
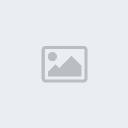
இப்போது மேல் புறம் பார்த்தால்
உங்களுக்கு FILE,EDIT,IMMAGE,LAYER,SELECT... என வரிசையாக இருப்பதில்
IMMAGE –ஐ தேர்வு செய்யுங்கள்.உங்களுக்கு வரிசையாக கீழ்கண்டவாறு சாரளம்
ஓப்பன் ஆகும்.

அதில் Dublicate என்பதை கிளிக் செய்யுங்கள். உங்களுக்கு படத்தின் மீது கீழ்கண்டவாறு ஒரு விண்டோ திறக்கும்

அதில் உங்களுடைய புகைப்படத்தின் பெயரோ – அல்லது
புகைப்பட எண்ணோ தோன்றும். அல்லது நீங்கள் விரும்பும் பெயரையும் அதில்
தட்டச்சு செய்யலாம். அடுத்து OK கொடுங்கள்.உங்களுக்கு இந்த மாதிரி படம்
இரண்டு தோன்றும்.

இதில் ஒன்று நிஜம். மற்றது அதன் நிழல். நீங்கள்
நிஜத்தை மூடிவைத்துவிட்டு காப்பி யில்( நிஜத்தின் நிழலில்)
என்னவேண்டுமானாலும் செய்யலாம். மாற்றங்கள் உங்களுக்கு பிடித்திருந்தால்
அதை சேமியுங்கள். பிடிக்கவில்லையென்றால் அதை கான்செல்(cancel)
செய்துவிட்டு முன்பு கூறியபடி மீண்டும் ஒரு படத்தை பிரதி(Dublicate)
எடுத்துக்கொள்ளுங்கள். பிரதி எடுப்பதில் நன்கு பயிற்சிபெற நான்கு
–ஐந்துமுறை முயற்சிசெய்து பாருங்கள். சரியாக வரும். இனி பாடத்திற்கு
வருவோம். சென்ற பதிவுகளில் மார்க்யூ டூல் பற்றி பார்த்தோம். அதில்
உள்ள பிற வசதிகளையும் இப்போது பார்ப்போம். இதில் முன்வகுப்புகளில்
Deselect,Select Inverse, Feather... பற்றி பார்த்தோம். இதில்
அடுத்துஉள்ளது Save Selection..இதன் உபயோகம் நமக்கு இப்போது தேவைபடாது .
அதனால் அதை பின்பு பார்ப்போம். அடுத்து உள்ளது Make Work Path. இதை
தேர்வு செய்யுங்கள். நீங்கள் மார்க்யூ டூலால் தேர்வுசெய்த பகுதியில்
கர்சரைவைத்து கிளிக் செய்தால் வரும் பகுதியில் Make Work Path
செலக்ட்செய்யவும்.
 இதில் உங்களுக்கு கீழ்கண்ட வாறு விண்டோ ஓப்பன் ஆகும். அதில் டாலரன்ஸ் 5 என வைத்து ஓகே கொடுக்கவும்.
இதில் உங்களுக்கு கீழ்கண்ட வாறு விண்டோ ஓப்பன் ஆகும். அதில் டாலரன்ஸ் 5 என வைத்து ஓகே கொடுக்கவும்.
நான் கீழ்கண்ட படத்தில் அதை தேர்வு செய்துள்ளேன். இது
படத்தை சுற்றி ஒரு கேர்டு போட்டவாறு நமக்கு படம் கிடைக்கும். கும்பலாக
உள்ள நபர்களின் படங்களில் நமக்கு தேவையானவரை மட்டும் வட்டம் போட்டு,
கட்டம் கட்டி காண்பிக்க இது பயன்படுகிறது. பிரபல மானவர்களின் கும்பலாக
உள்ள புகைப்படத்தில் அவரைமட்டும் காண்பிக்க வட்டம் - கட்டம் கட்டி யுள்ளதை
பார்த்திரு்ப்பீர்கள். அதை இதன் மூலம் செய்யலாம்.

அடுத்து நாம் பார்ப்பது லேயர் வழி காப்பி. சரி லேயர்
என்றால் என்ன? போட்டோஷாப்பின் உயிர் நாடியே லேயர் எனலாம். அதுபற்றி
பின்னர்வரும் பாடங்களில் விரிவாக பார்க்கலாம். சரி லேயர் எப்படி
வரவழைப்பது? மிகவும் சுலபம். உங்கள்கீ-போர்டில் F7 கீயை ஒரு முறை
அழுத்துங்கள் . உங்களுக்குக்கான லேயர்ஒன்று திறந்திருப்பதை பார்க்கலாம்.

சரி பாடத்திற்கு வருவோம். மார்க்யூ டூலால் தேர்வு செய்து வரும் விண்டோவில் அடுத்து வருவது layer via copy . இதை கிளிக் செய்தவுடன்
 நீங்கள் தேர்வு செய்த படம் ஆனது லேயரில்
நீங்கள் தேர்வு செய்த படம் ஆனது லேயரில் சென்று அமர்ந்துகொள்ளும். படத்தை பாருங்கள்.
 அடுத்து உள்ளது New Layer. ,இதை கிளிக் செய்தால்
அடுத்து உள்ளது New Layer. ,இதை கிளிக் செய்தால்உங்களுக்கு புதிய லேயர் ஒன்று உருவாகும்.
 அதில் உள்ள New Layer கிளிக் செய்யவும்.
அதில் உள்ள New Layer கிளிக் செய்யவும். உங்களுக்கு புதிய விண்டோ திறக்கும் . அதில் மாற்றம்
உங்களுக்கு புதிய விண்டோ திறக்கும் . அதில் மாற்றம்ஏதும் செய்யாமல் ஓகெ கொடுக்கவும். புதிய லேயர்
ஒன்று உருவாகியுள்ளதை பார்ப்பீர்கள்.
 லேயர்பற்றிய பாடத்தில் இதைபற்றி விரிவாக
லேயர்பற்றிய பாடத்தில் இதைபற்றி விரிவாகபார்க்கலாம். அதுபோல் அடுத்த பாடத்தில் Free Transform பற்றி பார்க்கலாம்.
பதிவின் நீளம் கருதி பாடத்தை இத்துடன் முடிக்கின்றேன்.
நன்றி வேலன்.
 Re: போட்டோ ஷாப் அடிப்படை பாடங்கள்
Re: போட்டோ ஷாப் அடிப்படை பாடங்கள்
போட்டோஷாப் அடிப்படை பாடங்கள்-5
(Free Transform Tool)
இன்று Free Transform பற்றி பார்ப்போம். போட்டோஷாப்
டூல்களில் முக்கியமான டூல்களில் இதுவும் ஒன்று. இருப்பதை பெரியதாகவும் -
பெரியதை சிறியதாகவும் இதன் மூலம் எளிதில் மாற்றலாம். அது போல்
ஒரிடத்தில்இருந்து மற்ற இடத்திற்கு எளிதில் மாற்றவும் இந்த டூல் நமக்கு
உதவும். முதலில் இதில் உள்ள வசதிகளை ஒவ்வொன்றாக பார்க்கலாம்.
முதலில் ஒருபடத்தை தேர்வு செய்து அதை நகல் எடுத்து - ஒரிஜினலை
வைத்துவிட்டு நகலை ஒப்பன் செய்யவும். பின் அதை மார்க்யூ டூலால் தேர்வு
செய்யவும்.
நான் தஞ்சை பெரிய கோயிலை தேர்வு செய்துள்ளேன். அதில் உள்ள சிவசிவ என்கிற பெயர்பலகையை மட்டும் மார்க்யூ டூலால் தேர்வு செய்துள்ளேன்.

பின் அதில் கர்சரை வைத்து ரைட் கிளிக் செய்தேன்

உங்களுக்கு இந்த மாதிரியான விண்டோ ஓப்பன் ஆகும். அதில்
உள்ள Free Transform கிளிக் செய்யுங்கள். இப்போது ஏற்கனவே நீங்கள் தேர்வு
செய்த சிவசிவ என்கிற
பெயர் பலகையை சுற்றி சிறுசிறு கட்டங்களும்-அதன் நான்கு மூலைகளில் சிறிய
சதுரமும்- அதிலுள்ள இரண்டு சதுரங்களின் இடையே ஒரு சதுரமும் ஆக மொத்தம்
உங்களுக்கு 8 சதுரங்கள் காட்சியளிக்கும். செய்து பாருங்கள். 8 சதுரங்கள்
உங்களுக்கு வருகின்றதா? 8 சதுரங்கள் உங்களுக்கு வந்தால் நீங்கள் சரியானபடி
பின்தொடர்ந்து வருகிறீர்கள் என கூறலாம். இனி அந்த சதுரங்களில் ஏதாவது
ஒன்றை மவுஸால் பிடித்து இழுங்கள். படம் பெரிதாகின்றதா? அதுபோல் அனைத்து
சதுரங்களையும் ஒரே மாதிரி இழுங்கள்.

உங்களுக்கு சிவசிவ பெயர்பலகை
எவ்வளவு பெரியதாக மாறிவருகிறது என பாருங்கள். அடுத்து வலப்புறம்
கீழ் மூலையில் உள்ள சதுரத்தை அப்படியே இடப்புறம் உள்ள சதுரத்தின் மூலையை
தாண்டி எடுத்துச்செல்லுங்கள். படமானது ஏற்கனவே உள்ளதிலிருந்து பிரிந்து
இடப்புறம் இடம்மாறி வருவதை அறியலாம்.

இதைப்போலவே படத்தை கீழே இருந்து மேல் நோக்கியும்

மேலிருந்து கீழாகவும் நகர்த்தி வைக்கலாம்

அடுத்து Free Transform டூலில் உள்ள மற்ற உப டூல்களை
பார்ப்போம். மார்க்யூ டூலால் படத்தை தேர்வு செய்து பின் கர்சர் வைத்து
கிளிக் செய்தால் உங்களுக்கு கீழ் கண்ட விண்டோ ஓப்பன் ஆகும்.

அதில் முதலாக உள்ளது Scale ஆகும். இதை நீங்கள் தேர்வு செய்ததும் உங்களுக்கு File,.Edit ,Image போன்ற கட்டளை டூல்கள் உள்ள Menu Bar கீழ் Option Bar பார்த்தால் உங்களுக்கு கீழ்கண்ட விண்டோ தெரிய வரும்.

இதில் X - AXIS, Y-AXIS, W-WIDTH %, H-HIGHT %
,<-ANGLE, H-HORIZONTAL, V-VERTICAL , என அளவை மாற்றக்கூடிய
கட்டங்கள் இருக்கும். அதில் x-axis அளவை மாற்றினால் படம் x-axis-ல்(பக்க
வாட்டில்-படுக்கை வசத்தில்) நகர்வதை பார்க்கலாம். அதுபோல் y-axis
அளவை மாற்றினால் படம் y-axis-ல் மேல்நோக்கி நகர்வதை காணலாம். அதுபோல்
width உள்ள % அளவை மாற்றினால் படம் அகலத்தில் மாறுவதை காணலாம்.

இதில் மேலே உள்ள படத்தில் நந்தியை பாருங்கள். width % மாற்றியபின் கீழே உள்ள படத்தில் நந்தியை பாருங்கள். வித்தியாசத்தை உணர்வீர்கள..

அடுத்து கோணம்(Angle). இதில் உள்ள கோணத்தை மாற்றம்
செய்வதின் மூலம் படத்தை நமக்கு தேவையான கோணத்தில் மாற்றிக்கொள்ளலாம்.
கோணங்களிலும் Horizontal Degree, Vertical Degree நமக்கு தேவையானதை
அமைத்துக்கொள்ளலாம். சரியான அளவுகளில் படம் அமைக்க இந்த Scale
உபயோகிக்கலாம். ஆனால் நமக்கு கண் பார்க்க -மவுஸால் தேர்வு செய்வதுதான்
சுலபமாக இருக்கும். அதில் நாம் நிபுணராக மாற்றியபின் Scale அளவுபடி படத்தை
அமைக்கலாம். Scale மூலம் படத்தை மாற்றாமல் மவுஸாலேயே படத்தை மாற்றுவது என
அடுத்த பாடத்தில் பார்க்கலாம்.
போட்டோ ஷாப்
Free Transform Tool Select செய்ய Ctrl+T அழுத்தினால் போதுமானது. உங்களுக்கு Transform Tool Open ஆகும்.
அதுபோல் போட்டோஷாப் திறந்தபின் வெற்றிடத்தில் மவுஸால் டபுள் கிளிக் செய்ய
நீங்கள் கடைசியாக திறந்த படத்தின் போல்டர் ஓப்பன் ஆகும்.
நன்றி வேலன்.
(Free Transform Tool)
இன்று Free Transform பற்றி பார்ப்போம். போட்டோஷாப்
டூல்களில் முக்கியமான டூல்களில் இதுவும் ஒன்று. இருப்பதை பெரியதாகவும் -
பெரியதை சிறியதாகவும் இதன் மூலம் எளிதில் மாற்றலாம். அது போல்
ஒரிடத்தில்இருந்து மற்ற இடத்திற்கு எளிதில் மாற்றவும் இந்த டூல் நமக்கு
உதவும். முதலில் இதில் உள்ள வசதிகளை ஒவ்வொன்றாக பார்க்கலாம்.
முதலில் ஒருபடத்தை தேர்வு செய்து அதை நகல் எடுத்து - ஒரிஜினலை
வைத்துவிட்டு நகலை ஒப்பன் செய்யவும். பின் அதை மார்க்யூ டூலால் தேர்வு
செய்யவும்.
நான் தஞ்சை பெரிய கோயிலை தேர்வு செய்துள்ளேன். அதில் உள்ள சிவசிவ என்கிற பெயர்பலகையை மட்டும் மார்க்யூ டூலால் தேர்வு செய்துள்ளேன்.

பின் அதில் கர்சரை வைத்து ரைட் கிளிக் செய்தேன்

உங்களுக்கு இந்த மாதிரியான விண்டோ ஓப்பன் ஆகும். அதில்
உள்ள Free Transform கிளிக் செய்யுங்கள். இப்போது ஏற்கனவே நீங்கள் தேர்வு
செய்த சிவசிவ என்கிற
பெயர் பலகையை சுற்றி சிறுசிறு கட்டங்களும்-அதன் நான்கு மூலைகளில் சிறிய
சதுரமும்- அதிலுள்ள இரண்டு சதுரங்களின் இடையே ஒரு சதுரமும் ஆக மொத்தம்
உங்களுக்கு 8 சதுரங்கள் காட்சியளிக்கும். செய்து பாருங்கள். 8 சதுரங்கள்
உங்களுக்கு வருகின்றதா? 8 சதுரங்கள் உங்களுக்கு வந்தால் நீங்கள் சரியானபடி
பின்தொடர்ந்து வருகிறீர்கள் என கூறலாம். இனி அந்த சதுரங்களில் ஏதாவது
ஒன்றை மவுஸால் பிடித்து இழுங்கள். படம் பெரிதாகின்றதா? அதுபோல் அனைத்து
சதுரங்களையும் ஒரே மாதிரி இழுங்கள்.

உங்களுக்கு சிவசிவ பெயர்பலகை
எவ்வளவு பெரியதாக மாறிவருகிறது என பாருங்கள். அடுத்து வலப்புறம்
கீழ் மூலையில் உள்ள சதுரத்தை அப்படியே இடப்புறம் உள்ள சதுரத்தின் மூலையை
தாண்டி எடுத்துச்செல்லுங்கள். படமானது ஏற்கனவே உள்ளதிலிருந்து பிரிந்து
இடப்புறம் இடம்மாறி வருவதை அறியலாம்.

இதைப்போலவே படத்தை கீழே இருந்து மேல் நோக்கியும்

மேலிருந்து கீழாகவும் நகர்த்தி வைக்கலாம்

அடுத்து Free Transform டூலில் உள்ள மற்ற உப டூல்களை
பார்ப்போம். மார்க்யூ டூலால் படத்தை தேர்வு செய்து பின் கர்சர் வைத்து
கிளிக் செய்தால் உங்களுக்கு கீழ் கண்ட விண்டோ ஓப்பன் ஆகும்.

அதில் முதலாக உள்ளது Scale ஆகும். இதை நீங்கள் தேர்வு செய்ததும் உங்களுக்கு File,.Edit ,Image போன்ற கட்டளை டூல்கள் உள்ள Menu Bar கீழ் Option Bar பார்த்தால் உங்களுக்கு கீழ்கண்ட விண்டோ தெரிய வரும்.

இதில் X - AXIS, Y-AXIS, W-WIDTH %, H-HIGHT %
,<-ANGLE, H-HORIZONTAL, V-VERTICAL , என அளவை மாற்றக்கூடிய
கட்டங்கள் இருக்கும். அதில் x-axis அளவை மாற்றினால் படம் x-axis-ல்(பக்க
வாட்டில்-படுக்கை வசத்தில்) நகர்வதை பார்க்கலாம். அதுபோல் y-axis
அளவை மாற்றினால் படம் y-axis-ல் மேல்நோக்கி நகர்வதை காணலாம். அதுபோல்
width உள்ள % அளவை மாற்றினால் படம் அகலத்தில் மாறுவதை காணலாம்.

இதில் மேலே உள்ள படத்தில் நந்தியை பாருங்கள். width % மாற்றியபின் கீழே உள்ள படத்தில் நந்தியை பாருங்கள். வித்தியாசத்தை உணர்வீர்கள..

அடுத்து கோணம்(Angle). இதில் உள்ள கோணத்தை மாற்றம்
செய்வதின் மூலம் படத்தை நமக்கு தேவையான கோணத்தில் மாற்றிக்கொள்ளலாம்.
கோணங்களிலும் Horizontal Degree, Vertical Degree நமக்கு தேவையானதை
அமைத்துக்கொள்ளலாம். சரியான அளவுகளில் படம் அமைக்க இந்த Scale
உபயோகிக்கலாம். ஆனால் நமக்கு கண் பார்க்க -மவுஸால் தேர்வு செய்வதுதான்
சுலபமாக இருக்கும். அதில் நாம் நிபுணராக மாற்றியபின் Scale அளவுபடி படத்தை
அமைக்கலாம். Scale மூலம் படத்தை மாற்றாமல் மவுஸாலேயே படத்தை மாற்றுவது என
அடுத்த பாடத்தில் பார்க்கலாம்.
போட்டோ ஷாப்
Free Transform Tool Select செய்ய Ctrl+T அழுத்தினால் போதுமானது. உங்களுக்கு Transform Tool Open ஆகும்.
அதுபோல் போட்டோஷாப் திறந்தபின் வெற்றிடத்தில் மவுஸால் டபுள் கிளிக் செய்ய
நீங்கள் கடைசியாக திறந்த படத்தின் போல்டர் ஓப்பன் ஆகும்.
நன்றி வேலன்.
 Re: போட்டோ ஷாப் அடிப்படை பாடங்கள்
Re: போட்டோ ஷாப் அடிப்படை பாடங்கள்
போட்டோஷாப் அடிப்படை பாடங்கள்-6
(Free Transform Tool)

இன்று மாடலுக்காக மகாபலிபுரம் கடற்கரை கோயிலை
எடுத்துள்ளேன்.இதில் முதலில் மார்க்யூ டூலால் செல்க்ட் செய்யவும். பின்
மவுஸ் மூலம் ரைட் கிளிக் செய்யவும். அதில் Free Transform Tool செல்க்ட்
செய்யுங்கள். Free Transform Tool -ல் நாம் அதனுடைய உப
டூல்களை பயன்படுத்தாமல் படத்தை வேண்டிய பயன் பாட்டுகளுக்கு
சுருக்கிக்கொள்ளலாம். இந்த படத்தில் Free Transform Tool மட்டும்
பயன்படுத்தி படத்தின் மூலையில் உள்ள சதுரத்தில் கர்சரை தள்ள படமானது
வலமிருந்து இடமாக சுருங்குவதை பாருங்கள்.

இந்தப்படத்தை பாருங்கள். இதில் நடுவில் உள்ள
சதுரத்தில் கர்சரை வைத்து தள்ள படமானது வலப்புறம் இருந்து இடப்புறம்
செல்வதைக்காணலாம்.

இதைப்போலவே படமானது கீழிருந்து மேல்நோக்கி செல்வதை பாருங்கள்.

இதைப்போலவே படங்களை மேலிருந்து கீழாகவும் இடமிருந்து வலமாகவும் மாற்றலாம்.

இந்த டூல்களின்பயன்பாடுகளை நினைவில் வைத்துக்
கொள்ளுங்கள்.பின்னர் போட்டோஷாப்பில் பணி புரிகையில் நமக்கு உபயோகப்படும்.
சரி பாடத்திற்கு வருவோம். நீங்கள் படத்தை தேர்வுசெய்து மார்க்யூ டூலால்
செலக்ட் செய்தபின் உங்களுக்கு வழக்கபடி Transform Tool -ல் உள்ள அனைத்து
டூல்களும் தெரியவரும் . அதில் சென்றவாரம் நாம் Scale Tool பற்றி
பார்த்தோம். இனி அடுத்து உள்ள Rotate Tool பற்றி பார்ப்போம். இனி Scale
Tool க்கு அடுத்துள்ள Rotate Tool செலக்ட் செய்யுங்கள்.

உங்களுக்கு முன்பு பார்த்தமாதிரி படத்தை சுற்றிலும்
கோடுகளும் - சிறிய சதுரங்களும் கிடைக்கும். இப் போது கர்சரை அங்கு
எடுததுச்சென்றால் கர்சரானது வளைந்த அம்புக்குறியுடன் தோன்றும். இனி
நீங்கள் படத்தை உங்களுக்கு வேண்டிய அளவில் திருப்பிக் கொள்ளலாம்.(படமானது
வண்டியின் ஸ்டேரிங் மாதிரி திருப்புவதை காணலாம்)

அடுத்து உள்ள Tool - Skew ஆகும். அதை யும் வழக்கபடி தேர்வுசெய்து கொள்ளுங்கள்.

Skew Tool ஆனது படங்களை விருப்பபடி சாய்துக் கொள்வதற்கு பயன் படுகின்றது. படத்தை பாருங்கள்.

இதில் மூலையில் உள்ள சதுரத்தை நீங்கள் கர்சரால்
இழுக்கையில் கர்சரானது நீங்கள் படுக்கை வாட்டத்தில் இழுத்தால் படுக்கை
வாட்டத்திலும் (Horizontal) ,உயர வாட்டத்தில் இழுத்தால் உயர வாட்டத்திலும்
(Vertical) படம் நகரும். ஆனால் நீங்கள் இழுக்கும் சதுர மூலைமட்டுமே
நகரும். மற்ற பக்கங்கள் நகராது.
அடுத்து உள்ள து Distort Tool. இதன் உபயோகம் பற்றி பார்ப்போம்.

இது படத்தை நான்கு மூலைகளிலும் இருந்து இழுத்து
சிறப்பு தோற்றங்களை உருவாக்கலாம். கோட்டிற்கு வெளியில் செல்லும் போது
படமானது விரிவாகவும் கோட்டிற்கு உள்செல்லும்போது படமானது சுருங்கியும்
வரும்.

மூலையில் உள்ள சதுரத்தை நாம் கர்சரால் இழுக்க படமானது நம் இழுப்புக்கு ஏற்றவாறு வருவதை காணலாம்.

அடுத்து உள்ளது Prespective Tool. அதைப்பார்ப்போம்

இந்த டூலை பயன்படுத்தி படத்தின் மூலையில் உள்ள
சதுரத்தை உள்புறம் இழுக்க படமானது நீங்கள் இழுக்கும் திசையில் சுருங்குவதை
காணலாம். படமானது V-Shape -ல் உருவாவதை காணலாம்.

பக்கவாட்டில் படத்தை சுருக்கினால் வரும்படம் மேலே

மேல்புறம் படத்தை சுருக்கினால் வரும் படம் மேலே...பதிவின் நீளம் கருதி பாடத்தை இத்துடன் முடிக்கின்றேன்
நன்றி வேலன்.
(Free Transform Tool)

இன்று மாடலுக்காக மகாபலிபுரம் கடற்கரை கோயிலை
எடுத்துள்ளேன்.இதில் முதலில் மார்க்யூ டூலால் செல்க்ட் செய்யவும். பின்
மவுஸ் மூலம் ரைட் கிளிக் செய்யவும். அதில் Free Transform Tool செல்க்ட்
செய்யுங்கள். Free Transform Tool -ல் நாம் அதனுடைய உப
டூல்களை பயன்படுத்தாமல் படத்தை வேண்டிய பயன் பாட்டுகளுக்கு
சுருக்கிக்கொள்ளலாம். இந்த படத்தில் Free Transform Tool மட்டும்
பயன்படுத்தி படத்தின் மூலையில் உள்ள சதுரத்தில் கர்சரை தள்ள படமானது
வலமிருந்து இடமாக சுருங்குவதை பாருங்கள்.

இந்தப்படத்தை பாருங்கள். இதில் நடுவில் உள்ள
சதுரத்தில் கர்சரை வைத்து தள்ள படமானது வலப்புறம் இருந்து இடப்புறம்
செல்வதைக்காணலாம்.

இதைப்போலவே படமானது கீழிருந்து மேல்நோக்கி செல்வதை பாருங்கள்.

இதைப்போலவே படங்களை மேலிருந்து கீழாகவும் இடமிருந்து வலமாகவும் மாற்றலாம்.

இந்த டூல்களின்பயன்பாடுகளை நினைவில் வைத்துக்
கொள்ளுங்கள்.பின்னர் போட்டோஷாப்பில் பணி புரிகையில் நமக்கு உபயோகப்படும்.
சரி பாடத்திற்கு வருவோம். நீங்கள் படத்தை தேர்வுசெய்து மார்க்யூ டூலால்
செலக்ட் செய்தபின் உங்களுக்கு வழக்கபடி Transform Tool -ல் உள்ள அனைத்து
டூல்களும் தெரியவரும் . அதில் சென்றவாரம் நாம் Scale Tool பற்றி
பார்த்தோம். இனி அடுத்து உள்ள Rotate Tool பற்றி பார்ப்போம். இனி Scale
Tool க்கு அடுத்துள்ள Rotate Tool செலக்ட் செய்யுங்கள்.

உங்களுக்கு முன்பு பார்த்தமாதிரி படத்தை சுற்றிலும்
கோடுகளும் - சிறிய சதுரங்களும் கிடைக்கும். இப் போது கர்சரை அங்கு
எடுததுச்சென்றால் கர்சரானது வளைந்த அம்புக்குறியுடன் தோன்றும். இனி
நீங்கள் படத்தை உங்களுக்கு வேண்டிய அளவில் திருப்பிக் கொள்ளலாம்.(படமானது
வண்டியின் ஸ்டேரிங் மாதிரி திருப்புவதை காணலாம்)

அடுத்து உள்ள Tool - Skew ஆகும். அதை யும் வழக்கபடி தேர்வுசெய்து கொள்ளுங்கள்.

Skew Tool ஆனது படங்களை விருப்பபடி சாய்துக் கொள்வதற்கு பயன் படுகின்றது. படத்தை பாருங்கள்.

இதில் மூலையில் உள்ள சதுரத்தை நீங்கள் கர்சரால்
இழுக்கையில் கர்சரானது நீங்கள் படுக்கை வாட்டத்தில் இழுத்தால் படுக்கை
வாட்டத்திலும் (Horizontal) ,உயர வாட்டத்தில் இழுத்தால் உயர வாட்டத்திலும்
(Vertical) படம் நகரும். ஆனால் நீங்கள் இழுக்கும் சதுர மூலைமட்டுமே
நகரும். மற்ற பக்கங்கள் நகராது.
அடுத்து உள்ள து Distort Tool. இதன் உபயோகம் பற்றி பார்ப்போம்.

இது படத்தை நான்கு மூலைகளிலும் இருந்து இழுத்து
சிறப்பு தோற்றங்களை உருவாக்கலாம். கோட்டிற்கு வெளியில் செல்லும் போது
படமானது விரிவாகவும் கோட்டிற்கு உள்செல்லும்போது படமானது சுருங்கியும்
வரும்.

மூலையில் உள்ள சதுரத்தை நாம் கர்சரால் இழுக்க படமானது நம் இழுப்புக்கு ஏற்றவாறு வருவதை காணலாம்.

அடுத்து உள்ளது Prespective Tool. அதைப்பார்ப்போம்

இந்த டூலை பயன்படுத்தி படத்தின் மூலையில் உள்ள
சதுரத்தை உள்புறம் இழுக்க படமானது நீங்கள் இழுக்கும் திசையில் சுருங்குவதை
காணலாம். படமானது V-Shape -ல் உருவாவதை காணலாம்.

பக்கவாட்டில் படத்தை சுருக்கினால் வரும்படம் மேலே

மேல்புறம் படத்தை சுருக்கினால் வரும் படம் மேலே...பதிவின் நீளம் கருதி பாடத்தை இத்துடன் முடிக்கின்றேன்
நன்றி வேலன்.
 Re: போட்டோ ஷாப் அடிப்படை பாடங்கள்
Re: போட்டோ ஷாப் அடிப்படை பாடங்கள்
போட்டோஷாப் அடிப்படை பாடங்கள்-8
சென்ற பாடம் 6-ல் மார்க்யு டூல் பற்றி பார்த்து
வந்தோம் . அதில் கடைசியாக Free Transform Tool பார்த்து அதில் உள்ள
Scale,Rotate,Skew,Distort,Perspective வரை பார்த்துள்ளோம். இனி அதில்
அடுத்துள்ள Wrap பயன்பாடு பற்றி பார்ப்போம்.மற்ற டூலை விட இதில் என்ன
விசேஷம்என்கிறீர்களா?
மற்ற டூல்கள் உங்களுக்கு படத்தை ஒரளவுக்குதான்
மற்றதில் பொருத்த முடியும். ஆனால் இதில் எந்த வகை படமானாலும் அதை நம்
விருப்பத்திற்கேற்றவாறு மாற்றிக்கொள்ள முடியும்.தனியாக ஒருபடத்தை நம்
விருப்பத்திற்கு ஏற்றவாறு வடிவமைக்கலாம்.மேலும் இதில் ஒரு படத்துடன்
மற்றும்ஒரு படத்தை நாம் அழகாக இணைத்து விடலாம். இனி அதை எப்படி
உபயோகிப்பது என பார்ப்போம்.

நீங்கள் ஒரு படத்தை தேர்வு செய்து அதில் மார்க்யு
டூலால் செல்க்ட் செய்தபின் முறையே ப்ரி டிரான்ஸ் பார்ம் டூலால் தேர்வு
செய்துவிட்டிர்கள் . அடுத்து அதில் உள்ள wrap டூலை தேர்வு செய்யுங்கள்.
உங்களுக்கு நீங்கள் தேர்வு செய்த படத்தை சுற்றி 9 கட்டங்கள் வருவதை
காண்பிர்கள். அந்த கட்டங்களின் மைய புள்ளிகளை இழுப்பதுமூலம் உருவங்கள்
நமது விருப்பபடி மாறும். நான் இப்போது இரண்டு படங்களில் இந்த டூலை
உபயோகிப்பதை பற்றி பார்க்கலாம். ஒரு டீ கப்பில் அழகான படத்தை எப்படி
கொண்டு வருவது என பார்க்கலாம். முதலில் நான் டீ கப் தேர்வு செய்து
கொண்டேன்.
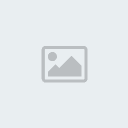 அது போல் இதில் வரகூடிய படமாக மகாபலிபுரம்
அது போல் இதில் வரகூடிய படமாக மகாபலிபுரம்
படத்தை தேர்வு செய்துகொண்டேன்.

இதை அப்படியே இந்த டீ-கப்பின் மீது பேஸ்ட் செய்து
விடுங்கள். பின்னர் முன்னர் செய்தவாறு Free Transform Tool-Wrap தேர்வு
செய்யுங்கள்.

உங்களுக்கு மேற்கண்டவாறு படம் கிடைக்கும். இதில் உள்ள
சதுரங்களின் முனையை பிடித்து மவுஸால் இழுக்க படம் நீங்கள் விரும்பியவாறு
நகரும். உயரம்-அகலம்-நீளம் என நீங்கள் விரும்பியவாறு இதை மாற்றி
இழுத்துக்கொள்ளலாம். உங்களுக்கு வேண்டிய வடிவம் கிடைத்ததும் நீங்கள்
இழுப்பதை விட்டுவிட்டு Enter தட்டுங்கள்.
உங்களுக்கு இந்த மாதிரி அழகான படம் கிடைக்கும்
 நிறைய முறை முயற்சி செய்து பாருங்கள். பழக பழகதான் படம் மெருகேரும்.
நிறைய முறை முயற்சி செய்து பாருங்கள். பழக பழகதான் படம் மெருகேரும்.
நன்றி வேலன்.
சென்ற பாடம் 6-ல் மார்க்யு டூல் பற்றி பார்த்து
வந்தோம் . அதில் கடைசியாக Free Transform Tool பார்த்து அதில் உள்ள
Scale,Rotate,Skew,Distort,Perspective வரை பார்த்துள்ளோம். இனி அதில்
அடுத்துள்ள Wrap பயன்பாடு பற்றி பார்ப்போம்.மற்ற டூலை விட இதில் என்ன
விசேஷம்என்கிறீர்களா?
மற்ற டூல்கள் உங்களுக்கு படத்தை ஒரளவுக்குதான்
மற்றதில் பொருத்த முடியும். ஆனால் இதில் எந்த வகை படமானாலும் அதை நம்
விருப்பத்திற்கேற்றவாறு மாற்றிக்கொள்ள முடியும்.தனியாக ஒருபடத்தை நம்
விருப்பத்திற்கு ஏற்றவாறு வடிவமைக்கலாம்.மேலும் இதில் ஒரு படத்துடன்
மற்றும்ஒரு படத்தை நாம் அழகாக இணைத்து விடலாம். இனி அதை எப்படி
உபயோகிப்பது என பார்ப்போம்.

நீங்கள் ஒரு படத்தை தேர்வு செய்து அதில் மார்க்யு
டூலால் செல்க்ட் செய்தபின் முறையே ப்ரி டிரான்ஸ் பார்ம் டூலால் தேர்வு
செய்துவிட்டிர்கள் . அடுத்து அதில் உள்ள wrap டூலை தேர்வு செய்யுங்கள்.
உங்களுக்கு நீங்கள் தேர்வு செய்த படத்தை சுற்றி 9 கட்டங்கள் வருவதை
காண்பிர்கள். அந்த கட்டங்களின் மைய புள்ளிகளை இழுப்பதுமூலம் உருவங்கள்
நமது விருப்பபடி மாறும். நான் இப்போது இரண்டு படங்களில் இந்த டூலை
உபயோகிப்பதை பற்றி பார்க்கலாம். ஒரு டீ கப்பில் அழகான படத்தை எப்படி
கொண்டு வருவது என பார்க்கலாம். முதலில் நான் டீ கப் தேர்வு செய்து
கொண்டேன்.
படத்தை தேர்வு செய்துகொண்டேன்.

இதை அப்படியே இந்த டீ-கப்பின் மீது பேஸ்ட் செய்து
விடுங்கள். பின்னர் முன்னர் செய்தவாறு Free Transform Tool-Wrap தேர்வு
செய்யுங்கள்.

உங்களுக்கு மேற்கண்டவாறு படம் கிடைக்கும். இதில் உள்ள
சதுரங்களின் முனையை பிடித்து மவுஸால் இழுக்க படம் நீங்கள் விரும்பியவாறு
நகரும். உயரம்-அகலம்-நீளம் என நீங்கள் விரும்பியவாறு இதை மாற்றி
இழுத்துக்கொள்ளலாம். உங்களுக்கு வேண்டிய வடிவம் கிடைத்ததும் நீங்கள்
இழுப்பதை விட்டுவிட்டு Enter தட்டுங்கள்.
உங்களுக்கு இந்த மாதிரி அழகான படம் கிடைக்கும்
 நிறைய முறை முயற்சி செய்து பாருங்கள். பழக பழகதான் படம் மெருகேரும்.
நிறைய முறை முயற்சி செய்து பாருங்கள். பழக பழகதான் படம் மெருகேரும்.நன்றி வேலன்.
 Re: போட்டோ ஷாப் அடிப்படை பாடங்கள்
Re: போட்டோ ஷாப் அடிப்படை பாடங்கள்
போட்டோஷாப் பாடம் -9 (Flip Horizontal Tool)
சென்ற பாடத்தில் கடைசியாக Free Transform Tool
பார்த்தோம். அதில் உள்ள Scale,Rotate,Skew,Distort,Perspective,Wrap வரை
பார்த்துள்ளோம். இனி அதில் அடுத்துள்ள பயன்பாடு பற்றி பார்க்கலாம்.
முதலில் நீங்கள் மாற்ற வேண்டிய படத்தை தேர்வுசெய்து கொள்ளுங்கள்.அதை
முறையே மார்க்யு டூலால் படம் முழுவதையும் தேர்வு செய்து அதை ப்ரி
டிரான்ஸ்பார்ம் டூலால் தேர்வுசெய்யுங்கள். உங்களுக்கு கீழ்கண்ட சாரளம்
ஓப்பன் ஆகும். அதில் உள்ள Rotate 180 ஐ தேர்வு செய்யுங்கள்.
 இப்போது நான் கீழ்கண்ட படத்தை எடுத்து கொண்டுள்ளேன்.
இப்போது நான் கீழ்கண்ட படத்தை எடுத்து கொண்டுள்ளேன்.

இப்போது இதில் Rotate 180 ஐ நான் தேர்வுசெய்ததும் உங்களுக்கு படம் ஆனது கீழ்கண்டவாறு மாறியிருக்கும்.

இந்த மாற்றத்தை நீங்கள் நிரந்தராக வைத்துக்கொள்ள விரும்பினால் நீங்கள் File மெனு சென்று Save
கிளிக் செய்யுங்கள். அப்போது உங்களுக்கு கீழ் கண்ட எச்சரிக்கை
செய்தி கிடைக்கும். இந்த மாற்றத்தை நீங்கள் நிரந்தராக வைத்துக்கொள்ள
விரும்பினால் நீங்கள் File மெனு சென்று Save கிளிக் செய்யுங்கள். அப்போது
உங்களுக்கு கீழ் கண்ட எச்சரிக்கை செய்தி கிடைக்கும்.

அதில் உள்ள Apply கிளிக் செய்யவும்.இந்த சமயத்தில்
நீங்கள் தேர்வு செய்தபடம் நிரந்தரமாக மாறிவிடும் என்பதை நினைவில்
கொள்ளுங்கள்.ஆனால் இதே படத்தை நீங்கள் Save As மூலம்
தேர்வுசெய்தால் மாற்றத்திற்கு உள்ளான படம் தனிபடமாக மாறிவிடும்.இதே போல்
படங்களை 90 டிகிரி கோணத்தில் கடிகாரச்சுற்றில் மாற்றலாம்.

அதைப்போல் படத்தை மாற்றுகடிகாரச்சுற்று Rotate 90 CCW தேர்வு செய்தால் படமானது கீழ்கண்டவாறு மாறிவிடும்.

நீங்கள் புகைப்படங்கள் எடுக்கையில் சில புகைப்படங்களை
புகைப்பட கோணத்திற்கு ஏற்ப கேமராவை திருப்பி படம் எடுப்பீர்கள். அதை
நீங்கள் பார்க்கையில் அனைத்துப்படங்களும் படுக்கை வாசத்தில் இருக்க
நீங்கள் கேமராவை திருப்பி எடுத்த படம் மட்டும் திரும்பி இருக்கும். அந்த
மாதிரியான புகைப்படங்களை நீங்கள் இந்த டூல் கொண்டு சுலபமாக
மாற்றிக்கொள்ளலாம். இதைநாம் போல்டரிலேயே சுலபமாக மாற்றிக்கொள்ளலாம் என
நீங்கள் சொல்வது கேட்கின்றது. போட்டோஷாப்பிலும் இந்த வசதி உள்ளது என
தெரிவிக்கவே இங்கு பதிவிட்டுள்ளேன். இனி அடுத்துள்ள Flip Horizontal பற்றி
பார்க்கலாம். முன்பே சொன்னவாறு படத்தை தேர்வுசெய்து கொள்ளுங்கள். முறையே
Free Transform Tool தேர்வு செய்து அதில் உள்ள Flip Horizontal
தேர்வுசெய்யுங்கள்.
 நான் கீழே உள்ள படத்தை தேர்வுசெய்து உள்ளேன்.
நான் கீழே உள்ள படத்தை தேர்வுசெய்து உள்ளேன்.

இப்போது இதில் நாம் Flip Horizontal தேர்வு செய்ய படம்மானது உங்களுக்கு இந்த மாதிரி மாறிவிடும்.

இதைப்போல் நீங்கள் Flip Vertical Tool ஐ தேர்வு செய்தால்
உங்களுக்கு படம் இந்தமாதிரி கிடைக்கும்

நீங்கள் படத்தின் தேதியை வைத்து படம் மாறி உள்ளதை
அறிந்துகொள்ளலாம். இனி இதை வைத்துசெய்த ஒரு சின்ன போட்டோஷாப் மாஜிக்
படத்தை பாருங்கள். நீங்கள் படத்தின் தேதியை வைத்து படம் மாறி உள்ளதை
அறிந்துகொள்ளலாம். இனி இதை வைத்துசெய்த ஒரு சின்ன போட்டோஷாப் மாஜிக்
படத்தை பாருங்கள்.

இதை எப்படி செய்வது என பார்க்கலாம். முன்பு பார்த்தமாதிரி படத்தை தேர்வுசெய்யுங்கள்.

இதை நாம் Flip Horizontal Tool மூலம் மாற்றியபின்

உங்களுக்கு மேற்கண்டவாறு படம் கிடைக்கும். இனி உங்கள்
கீ-போர்டில் உள்ள Enter தட்டுங்கள். இப்போது நீங்கள் போட்டோஷாப்பின் மேல்
மெனுபாரில் உள்ள பைல்மெனுக்கு அடுத்துள்ள Edit கிளிக் செய்யுங்கள்.
 இப்போது அதில் உள்ள Copy கிளிக் செய்யுங்கள்.
இப்போது அதில் உள்ள Copy கிளிக் செய்யுங்கள்.
இப்போது மீண்டும் பைல் மெனு செல்லுங்கள்
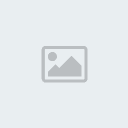
அதில் உள்ள New கிளிக் செய்யுங்கள் . உங்களுக்கு கீழ்கண்டவாறு சாரளம் ஓப்பன் ஆகும்.

இப்போது இதில் உள்ள Name என்கின்ற இடத்தில் நீங்கள்
விரும்பும் பெயரை கொடுத்துக்கொள்ளுங்கள். அடுத்து உள்ள Width அளவை
இரண்டால் பெருக்கி பின் OK. கொடுங்கள். இப்போது உங்களுக்கு வெள்ளை
பின்நிறத்துடன் ஒரு கட்டம் தோன்றும். இப்போது மீண்டும் Edit சென்று அதில்
உள்ள Paste கிளிக் செய்யவும்.

இப்போது நீங்கள் தேர்வு செய்த படம் வெள்ளை கட்டத்தில்
பாதியில் வந்து இருக்கும்.இப்போது மீண்டும் முதலில் தேர்வு செய்த
படத்தை கர்சர் மூலம் இழுத்துவந்து விடவும். இப்போது உங்களுக்கு இந்த
மாதிரி படம் கிடைக்கும்.
 இரண்டு மூன்று முறை முயற்சி செய்து பாருங்கள்.
இரண்டு மூன்று முறை முயற்சி செய்து பாருங்கள்.
படம் சரியாக வரும்.
JUST FOR JOLLY PHOTOES
சென்ற பாடத்தில் கடைசியாக Free Transform Tool
பார்த்தோம். அதில் உள்ள Scale,Rotate,Skew,Distort,Perspective,Wrap வரை
பார்த்துள்ளோம். இனி அதில் அடுத்துள்ள பயன்பாடு பற்றி பார்க்கலாம்.
முதலில் நீங்கள் மாற்ற வேண்டிய படத்தை தேர்வுசெய்து கொள்ளுங்கள்.அதை
முறையே மார்க்யு டூலால் படம் முழுவதையும் தேர்வு செய்து அதை ப்ரி
டிரான்ஸ்பார்ம் டூலால் தேர்வுசெய்யுங்கள். உங்களுக்கு கீழ்கண்ட சாரளம்
ஓப்பன் ஆகும். அதில் உள்ள Rotate 180 ஐ தேர்வு செய்யுங்கள்.
 இப்போது நான் கீழ்கண்ட படத்தை எடுத்து கொண்டுள்ளேன்.
இப்போது நான் கீழ்கண்ட படத்தை எடுத்து கொண்டுள்ளேன்.
இப்போது இதில் Rotate 180 ஐ நான் தேர்வுசெய்ததும் உங்களுக்கு படம் ஆனது கீழ்கண்டவாறு மாறியிருக்கும்.

இந்த மாற்றத்தை நீங்கள் நிரந்தராக வைத்துக்கொள்ள விரும்பினால் நீங்கள் File மெனு சென்று Save
கிளிக் செய்யுங்கள். அப்போது உங்களுக்கு கீழ் கண்ட எச்சரிக்கை
செய்தி கிடைக்கும். இந்த மாற்றத்தை நீங்கள் நிரந்தராக வைத்துக்கொள்ள
விரும்பினால் நீங்கள் File மெனு சென்று Save கிளிக் செய்யுங்கள். அப்போது
உங்களுக்கு கீழ் கண்ட எச்சரிக்கை செய்தி கிடைக்கும்.

அதில் உள்ள Apply கிளிக் செய்யவும்.இந்த சமயத்தில்
நீங்கள் தேர்வு செய்தபடம் நிரந்தரமாக மாறிவிடும் என்பதை நினைவில்
கொள்ளுங்கள்.ஆனால் இதே படத்தை நீங்கள் Save As மூலம்
தேர்வுசெய்தால் மாற்றத்திற்கு உள்ளான படம் தனிபடமாக மாறிவிடும்.இதே போல்
படங்களை 90 டிகிரி கோணத்தில் கடிகாரச்சுற்றில் மாற்றலாம்.

அதைப்போல் படத்தை மாற்றுகடிகாரச்சுற்று Rotate 90 CCW தேர்வு செய்தால் படமானது கீழ்கண்டவாறு மாறிவிடும்.

நீங்கள் புகைப்படங்கள் எடுக்கையில் சில புகைப்படங்களை
புகைப்பட கோணத்திற்கு ஏற்ப கேமராவை திருப்பி படம் எடுப்பீர்கள். அதை
நீங்கள் பார்க்கையில் அனைத்துப்படங்களும் படுக்கை வாசத்தில் இருக்க
நீங்கள் கேமராவை திருப்பி எடுத்த படம் மட்டும் திரும்பி இருக்கும். அந்த
மாதிரியான புகைப்படங்களை நீங்கள் இந்த டூல் கொண்டு சுலபமாக
மாற்றிக்கொள்ளலாம். இதைநாம் போல்டரிலேயே சுலபமாக மாற்றிக்கொள்ளலாம் என
நீங்கள் சொல்வது கேட்கின்றது. போட்டோஷாப்பிலும் இந்த வசதி உள்ளது என
தெரிவிக்கவே இங்கு பதிவிட்டுள்ளேன். இனி அடுத்துள்ள Flip Horizontal பற்றி
பார்க்கலாம். முன்பே சொன்னவாறு படத்தை தேர்வுசெய்து கொள்ளுங்கள். முறையே
Free Transform Tool தேர்வு செய்து அதில் உள்ள Flip Horizontal
தேர்வுசெய்யுங்கள்.
 நான் கீழே உள்ள படத்தை தேர்வுசெய்து உள்ளேன்.
நான் கீழே உள்ள படத்தை தேர்வுசெய்து உள்ளேன்.
இப்போது இதில் நாம் Flip Horizontal தேர்வு செய்ய படம்மானது உங்களுக்கு இந்த மாதிரி மாறிவிடும்.

இதைப்போல் நீங்கள் Flip Vertical Tool ஐ தேர்வு செய்தால்
உங்களுக்கு படம் இந்தமாதிரி கிடைக்கும்

நீங்கள் படத்தின் தேதியை வைத்து படம் மாறி உள்ளதை
அறிந்துகொள்ளலாம். இனி இதை வைத்துசெய்த ஒரு சின்ன போட்டோஷாப் மாஜிக்
படத்தை பாருங்கள். நீங்கள் படத்தின் தேதியை வைத்து படம் மாறி உள்ளதை
அறிந்துகொள்ளலாம். இனி இதை வைத்துசெய்த ஒரு சின்ன போட்டோஷாப் மாஜிக்
படத்தை பாருங்கள்.

இதை எப்படி செய்வது என பார்க்கலாம். முன்பு பார்த்தமாதிரி படத்தை தேர்வுசெய்யுங்கள்.

இதை நாம் Flip Horizontal Tool மூலம் மாற்றியபின்

உங்களுக்கு மேற்கண்டவாறு படம் கிடைக்கும். இனி உங்கள்
கீ-போர்டில் உள்ள Enter தட்டுங்கள். இப்போது நீங்கள் போட்டோஷாப்பின் மேல்
மெனுபாரில் உள்ள பைல்மெனுக்கு அடுத்துள்ள Edit கிளிக் செய்யுங்கள்.
 இப்போது அதில் உள்ள Copy கிளிக் செய்யுங்கள்.
இப்போது அதில் உள்ள Copy கிளிக் செய்யுங்கள்.இப்போது மீண்டும் பைல் மெனு செல்லுங்கள்
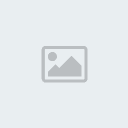
அதில் உள்ள New கிளிக் செய்யுங்கள் . உங்களுக்கு கீழ்கண்டவாறு சாரளம் ஓப்பன் ஆகும்.

இப்போது இதில் உள்ள Name என்கின்ற இடத்தில் நீங்கள்
விரும்பும் பெயரை கொடுத்துக்கொள்ளுங்கள். அடுத்து உள்ள Width அளவை
இரண்டால் பெருக்கி பின் OK. கொடுங்கள். இப்போது உங்களுக்கு வெள்ளை
பின்நிறத்துடன் ஒரு கட்டம் தோன்றும். இப்போது மீண்டும் Edit சென்று அதில்
உள்ள Paste கிளிக் செய்யவும்.

இப்போது நீங்கள் தேர்வு செய்த படம் வெள்ளை கட்டத்தில்
பாதியில் வந்து இருக்கும்.இப்போது மீண்டும் முதலில் தேர்வு செய்த
படத்தை கர்சர் மூலம் இழுத்துவந்து விடவும். இப்போது உங்களுக்கு இந்த
மாதிரி படம் கிடைக்கும்.
 இரண்டு மூன்று முறை முயற்சி செய்து பாருங்கள்.
இரண்டு மூன்று முறை முயற்சி செய்து பாருங்கள்.படம் சரியாக வரும்.
JUST FOR JOLLY PHOTOES
 Re: போட்டோ ஷாப் அடிப்படை பாடங்கள்
Re: போட்டோ ஷாப் அடிப்படை பாடங்கள்
போட்டோஷாப் பாடம்-10(Images)
இதுவரை நடத்தியுள்ள பாடம் வைத்து என்னவெல்லாம்
செய்யலாம் என பார்க்கலாம். அதற்குள் இரண்டு -மூன்று டூல்கள் பற்றி ஒரு
சின்ன முன்னோட்டம் பார்த்து கொள்ளலாம்.( வரிசையாக பாடங்களை பார்த்துவரும்
சமயம் அந்த டூல்கள் பற்றி விரிவாக பார்த்துக்கொள்ளலாம்.)
முதலில் Images பற்றி பார்க்கலாம்.
இதன் மூலம் போட்டோவை எப்படி டூப்ளிகேட் எடுப்பது,போட்டோ அளவு மாற்றுதல்
மற்றும் போட்டோவின் ரெசுலேசன் மாற்றுதல் பற்றி பார்க்கலாம்.
முதலில் நீங்கள் போட்டோஷாப் திறந்து கொள்ளுங்கள்.
அடுத்து உங்கள் கணிணியில் உள்ள ஒரு புகைப்படத்தை திறந்து கொள்ளுங்கள்.
நான் இப்போது இந்த மயில் படத்தை திறந்து உள்ளேன்.

அடுத்து நீங்கள் மெனுபார் பார்த்தீர்களே யானால்
உங்களுக்கு மூன்றாவதாக image இருக்கும் . அதை கிளிக் செய்ய உங்களுக்கு
கீழ்கண்ட விண்டோ ஓப்பன் ஆகும்.
 இதில் மூன்றாவது வரியில் உள்ள Dublicate கிளிக் செய்யவும்.
இதில் மூன்றாவது வரியில் உள்ள Dublicate கிளிக் செய்யவும்.
 உங்களுக்கு இந்த மாதிரியான விண்டோ ஓப்பன் ஆகும். ஓகே கொடுக்கவும்
உங்களுக்கு இந்த மாதிரியான விண்டோ ஓப்பன் ஆகும். ஓகே கொடுக்கவும்

இப்போது நீங்கள் முதலில் திறந்த படத்தை (ஒரிஜினல்)
கிளிக் செய்து மூடிவிடவும். அடுத்து இப்போது உங்களுக்கு நீங்கள்
டூப்ளிகேட் காப்பி செய்த படம் மட்டும் இருக்கும். இதில் நீங்கள்
என்னவேண்டும் ஆனாலும் செய்யலாம். சரி அது அப்படியே இருக்கட்டும். இப்போது
இந்த போட்டாவின் அளவுகளை மாற்றுவது பற்றி பார்க்கலாம். நீங்கள் Image
உள்ளImage Size அல்லது
 கீ போர்ட்டில் Alt+Ctrl+I-தட்டச்சு செய்யவும்.
கீ போர்ட்டில் Alt+Ctrl+I-தட்டச்சு செய்யவும்.
உங்களுக்கு நீங்கள் தேர்வுசெய்த படத்தின்
நீளம்-அகலம் - மற்றும் ரெசுலேஷன் கிடைக்கும்.
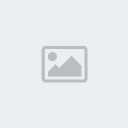
இதில் உள்ள அகலம் (Width) காலத்தில் உள்ள அகலத்தை
நீங்கள் மாற்ற நீளமானது அதற்கேன உள்ள Starndard அளவில் தானே மாறிவிடும்.
அதுபோல் படத்தை நீங்கள் அங்குலத்தில் செட் செய்தால் படம் அங்குலத்திலும்
-சென்டிமீட்டர்-செட் செய்தால் சென்டிமீட்டரிலும் வரும்.இந்த அளவுகள்
நீங்கள் மாற்றிய அகலத்திற்கு அடுத்த காலத்தில் பார்க்கலாம்.,இப்போது நான்
கீழ்கண்ட படத்தில் அகலத்தை 6 அங்குலம்(Inch) என மாற்ற நீளமானது தானே 4.5
அங்குலம் மாறிவிட்டதை காண்பீர்கள்.
 மாற்றிய அளவில் வந்துள்ள புகைப்படம் கீழே கொடுத்துள்ளேன்.
மாற்றிய அளவில் வந்துள்ள புகைப்படம் கீழே கொடுத்துள்ளேன்.

இனி Resolution பற்றி பார்க்கலாம் படத்தின் தரமானது
ரெசுலேசனை அதிகமாகமாற்றினால் அழகாகவும்-குறைவாக மாற்றினால் தரம்
குறைந்தும் காணப்படும். நாம் நமது புகைப்படத்தில் நார்மலாக 200-லிருந்து
300 வைத்துக்கொள்ளலாம். அதுபோல் பெரிய பேனர்கள் போடும் சமயம் 450 லிருந்து
600 ஆக மாற்றிக்கொள்ளலாம். உங்களது படங்கள் ஏதாவது பேனர் சைஸ் போடவேண்டும்
என்றால் பேனர் அளவை பொருத்து 450 லிருந்து 600 பிக்ஸல் வரை அளவை
மாற்றிபிரிண்ட் செய்ய கொடுக்கவும். இப்போது நான் இந்த புகைப்படத்தை 70
ரெசுலேஷனாக மாற்றி உள்ளேன்.
 இதன் நீள அகலங்களை மாற்ற வில்லை ஆனால் ரெசுலேசனை மட்டும் மாற்றியுள்ளேன்
இதன் நீள அகலங்களை மாற்ற வில்லை ஆனால் ரெசுலேசனை மட்டும் மாற்றியுள்ளேன்

அதேபோல் ரெசுலேசனை அதிகமாக மாற்றி அதாவது 400 வைத்து படத்தை மாற்றிஉள்ளேன்.

ரெசுலேசனை மாற்றியபின் வந்த படம் கீழே கொடுத்துள்ளேன்.

நீங்கள் இதுபோல் ஒரு படத்தை எடுத்துக்கொண்டு ரெசுலேசனை
மாற்றி அருகருகே வைத்துக்கொண்டு பாருங்கள் . வித்தியாசத்தை உணர்வீர்கள்.
எல்லா வேலையும் முடிந்துவிட்டது. இப்போது இந்த படத்தை மூடிவிட உங்களுக்கு
கீழ் கணட விண்டோ கிடைக்கும்.

இதில் நீங்கள் yes கிளிக் செய்தால் படமானது நீங்கள்
விரும்பும் போல்டரில் சேவ் ஆகும். உங்கள் ஒரிஜினல் படம் அப்படியே
இருக்கும். இதை போல் படம் எடுத்து மாற்றங்கள் நிறைய செய்து பாருங்கள்.

மேலே உள்ள படத்தை நான் ஏற்கனவே நடத்திய மார்க்யு டூல்
கொண்டு படங்களை கீழ்கண்டவாறு கட் செய்துள்ளேன். அதுபோல் நீங்களும் முயற்சி
செய்து பார்க்கவும்.

பதிவின் நீளம் கருதி பாடத்தை இத்துடன் முடிக்கின்றேன்
நன்றி வேலன்.
இதுவரை நடத்தியுள்ள பாடம் வைத்து என்னவெல்லாம்
செய்யலாம் என பார்க்கலாம். அதற்குள் இரண்டு -மூன்று டூல்கள் பற்றி ஒரு
சின்ன முன்னோட்டம் பார்த்து கொள்ளலாம்.( வரிசையாக பாடங்களை பார்த்துவரும்
சமயம் அந்த டூல்கள் பற்றி விரிவாக பார்த்துக்கொள்ளலாம்.)
முதலில் Images பற்றி பார்க்கலாம்.
இதன் மூலம் போட்டோவை எப்படி டூப்ளிகேட் எடுப்பது,போட்டோ அளவு மாற்றுதல்
மற்றும் போட்டோவின் ரெசுலேசன் மாற்றுதல் பற்றி பார்க்கலாம்.
முதலில் நீங்கள் போட்டோஷாப் திறந்து கொள்ளுங்கள்.
அடுத்து உங்கள் கணிணியில் உள்ள ஒரு புகைப்படத்தை திறந்து கொள்ளுங்கள்.
நான் இப்போது இந்த மயில் படத்தை திறந்து உள்ளேன்.
அடுத்து நீங்கள் மெனுபார் பார்த்தீர்களே யானால்
உங்களுக்கு மூன்றாவதாக image இருக்கும் . அதை கிளிக் செய்ய உங்களுக்கு
கீழ்கண்ட விண்டோ ஓப்பன் ஆகும்.
 இதில் மூன்றாவது வரியில் உள்ள Dublicate கிளிக் செய்யவும்.
இதில் மூன்றாவது வரியில் உள்ள Dublicate கிளிக் செய்யவும். உங்களுக்கு இந்த மாதிரியான விண்டோ ஓப்பன் ஆகும். ஓகே கொடுக்கவும்
உங்களுக்கு இந்த மாதிரியான விண்டோ ஓப்பன் ஆகும். ஓகே கொடுக்கவும்
இப்போது நீங்கள் முதலில் திறந்த படத்தை (ஒரிஜினல்)
கிளிக் செய்து மூடிவிடவும். அடுத்து இப்போது உங்களுக்கு நீங்கள்
டூப்ளிகேட் காப்பி செய்த படம் மட்டும் இருக்கும். இதில் நீங்கள்
என்னவேண்டும் ஆனாலும் செய்யலாம். சரி அது அப்படியே இருக்கட்டும். இப்போது
இந்த போட்டாவின் அளவுகளை மாற்றுவது பற்றி பார்க்கலாம். நீங்கள் Image
உள்ளImage Size அல்லது
 கீ போர்ட்டில் Alt+Ctrl+I-தட்டச்சு செய்யவும்.
கீ போர்ட்டில் Alt+Ctrl+I-தட்டச்சு செய்யவும்.உங்களுக்கு நீங்கள் தேர்வுசெய்த படத்தின்
நீளம்-அகலம் - மற்றும் ரெசுலேஷன் கிடைக்கும்.
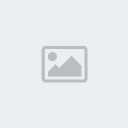
இதில் உள்ள அகலம் (Width) காலத்தில் உள்ள அகலத்தை
நீங்கள் மாற்ற நீளமானது அதற்கேன உள்ள Starndard அளவில் தானே மாறிவிடும்.
அதுபோல் படத்தை நீங்கள் அங்குலத்தில் செட் செய்தால் படம் அங்குலத்திலும்
-சென்டிமீட்டர்-செட் செய்தால் சென்டிமீட்டரிலும் வரும்.இந்த அளவுகள்
நீங்கள் மாற்றிய அகலத்திற்கு அடுத்த காலத்தில் பார்க்கலாம்.,இப்போது நான்
கீழ்கண்ட படத்தில் அகலத்தை 6 அங்குலம்(Inch) என மாற்ற நீளமானது தானே 4.5
அங்குலம் மாறிவிட்டதை காண்பீர்கள்.
 மாற்றிய அளவில் வந்துள்ள புகைப்படம் கீழே கொடுத்துள்ளேன்.
மாற்றிய அளவில் வந்துள்ள புகைப்படம் கீழே கொடுத்துள்ளேன்.
இனி Resolution பற்றி பார்க்கலாம் படத்தின் தரமானது
ரெசுலேசனை அதிகமாகமாற்றினால் அழகாகவும்-குறைவாக மாற்றினால் தரம்
குறைந்தும் காணப்படும். நாம் நமது புகைப்படத்தில் நார்மலாக 200-லிருந்து
300 வைத்துக்கொள்ளலாம். அதுபோல் பெரிய பேனர்கள் போடும் சமயம் 450 லிருந்து
600 ஆக மாற்றிக்கொள்ளலாம். உங்களது படங்கள் ஏதாவது பேனர் சைஸ் போடவேண்டும்
என்றால் பேனர் அளவை பொருத்து 450 லிருந்து 600 பிக்ஸல் வரை அளவை
மாற்றிபிரிண்ட் செய்ய கொடுக்கவும். இப்போது நான் இந்த புகைப்படத்தை 70
ரெசுலேஷனாக மாற்றி உள்ளேன்.
 இதன் நீள அகலங்களை மாற்ற வில்லை ஆனால் ரெசுலேசனை மட்டும் மாற்றியுள்ளேன்
இதன் நீள அகலங்களை மாற்ற வில்லை ஆனால் ரெசுலேசனை மட்டும் மாற்றியுள்ளேன்
அதேபோல் ரெசுலேசனை அதிகமாக மாற்றி அதாவது 400 வைத்து படத்தை மாற்றிஉள்ளேன்.
ரெசுலேசனை மாற்றியபின் வந்த படம் கீழே கொடுத்துள்ளேன்.

நீங்கள் இதுபோல் ஒரு படத்தை எடுத்துக்கொண்டு ரெசுலேசனை
மாற்றி அருகருகே வைத்துக்கொண்டு பாருங்கள் . வித்தியாசத்தை உணர்வீர்கள்.
எல்லா வேலையும் முடிந்துவிட்டது. இப்போது இந்த படத்தை மூடிவிட உங்களுக்கு
கீழ் கணட விண்டோ கிடைக்கும்.

இதில் நீங்கள் yes கிளிக் செய்தால் படமானது நீங்கள்
விரும்பும் போல்டரில் சேவ் ஆகும். உங்கள் ஒரிஜினல் படம் அப்படியே
இருக்கும். இதை போல் படம் எடுத்து மாற்றங்கள் நிறைய செய்து பாருங்கள்.

மேலே உள்ள படத்தை நான் ஏற்கனவே நடத்திய மார்க்யு டூல்
கொண்டு படங்களை கீழ்கண்டவாறு கட் செய்துள்ளேன். அதுபோல் நீங்களும் முயற்சி
செய்து பார்க்கவும்.

பதிவின் நீளம் கருதி பாடத்தை இத்துடன் முடிக்கின்றேன்
நன்றி வேலன்.
 Re: போட்டோ ஷாப் அடிப்படை பாடங்கள்
Re: போட்டோ ஷாப் அடிப்படை பாடங்கள்
போட்டோஷாப் பாடம்-12(Pen Tool)
டூல்கள் வரிசையில் 17 வதாக உள்ள டூல்தான் பென்டூல். பேனாவின் நிப் மாதிரி உங்களுக்கு இந்த டூல் தோன்றமளிக்கும்.
இதை செலக்ட் செய்துகொள்ளுங்கள்.

இப்போது மேல்புறம் உள்ள OptionBar –ல்
பார்த்தீரகளேயானால் முதலில் பென்டூலும் அடுத்து கட்டத்தில் முதலில் ஒரு
சதுரமும் இருக்கும் .அதை விட்டுவிடுங்கள். அடுத்த சதுரம் அருகே கர்சர்
கொண்டு செல்லுங்கள். அடுத்த டூல் Paths என காண்பிக்கும்.

அதை கிளிக் செய்யுங்கள். இனி படத்தை எப்படி கட்
செய்வது என பார்க்கலாம். உங்கள் கணிணியில் சேமித்துவைத்துள்ள ஒரு படத்தை
திறந்து கொள்ளுங்கள்

நான் இந்த படத்தில் நடுவில் இருப்பவரைமட்டும் தனியே பிரித்துஎடுக்க போகின்றேன்.
அதை எப்படி என பார்க்கலாம்.
நீங்கள் பென் டூல் செலக்ட் செய்ததும் உங்கள் கர்சரை
அந்த படத்தின் அருகே கொண்டு செல்லுங்கள். உங்கள் கர்சரானது பேனாவின்
நிப்பாக மாறிவிடும். இப்போது பேனாவை படத்தின் கீழ் பகுதியில் கிளிக்
செய்யவும். இப்போது படத்தில் ஒரு சின்ன சதுரம் உருவாகியிருப்பதை
பாருங்கள்.அடுத்து கொஞ்சம் தள்ளி மற்றும் ஒரு கிளிக் செய்யுங்கள். இப்போது
மற்றும் ஒரு சதுரம் உருவாகி இரண்டு சதுரங்களும் ஒரு சிறுகோட்டால் இணைவதை
காணலாம்

மேலே உள்ள படத்தை பாருங்கள். நான் முழங்கைவரை கட்
செய்துள்ளது தெரியும்.இங்கு ஒரு சின்ன ஆலோசனை. நாம் பேப்பரில் உள்ள ஒரு
படத்தை கத்தரிக்கோலால் கட் செய்யும்போது என்ன செய்கின்றோம். வேகமாக
கட்செய்யும் போது ஒரு அங்குலத்திற்கு படம் கட் டாகும். மெதுவாக கட்
செய்யும் போது ஒவ்வொரு சென்டிமீட்டராக படம் கட்டாகும். மெதுவாக
கட்செய்யும் படம் அழகாக இருக்கும். வேகமாக கட்செய்யும் படம் ஒரங்கள்
தாறுமாறாக இருக்கும். அதுபொல்தான் இங்கும் நீங்கள் பென்டூலால் கட்செய்யும்
போது இடைவெளி குறைவாக வைத்து புள்ளிகள் வைத்துச்செல்லவும்.
புள்ளிகளுக்கிடையே இடைவெளி அதிகமானால் படங்களின் ஓரத்தில் உங்களுக்கு
பினிஷிங் இருக்காது. நான் நடுவில் இருக்கும் படத்தை கீழே இருந்து கட்
செய்ய ஆரம்பித்து அவர் உருவத்தின் அவுட்லைன் முழுவதும் கட்செய்தபின்
ஆரம்பித்த புள்ளியையும் முடித்த புள்ளியையும் இணையுங்கள். இப்போது நீங்கள்
தேர்வுசெய்தபடம் அவுட்லைன் முழுவதும் தேர்வாகிவிட்டது. அடுத்து நீங்கள்
கட்செய்த படத்தின்மீது கர்சரைவைத்து கிளிக் செய்யுங்கள். உங்களுக்கு
கீழ்கண்ட விண்டோ ஓப்பன் ஆகும்.

அதில் நான்காவது லைன் பாருங்கள். Make Selection இருக்கின்றதா. அதை கிளிக் செய்யுங்கள். உங்களுக்கு கீழ்கண்ட விண்டோ ஓப்பன் ஆகும்.

அதில் உள்ள Feather Radius எதிரில் உள்ள கட்டத்தில்
உங்களுக்கு தேவைக்கு ஏற்ப அளவினை கொடுங்கள். Feather பற்றி நான் ஏற்கனவே
விளக்கங்கள் கொடுத்துள்ளேன். இங்கு நான் குறைந்த அள வே கொடுத்து்ள்ளேன்.
இப்போது ஓகே கொடுங்கள். இப்போது நீங்கள் தேர்வு செய்த படத்தை சுற்றி
சீரியல் லைட் போட்டவாறு சிறு சிறு கோடுகள் சுற்றி வருவதை பார்க்கலாம்.
இதுவரை உங்களுக்கு சரியாக வந்தால் நீங்கள் பாடத்தை சரியாக பின் தொடர்ந்து
வருகின்றீர்கள் என எடுத்துக்கொள்ளலாம்.
இப்போது பைல் மெனு சென்று நீயு கிளிக் செயயுங்கள்.
உங்களுக்கு அளவுகளுடன் ஒரு காலம் உண்டாகும். அதில்
நீங்கள் நீளம் - அகலம் - ரெசுலேஷன் தேர்வு செய்யுங்கள். ரெசுலேஷன் ஒரே
அளவாக இருந்தால்தான் படம் அழகாக இருக்கும். ஒகே கொடுங்கள். இப்போது
உங்களுக்கு படங்கள் இல்லாமல் வெள்ளைநிற விண்டோ ஒப்பன் ஆகி இருக்கும். இனி
நீங்கள் கட்செய்தபடத்திற்கு வாருங்கள். படத்தின் மீது கிளிக்செய்து
மூவ்டூல் செலக்ட் செய்யுங்கள். இப்போது படத்தின் அருகே கர்சர் கொண்டு
செல்லும்சமயம் கர்சரானது கத்திரி்க்கோலாக மாறுவதை காணலாம். இனி கர்சரை
மெதுவாக நகர்த்துங்கள். நீங்கள் கட்செய்த படம்மட்டும் நகர்வதை காணலாம்.

நீங்கள் படத்தை நகர்த்திகொண்டுவந்து நீங்கள் புதிதாக
திறந்த விண்டோவில் விட்டு விடவும். இப்போது பார்ததீரு்களேயானால் நீங்கள்
கட்செய்தபடம் புதிய விண்டோவிலும் இருக்கும். பழைய படத்திலும் இருக்கும்.

படத்தை மூன்றுமுறை நகர்த்தி வைத்துள்ளேன்.
கீழே உள்ள படத்தை பாருங்கள்.

இதேபோல் நாம் எந்தனை முறை வேண்டுமானாலும்
வரிசையாக வைத்துக்கொள்ளலாம்.
நன்றி வேலன்.
டூல்கள் வரிசையில் 17 வதாக உள்ள டூல்தான் பென்டூல். பேனாவின் நிப் மாதிரி உங்களுக்கு இந்த டூல் தோன்றமளிக்கும்.
இதை செலக்ட் செய்துகொள்ளுங்கள்.

இப்போது மேல்புறம் உள்ள OptionBar –ல்
பார்த்தீரகளேயானால் முதலில் பென்டூலும் அடுத்து கட்டத்தில் முதலில் ஒரு
சதுரமும் இருக்கும் .அதை விட்டுவிடுங்கள். அடுத்த சதுரம் அருகே கர்சர்
கொண்டு செல்லுங்கள். அடுத்த டூல் Paths என காண்பிக்கும்.

அதை கிளிக் செய்யுங்கள். இனி படத்தை எப்படி கட்
செய்வது என பார்க்கலாம். உங்கள் கணிணியில் சேமித்துவைத்துள்ள ஒரு படத்தை
திறந்து கொள்ளுங்கள்

நான் இந்த படத்தில் நடுவில் இருப்பவரைமட்டும் தனியே பிரித்துஎடுக்க போகின்றேன்.
அதை எப்படி என பார்க்கலாம்.
நீங்கள் பென் டூல் செலக்ட் செய்ததும் உங்கள் கர்சரை
அந்த படத்தின் அருகே கொண்டு செல்லுங்கள். உங்கள் கர்சரானது பேனாவின்
நிப்பாக மாறிவிடும். இப்போது பேனாவை படத்தின் கீழ் பகுதியில் கிளிக்
செய்யவும். இப்போது படத்தில் ஒரு சின்ன சதுரம் உருவாகியிருப்பதை
பாருங்கள்.அடுத்து கொஞ்சம் தள்ளி மற்றும் ஒரு கிளிக் செய்யுங்கள். இப்போது
மற்றும் ஒரு சதுரம் உருவாகி இரண்டு சதுரங்களும் ஒரு சிறுகோட்டால் இணைவதை
காணலாம்

மேலே உள்ள படத்தை பாருங்கள். நான் முழங்கைவரை கட்
செய்துள்ளது தெரியும்.இங்கு ஒரு சின்ன ஆலோசனை. நாம் பேப்பரில் உள்ள ஒரு
படத்தை கத்தரிக்கோலால் கட் செய்யும்போது என்ன செய்கின்றோம். வேகமாக
கட்செய்யும் போது ஒரு அங்குலத்திற்கு படம் கட் டாகும். மெதுவாக கட்
செய்யும் போது ஒவ்வொரு சென்டிமீட்டராக படம் கட்டாகும். மெதுவாக
கட்செய்யும் படம் அழகாக இருக்கும். வேகமாக கட்செய்யும் படம் ஒரங்கள்
தாறுமாறாக இருக்கும். அதுபொல்தான் இங்கும் நீங்கள் பென்டூலால் கட்செய்யும்
போது இடைவெளி குறைவாக வைத்து புள்ளிகள் வைத்துச்செல்லவும்.
புள்ளிகளுக்கிடையே இடைவெளி அதிகமானால் படங்களின் ஓரத்தில் உங்களுக்கு
பினிஷிங் இருக்காது. நான் நடுவில் இருக்கும் படத்தை கீழே இருந்து கட்
செய்ய ஆரம்பித்து அவர் உருவத்தின் அவுட்லைன் முழுவதும் கட்செய்தபின்
ஆரம்பித்த புள்ளியையும் முடித்த புள்ளியையும் இணையுங்கள். இப்போது நீங்கள்
தேர்வுசெய்தபடம் அவுட்லைன் முழுவதும் தேர்வாகிவிட்டது. அடுத்து நீங்கள்
கட்செய்த படத்தின்மீது கர்சரைவைத்து கிளிக் செய்யுங்கள். உங்களுக்கு
கீழ்கண்ட விண்டோ ஓப்பன் ஆகும்.

அதில் நான்காவது லைன் பாருங்கள். Make Selection இருக்கின்றதா. அதை கிளிக் செய்யுங்கள். உங்களுக்கு கீழ்கண்ட விண்டோ ஓப்பன் ஆகும்.

அதில் உள்ள Feather Radius எதிரில் உள்ள கட்டத்தில்
உங்களுக்கு தேவைக்கு ஏற்ப அளவினை கொடுங்கள். Feather பற்றி நான் ஏற்கனவே
விளக்கங்கள் கொடுத்துள்ளேன். இங்கு நான் குறைந்த அள வே கொடுத்து்ள்ளேன்.
இப்போது ஓகே கொடுங்கள். இப்போது நீங்கள் தேர்வு செய்த படத்தை சுற்றி
சீரியல் லைட் போட்டவாறு சிறு சிறு கோடுகள் சுற்றி வருவதை பார்க்கலாம்.
இதுவரை உங்களுக்கு சரியாக வந்தால் நீங்கள் பாடத்தை சரியாக பின் தொடர்ந்து
வருகின்றீர்கள் என எடுத்துக்கொள்ளலாம்.
இப்போது பைல் மெனு சென்று நீயு கிளிக் செயயுங்கள்.
உங்களுக்கு அளவுகளுடன் ஒரு காலம் உண்டாகும். அதில்
நீங்கள் நீளம் - அகலம் - ரெசுலேஷன் தேர்வு செய்யுங்கள். ரெசுலேஷன் ஒரே
அளவாக இருந்தால்தான் படம் அழகாக இருக்கும். ஒகே கொடுங்கள். இப்போது
உங்களுக்கு படங்கள் இல்லாமல் வெள்ளைநிற விண்டோ ஒப்பன் ஆகி இருக்கும். இனி
நீங்கள் கட்செய்தபடத்திற்கு வாருங்கள். படத்தின் மீது கிளிக்செய்து
மூவ்டூல் செலக்ட் செய்யுங்கள். இப்போது படத்தின் அருகே கர்சர் கொண்டு
செல்லும்சமயம் கர்சரானது கத்திரி்க்கோலாக மாறுவதை காணலாம். இனி கர்சரை
மெதுவாக நகர்த்துங்கள். நீங்கள் கட்செய்த படம்மட்டும் நகர்வதை காணலாம்.

நீங்கள் படத்தை நகர்த்திகொண்டுவந்து நீங்கள் புதிதாக
திறந்த விண்டோவில் விட்டு விடவும். இப்போது பார்ததீரு்களேயானால் நீங்கள்
கட்செய்தபடம் புதிய விண்டோவிலும் இருக்கும். பழைய படத்திலும் இருக்கும்.

படத்தை மூன்றுமுறை நகர்த்தி வைத்துள்ளேன்.
கீழே உள்ள படத்தை பாருங்கள்.

இதேபோல் நாம் எந்தனை முறை வேண்டுமானாலும்
வரிசையாக வைத்துக்கொள்ளலாம்.
நன்றி வேலன்.
 Re: போட்டோ ஷாப் அடிப்படை பாடங்கள்
Re: போட்டோ ஷாப் அடிப்படை பாடங்கள்
போட்டோஷாப் பாடம்- 13 (Stroke Tool)

போட்டோஷாப்பில் இன்று Storke பற்றி பார்க்கலாம். ஒரு படத்தினை சுற்றி அழகான கலரில் பார்டர் இதில் செய்யலாம். அதைப்பற்றி இன்றைய
பாடத்தில் காணலாம்.முதலில் இந்த ரோஜாப் பூவினை எடுத்து உள்ளேன்.

இப்போது இந்த பூவினை சுற்றி மார்க்யு டூலால் செவ்வகம்
வரைந்துள்ளேன். படத்தினை பாருங்கள்

இப்போது நீங்கள் மவுஸில் ரைட் கிளிக் செய்ய உங்களுக்கு
கீழ்கண்ட விண்டோ ஓப்பன் ஆகும்.அதில் உள்ள
Feather உங்களுக்கு தேவையான Radius வைத்துக்கொள்ளுங்கள்.
ஓ.கே. கொடுங்கள்

வழக்கப்படி Ctrl+C - Ctrl+N-Enter -Ctrl+V செய்யுங்கள். உங்களுக்கு
கீழ்கண்ட விண்டோ ஓப்பன் ஆகும்.

இப்போது பூவினை சுற்றி மார்க்யு டூலால் ஓரத்தில் செவ்வகம்
வரையுங்கள். அடுத்து Edit -கிளிக் செய்து அதில் உள்ள Stroke
கிளிக் செய்யுங்கள். உங்களுக்கு கீழ்கண்ட விண்டோ ஓப்பன்
ஆகும்

இதில் Width உங்களுக்கு எந்த பிக்ஸல் அளவிற்கு வேண்டுமோ
அதை தட்டச்சு செய்யுங்கள்.அதன் கீழே உள்ள கலர் பாக்ஸில்
நீங்கள் கிளிக் செய்ய உங்களுக்கு கலர் பிக்கர் -Color Picker -வரும்.
உங்களுக்கு தேவையான நிறத்தினை தேர்ந்தெடுங்கள். நான் சிகப்பு
கலரினை தேர்வு செய்துள்ளேன்.
அடுத்துள்ளது நீங்கள் தேர்வு செய்த கட்டத்திற்கு உள்புறம் - நடுவில்-
வெளிப்புறம் - இதில் எங்கு கலர் கோடு வரவேண்டுமோ -inside-
center-out side -இதில் எது வேண்டுமோ அதை
தேர்வு செய்யுங்கள். கீழே உள்ள படத்தினை பாருஙகள்

இப்போது சிகப்பு கலரின் முன் அதைப்போல் மார்க்யு டூலால்
செவ்வகம் வரையுங்கள். முன்பு போல் செய்யுங்கள்

நான் பச்சை கலரை கொடுத்துள்ளேன். கீழே உள்ள படத்தை
பாருங்கள்.

தனியே பார்டர் போடுவது பார்த்தோம். ஆனால் படத்தை சுற்றியே
கோடு வருவது பற்றி பார்க்கலாம். நான் திரிஷா அவர்களின் படத்தை
எடுத்துக்கொண்டுள்ளேன்.

பென்டூல் மூலம் அவரை சுற்றி கட் செய்தேன். படத்தை தனியே
காப்பி செய்தேன். கீழே உள்ள படத்தை பாருங்கள்.


இப்போது முன்பு சொல்லிகொடுத்தது மாதிரியே செய்யுங்கள்.
கீழே உள்ள படத்தினை பாருங்கள்.

இப்போது அடுத்துள்ள படத்தினை பாருங்கள். பச்சை நிறத்தினை
அடுத்து மஞ்சள் நிறம் தேர்வு செய்துள்ளேன்.

அடுத்துள்ள படத்தினை பாருங்கள். சிகப்பு நிறம் தேர்வு செய்து
உள்ளேன். கீழே உள்ள படத்தினை பாருங்கள்.

நன்றி வேலன்.

போட்டோஷாப்பில் இன்று Storke பற்றி பார்க்கலாம். ஒரு படத்தினை சுற்றி அழகான கலரில் பார்டர் இதில் செய்யலாம். அதைப்பற்றி இன்றைய
பாடத்தில் காணலாம்.முதலில் இந்த ரோஜாப் பூவினை எடுத்து உள்ளேன்.

இப்போது இந்த பூவினை சுற்றி மார்க்யு டூலால் செவ்வகம்
வரைந்துள்ளேன். படத்தினை பாருங்கள்

இப்போது நீங்கள் மவுஸில் ரைட் கிளிக் செய்ய உங்களுக்கு
கீழ்கண்ட விண்டோ ஓப்பன் ஆகும்.அதில் உள்ள
Feather உங்களுக்கு தேவையான Radius வைத்துக்கொள்ளுங்கள்.
ஓ.கே. கொடுங்கள்

வழக்கப்படி Ctrl+C - Ctrl+N-Enter -Ctrl+V செய்யுங்கள். உங்களுக்கு
கீழ்கண்ட விண்டோ ஓப்பன் ஆகும்.

இப்போது பூவினை சுற்றி மார்க்யு டூலால் ஓரத்தில் செவ்வகம்
வரையுங்கள். அடுத்து Edit -கிளிக் செய்து அதில் உள்ள Stroke
கிளிக் செய்யுங்கள். உங்களுக்கு கீழ்கண்ட விண்டோ ஓப்பன்
ஆகும்

இதில் Width உங்களுக்கு எந்த பிக்ஸல் அளவிற்கு வேண்டுமோ
அதை தட்டச்சு செய்யுங்கள்.அதன் கீழே உள்ள கலர் பாக்ஸில்
நீங்கள் கிளிக் செய்ய உங்களுக்கு கலர் பிக்கர் -Color Picker -வரும்.
உங்களுக்கு தேவையான நிறத்தினை தேர்ந்தெடுங்கள். நான் சிகப்பு
கலரினை தேர்வு செய்துள்ளேன்.
அடுத்துள்ளது நீங்கள் தேர்வு செய்த கட்டத்திற்கு உள்புறம் - நடுவில்-
வெளிப்புறம் - இதில் எங்கு கலர் கோடு வரவேண்டுமோ -inside-
center-out side -இதில் எது வேண்டுமோ அதை
தேர்வு செய்யுங்கள். கீழே உள்ள படத்தினை பாருஙகள்

இப்போது சிகப்பு கலரின் முன் அதைப்போல் மார்க்யு டூலால்
செவ்வகம் வரையுங்கள். முன்பு போல் செய்யுங்கள்

நான் பச்சை கலரை கொடுத்துள்ளேன். கீழே உள்ள படத்தை
பாருங்கள்.

தனியே பார்டர் போடுவது பார்த்தோம். ஆனால் படத்தை சுற்றியே
கோடு வருவது பற்றி பார்க்கலாம். நான் திரிஷா அவர்களின் படத்தை
எடுத்துக்கொண்டுள்ளேன்.

பென்டூல் மூலம் அவரை சுற்றி கட் செய்தேன். படத்தை தனியே
காப்பி செய்தேன். கீழே உள்ள படத்தை பாருங்கள்.


இப்போது முன்பு சொல்லிகொடுத்தது மாதிரியே செய்யுங்கள்.
கீழே உள்ள படத்தினை பாருங்கள்.

இப்போது அடுத்துள்ள படத்தினை பாருங்கள். பச்சை நிறத்தினை
அடுத்து மஞ்சள் நிறம் தேர்வு செய்துள்ளேன்.

அடுத்துள்ள படத்தினை பாருங்கள். சிகப்பு நிறம் தேர்வு செய்து
உள்ளேன். கீழே உள்ள படத்தினை பாருங்கள்.

நன்றி வேலன்.
 Re: போட்டோ ஷாப் அடிப்படை பாடங்கள்
Re: போட்டோ ஷாப் அடிப்படை பாடங்கள்
போட்டோஷாப் பாடம்-14 Pattern Images
இன்றைய பாடத்தில் Pattern image பற்றி பார்க்கலாம். Pattern image ஆனது
ஒரு படத்தில் குறிப்பிட்ட இடத்தை – குறிப்பிட்ட நபரை தேர்வு செய்து அதை
அதிக எண்ணி்க்கையில் சுலபமாக நிரப்ப நமக்கு உதவுகின்றது.அதற்கு நாம்
மானையும் மயிலையும் எடுத்துக்கொள்ளலாம். முதலில் மான் படத்தை எடுத்துக்
கொண்டுள்ளேன்.
 இதன் image அளவு அகலத்தில்
இதன் image அளவு அகலத்தில்
6.667 மற்றும் உயரத்தில்
8.889 அங்குலத்தில் உள்ளது.
 இதில் அதன் முகம் மட்டும்
இதில் அதன் முகம் மட்டும்
நான் தேர்வு செய்துள்ளேன்.

முன்பே பாடத்தில் சொன்னது போல் மார்க்யு டூலால் கட் செய்து
கொள்ளுங்கள். பின்னர் Ctrl+N-ஐ அழுத்தி பின் Enter தட்டுங்கள். உங்களுக்கு
புதிய விண்டோ ஓப்பன் ஆகியிருக்கும். அதில் கட் செய்த மானை பேஸ்ட்
செய்யுங்கள்.

உங்களுக்கு மேற்கண்டவாறு படம் கிடைக்கும். இனி பழைய படத்தை முடி
விடுங்கள். இப்போது ஸ்கீரினில் தலை மட்டும் உள்ள மான கிடைக்கும். அதன்
இமேஜ் அளவை அகலம் 2 அங்குலம் உயரம் 3 அங்குலம் என மாற்றிக்கொள்ளுங்கள்.
உங்களுக்கு கீழ் கண்டவாறு படம் கிடைக்கும்.

இதை அப்படியே விட்டுவிட்டு இப்போது மேல்புறம் உள்ள Edit கிளிக் செய்யுங்கள். உங்களுக்கு கீழ்கண்ட விண்டோ ஓப்பன் ஆகும்.

அதில் உள்ள Define Pattern கிளிக் செய்யுங்கள். உங்களுக்கு கீழ் கண்ட விண்டோ ஓப்பன் ஆகும்.
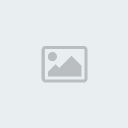
ஓகே கொடுங்கள். இப்போது நீங்கள் கொடுத்துள்ள Standard அளவின் படி புதிய
விண்டோ ஓப்பன் செய்யுங்கள். நான் அகலத்தில் 10 அங்குலமும் உயரத்தில் 12
அங்குலமும் வைத்து புதிய விண்டோ ஓப்பன் செய்துள்ளேன். இனி நீங்கள் Shift +
F5 அழுத்துங்கள். உங்களுக்கு கீழ்கண்ட விண்டோ ஓப்பன் ஆகும்.

இதில் Use எதிரில்உள்ள கட்டத்தில் Pattern தேர்வு செய்து பின் Custom
Pattern எதிரில் உள்ள ரேடியோ பட்டனை கிளிக் செய்தால் உங்களுக்கு மேலே
உள்ளவாறு ஓப்பன் ஆகும். இதில் நீங்கள் தேர்வு செய்த மானின் படம் முதலில்
இருக்கும். அந்த படத்தை தேர்வு செய்து ஓ,கே. கொடுங்கள். கண் இமைக்கும்
நொடியில் என்ன நடக்கின்றது என பாருங்கள்.

ஒரு மான் பாருங்கள் - 20 மானாக வந்து விட்டது. இதைப்போல்
இந்த மயிலை பாருங்கள்.

மயிலின் அளவு கீழே கொடுத்துள்ளேன்.

இதில் மயிலின் முகம் மட்டும் கட் செய்துள்ளேன்.
 வேண்டிய அளவிற்கு படத்தின் இமேஜை
வேண்டிய அளவிற்கு படத்தின் இமேஜை
குறைத்துள்ளேன். படம் கீழே..

இதையும் Edit -Define Pattern -O.K. கொடுத்தேன். புதிய விண்டோ ஓப்பன்
செய்தேன். அதில் மானை நிரப்பியவாறு மயிலையும் நிரப்பினேன். படத்தை
பாருங்கள்.

பாடத்தை இத்துடன் முடித்துக்கொள்கின்றேன்.
நன்றி வேலன்.
இன்றைய பாடத்தில் Pattern image பற்றி பார்க்கலாம். Pattern image ஆனது
ஒரு படத்தில் குறிப்பிட்ட இடத்தை – குறிப்பிட்ட நபரை தேர்வு செய்து அதை
அதிக எண்ணி்க்கையில் சுலபமாக நிரப்ப நமக்கு உதவுகின்றது.அதற்கு நாம்
மானையும் மயிலையும் எடுத்துக்கொள்ளலாம். முதலில் மான் படத்தை எடுத்துக்
கொண்டுள்ளேன்.
 இதன் image அளவு அகலத்தில்
இதன் image அளவு அகலத்தில்6.667 மற்றும் உயரத்தில்
8.889 அங்குலத்தில் உள்ளது.
 இதில் அதன் முகம் மட்டும்
இதில் அதன் முகம் மட்டும்நான் தேர்வு செய்துள்ளேன்.

முன்பே பாடத்தில் சொன்னது போல் மார்க்யு டூலால் கட் செய்து
கொள்ளுங்கள். பின்னர் Ctrl+N-ஐ அழுத்தி பின் Enter தட்டுங்கள். உங்களுக்கு
புதிய விண்டோ ஓப்பன் ஆகியிருக்கும். அதில் கட் செய்த மானை பேஸ்ட்
செய்யுங்கள்.

உங்களுக்கு மேற்கண்டவாறு படம் கிடைக்கும். இனி பழைய படத்தை முடி
விடுங்கள். இப்போது ஸ்கீரினில் தலை மட்டும் உள்ள மான கிடைக்கும். அதன்
இமேஜ் அளவை அகலம் 2 அங்குலம் உயரம் 3 அங்குலம் என மாற்றிக்கொள்ளுங்கள்.
உங்களுக்கு கீழ் கண்டவாறு படம் கிடைக்கும்.

இதை அப்படியே விட்டுவிட்டு இப்போது மேல்புறம் உள்ள Edit கிளிக் செய்யுங்கள். உங்களுக்கு கீழ்கண்ட விண்டோ ஓப்பன் ஆகும்.

அதில் உள்ள Define Pattern கிளிக் செய்யுங்கள். உங்களுக்கு கீழ் கண்ட விண்டோ ஓப்பன் ஆகும்.
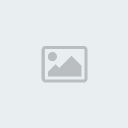
ஓகே கொடுங்கள். இப்போது நீங்கள் கொடுத்துள்ள Standard அளவின் படி புதிய
விண்டோ ஓப்பன் செய்யுங்கள். நான் அகலத்தில் 10 அங்குலமும் உயரத்தில் 12
அங்குலமும் வைத்து புதிய விண்டோ ஓப்பன் செய்துள்ளேன். இனி நீங்கள் Shift +
F5 அழுத்துங்கள். உங்களுக்கு கீழ்கண்ட விண்டோ ஓப்பன் ஆகும்.

இதில் Use எதிரில்உள்ள கட்டத்தில் Pattern தேர்வு செய்து பின் Custom
Pattern எதிரில் உள்ள ரேடியோ பட்டனை கிளிக் செய்தால் உங்களுக்கு மேலே
உள்ளவாறு ஓப்பன் ஆகும். இதில் நீங்கள் தேர்வு செய்த மானின் படம் முதலில்
இருக்கும். அந்த படத்தை தேர்வு செய்து ஓ,கே. கொடுங்கள். கண் இமைக்கும்
நொடியில் என்ன நடக்கின்றது என பாருங்கள்.

ஒரு மான் பாருங்கள் - 20 மானாக வந்து விட்டது. இதைப்போல்
இந்த மயிலை பாருங்கள்.

மயிலின் அளவு கீழே கொடுத்துள்ளேன்.

இதில் மயிலின் முகம் மட்டும் கட் செய்துள்ளேன்.
 வேண்டிய அளவிற்கு படத்தின் இமேஜை
வேண்டிய அளவிற்கு படத்தின் இமேஜைகுறைத்துள்ளேன். படம் கீழே..

இதையும் Edit -Define Pattern -O.K. கொடுத்தேன். புதிய விண்டோ ஓப்பன்
செய்தேன். அதில் மானை நிரப்பியவாறு மயிலையும் நிரப்பினேன். படத்தை
பாருங்கள்.

பாடத்தை இத்துடன் முடித்துக்கொள்கின்றேன்.
நன்றி வேலன்.
 Re: போட்டோ ஷாப் அடிப்படை பாடங்கள்
Re: போட்டோ ஷாப் அடிப்படை பாடங்கள்
Magnetic Lasso Tool
 போட்டாஷாப்பில் சென்ற பாடங்களில் Lasso Tool பற்றி பார்த்தோம். இன்று அதே Lasso Tool-ல் மூன்றாவதாக
போட்டாஷாப்பில் சென்ற பாடங்களில் Lasso Tool பற்றி பார்த்தோம். இன்று அதே Lasso Tool-ல் மூன்றாவதாக
உள்ள Magnetic Lasso Tool பற்றி பார்க்கலாம். கீழே உள்ள படத்தை பாருங்கள்.

இதுவும் படத்தை தேர்வு செய்ய பயன்படுகின்றது.ஒரு
படத்தில் உள்ள பல வளைவுகளை தேர்வு செய்வது சற்று
சிரமம். அதற்கு நீங்கள் இந்த டூலை பயன்படுத்தலாம்.
பெயருக்கு ஏற்றார்போல் இந்த டூலை நீங்கள் படத்தின்
அருகில் கொண்டு செல்லும் சமயம் படத்தின் ஓரத்தை
இந்த டூலே தேர்வு செய்துகொண்டுவிடும்.
கீழே உள்ள இந்த பூவின் படத்தை பாருங்கள்.

இப்போது பூவின் ஓரம் கர்சரை கொண்டு செல்லும் சமயம் படத்தின் ஓரத்தில் அதுவே தேர்வு செய்வதை காணலாம்

இப்போது படத்தின் ஓரங்கள் முழுவதும் கர்சரை கிளிக் கொண்டு செல்ல படம் முழுவதும் தேர்வு செய்யலாம்

இப்போது கட் செய்தபின் வந்துள்ள படம் கீ்ழே:-

இதனை சுற்றி உள்ள் இடத்தை வண்ணம் கொண்டு நிரப்ப வந்துள்ள படம் கீழே:-

அதைப்போல் ஒரு பறவையையும் தேர்வு செய்துள்ளேன். படம் கீழே:-

இந்த Magnetic Lasso Tool-ல் மற்றும் ஓரு வசதியும் உள்ளது.
கீழே உள்ள Option Bar கவனியுங்கள்

இதில் உள்ள Feather-ல் வேண்டிய பிக்ஸல்கள் தரலாம்.
இதில் உள்ள Width என்பது காந்த தன்மையின் அளவை குறிக்கும்.
இதை 10 என்று வைத்தால் Mouse-ன் கர்சர் உள்ள இடத்தில் இருந்து
10 pixel கள் இடைவெளி வரை உள்ள் படத்தின்
Border-ஐ இந்த டூல் புரிந்து கொள்ளும்.படத்தில் பல
வளைவுகள் இருந்தால் இந்த மதிப்பை குறைவாக
வைத்துக்கொள்ளுங்கள். உதாரணமாக தலையின் முடியை
தேர்வு செய்யும்சமயமும், விலங்குகளின் வாலை தேர்வு
செய்யும் சமயமும் இது மிகவும் பயன்படும்.
இதில் கடைசியாக உள்ள Frequency என்பது நாம்
இந்த டூல் கொண்டு வரையும்சமயம் தோன்றும்
புள்ளிகளின் நெருக்கத்தைக் குறிக்கும்.இந்த
புள்ளிகளை Fasteing Point என்று கூறலாம்.
இதில் உள்ள Edge Control என்பது உருவத்தில்
உள்ள Contrast நிறத்தை இந்த டூல் அறியும். அதிக
Contrast உள்ள இடங்களை அறிந்து கொள்ள இந்த
எண்ணை அதிகமாக கொடுக்கவும். இந்த டூல்
கொண்டு படத்தை வரைந்து முடித்துவிட்டபின்
கர்சரின் டபுள் கிளிக் செய்தோ அல்லது என்டர்கீ
யை அழுத்தி யோ முடிக்கலாம்.Magnetic Lasso Tool
கொண்டு படத்தை தேர்வு செய்யும் சமயம் நாம்
Lasso Tool க்கு மாற Alt Key அழுத்தி பின் கிளிக்
செய்யலாம். மீண்டும் பழையபடி நமக்கு Magnetic
Lasso Tool தேவைபட்டால் நாம் Alt Ket-ஐ
விட்டு விட Magnetic Lasso Tool வந்துவிடும்.
அடுத்த பதிவில் சந்திக்கலாம்
நன்றி வேலன்.
 போட்டாஷாப்பில் சென்ற பாடங்களில் Lasso Tool பற்றி பார்த்தோம். இன்று அதே Lasso Tool-ல் மூன்றாவதாக
போட்டாஷாப்பில் சென்ற பாடங்களில் Lasso Tool பற்றி பார்த்தோம். இன்று அதே Lasso Tool-ல் மூன்றாவதாகஉள்ள Magnetic Lasso Tool பற்றி பார்க்கலாம். கீழே உள்ள படத்தை பாருங்கள்.

இதுவும் படத்தை தேர்வு செய்ய பயன்படுகின்றது.ஒரு
படத்தில் உள்ள பல வளைவுகளை தேர்வு செய்வது சற்று
சிரமம். அதற்கு நீங்கள் இந்த டூலை பயன்படுத்தலாம்.
பெயருக்கு ஏற்றார்போல் இந்த டூலை நீங்கள் படத்தின்
அருகில் கொண்டு செல்லும் சமயம் படத்தின் ஓரத்தை
இந்த டூலே தேர்வு செய்துகொண்டுவிடும்.
கீழே உள்ள இந்த பூவின் படத்தை பாருங்கள்.

இப்போது பூவின் ஓரம் கர்சரை கொண்டு செல்லும் சமயம் படத்தின் ஓரத்தில் அதுவே தேர்வு செய்வதை காணலாம்

இப்போது படத்தின் ஓரங்கள் முழுவதும் கர்சரை கிளிக் கொண்டு செல்ல படம் முழுவதும் தேர்வு செய்யலாம்

இப்போது கட் செய்தபின் வந்துள்ள படம் கீ்ழே:-

இதனை சுற்றி உள்ள் இடத்தை வண்ணம் கொண்டு நிரப்ப வந்துள்ள படம் கீழே:-

அதைப்போல் ஒரு பறவையையும் தேர்வு செய்துள்ளேன். படம் கீழே:-

இந்த Magnetic Lasso Tool-ல் மற்றும் ஓரு வசதியும் உள்ளது.
கீழே உள்ள Option Bar கவனியுங்கள்

இதில் உள்ள Feather-ல் வேண்டிய பிக்ஸல்கள் தரலாம்.
இதில் உள்ள Width என்பது காந்த தன்மையின் அளவை குறிக்கும்.
இதை 10 என்று வைத்தால் Mouse-ன் கர்சர் உள்ள இடத்தில் இருந்து
10 pixel கள் இடைவெளி வரை உள்ள் படத்தின்
Border-ஐ இந்த டூல் புரிந்து கொள்ளும்.படத்தில் பல
வளைவுகள் இருந்தால் இந்த மதிப்பை குறைவாக
வைத்துக்கொள்ளுங்கள். உதாரணமாக தலையின் முடியை
தேர்வு செய்யும்சமயமும், விலங்குகளின் வாலை தேர்வு
செய்யும் சமயமும் இது மிகவும் பயன்படும்.
இதில் கடைசியாக உள்ள Frequency என்பது நாம்
இந்த டூல் கொண்டு வரையும்சமயம் தோன்றும்
புள்ளிகளின் நெருக்கத்தைக் குறிக்கும்.இந்த
புள்ளிகளை Fasteing Point என்று கூறலாம்.
இதில் உள்ள Edge Control என்பது உருவத்தில்
உள்ள Contrast நிறத்தை இந்த டூல் அறியும். அதிக
Contrast உள்ள இடங்களை அறிந்து கொள்ள இந்த
எண்ணை அதிகமாக கொடுக்கவும். இந்த டூல்
கொண்டு படத்தை வரைந்து முடித்துவிட்டபின்
கர்சரின் டபுள் கிளிக் செய்தோ அல்லது என்டர்கீ
யை அழுத்தி யோ முடிக்கலாம்.Magnetic Lasso Tool
கொண்டு படத்தை தேர்வு செய்யும் சமயம் நாம்
Lasso Tool க்கு மாற Alt Key அழுத்தி பின் கிளிக்
செய்யலாம். மீண்டும் பழையபடி நமக்கு Magnetic
Lasso Tool தேவைபட்டால் நாம் Alt Ket-ஐ
விட்டு விட Magnetic Lasso Tool வந்துவிடும்.
அடுத்த பதிவில் சந்திக்கலாம்
நன்றி வேலன்.
 Re: போட்டோ ஷாப் அடிப்படை பாடங்கள்
Re: போட்டோ ஷாப் அடிப்படை பாடங்கள்
போட்டோஷாப் Polygonal Lasso Tool
 போட்டாஷாப்பில் சென்ற பதிவில் Lasso Tool
போட்டாஷாப்பில் சென்ற பதிவில் Lasso Tool
பற்றி பார்த்தோம். இன்று Polygonal Lasso Tool பற்றி
பார்க்கலாம். இது மூன்றாவதாக உள்ள Lasso Tool-ல்
உள்ள உப டூல்ஆகும். Lasso Tool மூலம் படத்தை
சுற்றி மொத்தமாக தேர்வு செய்தால் இந்த
Polygonal Lasso Tool மூலம் ஒரு படத்தில் உள்ள
வளைந்துள்ள படத்தையே தேர்வு செய்யலாம்.
ஒரு கார் படம் இருக்கின்றது. அந்த காரை மட்டும்
தேர்வு செய்யவேண்டும். இந்த டூல் உபயோகப்படும்.
சரி இப்போது கீழே உள்ள படத்தை பாருங்கள்.

இப்போது Polygonal Lasso Tool தேர்வு செய்து கொள்ளுங்கள்.
இப்போது நான் கீழே உள்ள படத்தை தேர்வு செய்துள்ளேன்.

இப்போது இந்த பட்டாம்பூச்சியை தேர்வு செய்ய வேண்டும்.
இந்த டூல் மூலம் பட்டாம்பூச்சியை கட் செய்யுங்கள்.

ரைட் . இப்போது பட்டாம் பூச்சி நடுவில் வைத்து ரைட் கிளிக்
செய்யுங்கள். இப்போது உங்களுக்கு கீழ்கண்ட விண்டோ
ஓப்பன் ஆகும். அதில் உள்ள Select Inverse கிளிக் செய்யுங்கள்.
கீழே உள்ள படத்தை பாருங்கள்.

இப்போது படத்தை பாருங்கள். படத்தை சுற்றி உள்ள
இடங்களில் தேர்வு செய்துள்ளதை பாருங்கள்.

இப்போது டெலிட் கீ யை அழுத்துங்கள்.இப்போது உங்கள்
Backround Color -நடுவில் படம் தேர்வாகிஉள்ளதை பாருங்கள்.
கீழே உள்ள படத்தை பாருங்கள். பட்டாம் பூச்சி மட்டும்
தனியாக தேர்வாகிஉள்ளது. இதை வேண்டிய இடத்தில்
நாம் பொருத்திக்கொள்ளலாம்.

இரண்டு மூன்று முறை முயற்சி செய்யுங்கள். சரியாக வரும். அடுத்த பதிவில் சந்திக்கலாம்
நன்றி வேலன்.
 போட்டாஷாப்பில் சென்ற பதிவில் Lasso Tool
போட்டாஷாப்பில் சென்ற பதிவில் Lasso Toolபற்றி பார்த்தோம். இன்று Polygonal Lasso Tool பற்றி
பார்க்கலாம். இது மூன்றாவதாக உள்ள Lasso Tool-ல்
உள்ள உப டூல்ஆகும். Lasso Tool மூலம் படத்தை
சுற்றி மொத்தமாக தேர்வு செய்தால் இந்த
Polygonal Lasso Tool மூலம் ஒரு படத்தில் உள்ள
வளைந்துள்ள படத்தையே தேர்வு செய்யலாம்.
ஒரு கார் படம் இருக்கின்றது. அந்த காரை மட்டும்
தேர்வு செய்யவேண்டும். இந்த டூல் உபயோகப்படும்.
சரி இப்போது கீழே உள்ள படத்தை பாருங்கள்.

இப்போது Polygonal Lasso Tool தேர்வு செய்து கொள்ளுங்கள்.
இப்போது நான் கீழே உள்ள படத்தை தேர்வு செய்துள்ளேன்.

இப்போது இந்த பட்டாம்பூச்சியை தேர்வு செய்ய வேண்டும்.
இந்த டூல் மூலம் பட்டாம்பூச்சியை கட் செய்யுங்கள்.

ரைட் . இப்போது பட்டாம் பூச்சி நடுவில் வைத்து ரைட் கிளிக்
செய்யுங்கள். இப்போது உங்களுக்கு கீழ்கண்ட விண்டோ
ஓப்பன் ஆகும். அதில் உள்ள Select Inverse கிளிக் செய்யுங்கள்.
கீழே உள்ள படத்தை பாருங்கள்.

இப்போது படத்தை பாருங்கள். படத்தை சுற்றி உள்ள
இடங்களில் தேர்வு செய்துள்ளதை பாருங்கள்.

இப்போது டெலிட் கீ யை அழுத்துங்கள்.இப்போது உங்கள்
Backround Color -நடுவில் படம் தேர்வாகிஉள்ளதை பாருங்கள்.
கீழே உள்ள படத்தை பாருங்கள். பட்டாம் பூச்சி மட்டும்
தனியாக தேர்வாகிஉள்ளது. இதை வேண்டிய இடத்தில்
நாம் பொருத்திக்கொள்ளலாம்.

இரண்டு மூன்று முறை முயற்சி செய்யுங்கள். சரியாக வரும். அடுத்த பதிவில் சந்திக்கலாம்
நன்றி வேலன்.
 Re: போட்டோ ஷாப் அடிப்படை பாடங்கள்
Re: போட்டோ ஷாப் அடிப்படை பாடங்கள்
போட்டோஷாப் பாடம் Magic Wand Tool
 இன்றைய போட்டோஷாப் பதிவில் Magic Wand Tool பற்றி பார்க்கலாம்
இன்றைய போட்டோஷாப் பதிவில் Magic Wand Tool பற்றி பார்க்கலாம்
முதலில் ஏதாவது ஒரு படத்தை திறந்து இந்த டூலை
கிளிக் செய்யுங்கள். இதன் மூலம் நீங்கள் நீக்க
வேண்டிய நிறத்தை தேர்வுசெய்துகொள்ளுங்கள்.
இப்போது இதன் மேல்புறம் உள்ள Options Bar -ல்
உள்ள Tolerance -ஐ நீங்கள் எவ்வளவு வைக்கின்றீர்களோ
அந்த அளவிற்கு நிறத்தை தேர்வு செய்யும். இனி வரும்
பாடங்களில் இந்த டூல் மூலம் என்னவெல்லாம்
செய்யலாம் என விரிவாக பார்க்கலாம்.

இப்போது போட்டாஷாப்பில் பல வண்ண நிறங்களை
தேர்வு செய்துள்ளேன். இதில் நாம் முதலில் சிகப்பு
நிறத்தை தேர்வு செய்யலாம். Tolerance -சுமார் 25 வைத்துள்ளேன்.
கீழே உள்ள படத்தை பாருங்கள்.

சிகப்பு நிறம் மட்டும் சரியாக தேர்வாகிஉள்ளது. அதே டூல்
கொண்டு Tolerance -50 ஆக தேர்வு செய்தபோது வரும்
படத்தை கீ்ழே பாருங்கள்.

இதைப்போலவே Tolerance 75 வைத்த படம் கீழே:-

சுமார் 100 வைத்து தேர்வு செய்த படம் கீ்ழே:-

இதிலிருந்து நாம் அறிந்து கொள்வது என்ன வென்றால்
ஒரு நிறத்தை தேர்வு செய்யும் சமயம் குறைவான அளவு
Tolerance வைத்தால் அந்த நிறம் எங்குஉள்ளதே அதுமட்டும்
தேர்வாகும். Tolerance அதிகமாக வைக்கும் சமயம்
நாம் தேர்வு செய்யும் நிறத்தை சார்ந்துள்ள நிறமும் தேர்
வாகும். உதாரணத்திற்கு இங்கு தஞ்சாவூர் கோயிலின்
பின்புறம் உள்ள வானத்தின் நிறத்தை தேர்வு செய்து டெலிட்
செய்தபின் Backround கலராக நீங்கள் எதை தேர்வு செய்து
உள்ளீர்களோ அந்த நிறம் வந்துவிடும்.கீழே உள்ள
படத்தை பாருங்கள்.

பின்புற நிறம் நீல கலரை தேர்வு செய்துள்ளேன். படம் கீழே:-

தைப்போல் கோபுரத்தின் பின்புறம் நிறம் மஞ்சள் நிறம் மாற்றி
உள்ளேன்.படம் கீழே:-

படம் கீழே:-

நன்றி வேலன்.
 இன்றைய போட்டோஷாப் பதிவில் Magic Wand Tool பற்றி பார்க்கலாம்
இன்றைய போட்டோஷாப் பதிவில் Magic Wand Tool பற்றி பார்க்கலாம்முதலில் ஏதாவது ஒரு படத்தை திறந்து இந்த டூலை
கிளிக் செய்யுங்கள். இதன் மூலம் நீங்கள் நீக்க
வேண்டிய நிறத்தை தேர்வுசெய்துகொள்ளுங்கள்.
இப்போது இதன் மேல்புறம் உள்ள Options Bar -ல்
உள்ள Tolerance -ஐ நீங்கள் எவ்வளவு வைக்கின்றீர்களோ
அந்த அளவிற்கு நிறத்தை தேர்வு செய்யும். இனி வரும்
பாடங்களில் இந்த டூல் மூலம் என்னவெல்லாம்
செய்யலாம் என விரிவாக பார்க்கலாம்.

இப்போது போட்டாஷாப்பில் பல வண்ண நிறங்களை
தேர்வு செய்துள்ளேன். இதில் நாம் முதலில் சிகப்பு
நிறத்தை தேர்வு செய்யலாம். Tolerance -சுமார் 25 வைத்துள்ளேன்.
கீழே உள்ள படத்தை பாருங்கள்.

சிகப்பு நிறம் மட்டும் சரியாக தேர்வாகிஉள்ளது. அதே டூல்
கொண்டு Tolerance -50 ஆக தேர்வு செய்தபோது வரும்
படத்தை கீ்ழே பாருங்கள்.

இதைப்போலவே Tolerance 75 வைத்த படம் கீழே:-

சுமார் 100 வைத்து தேர்வு செய்த படம் கீ்ழே:-

இதிலிருந்து நாம் அறிந்து கொள்வது என்ன வென்றால்
ஒரு நிறத்தை தேர்வு செய்யும் சமயம் குறைவான அளவு
Tolerance வைத்தால் அந்த நிறம் எங்குஉள்ளதே அதுமட்டும்
தேர்வாகும். Tolerance அதிகமாக வைக்கும் சமயம்
நாம் தேர்வு செய்யும் நிறத்தை சார்ந்துள்ள நிறமும் தேர்
வாகும். உதாரணத்திற்கு இங்கு தஞ்சாவூர் கோயிலின்
பின்புறம் உள்ள வானத்தின் நிறத்தை தேர்வு செய்து டெலிட்
செய்தபின் Backround கலராக நீங்கள் எதை தேர்வு செய்து
உள்ளீர்களோ அந்த நிறம் வந்துவிடும்.கீழே உள்ள
படத்தை பாருங்கள்.

பின்புற நிறம் நீல கலரை தேர்வு செய்துள்ளேன். படம் கீழே:-

தைப்போல் கோபுரத்தின் பின்புறம் நிறம் மஞ்சள் நிறம் மாற்றி
உள்ளேன்.படம் கீழே:-

படம் கீழே:-

நன்றி வேலன்.
 Re: போட்டோ ஷாப் அடிப்படை பாடங்கள்
Re: போட்டோ ஷாப் அடிப்படை பாடங்கள்
போட்டோஷாப் Magic Wand Tool -தொடர்ச்சி

போட்டோஷாப் பாடத்தில் சென்ற வாரம்Magic Wand Toolபற்றி பார்த்தோம்.அதன் தொடர்ச்சியை இந்த வாரம்
பார்க்கலாம். நான்சாதாரணமாக இந்த புகைப்படத்தை
எடுத்துள்ளேன்.
 இந்த பெண்ணின் பின் புறம் ஒரு ஏரியோ ஆறோ உள்ளது.
இந்த பெண்ணின் பின் புறம் ஒரு ஏரியோ ஆறோ உள்ளது.
அதில்தூரத்தில் படகும் செல்வதை காணுங்கள். இப்போது
(Magic Wand Tool ) டூல் கொண்டு
இந்த தண்ணீரை கிளிக் செய்து டெலிட் அழுத்தியதும்
உங்கள் பின்புற கலர் நிறத்துடன்(நான் Backround Color
வெள்ளைநிறம் வைத்துள்ளேன்) படம் இந்த மாதிரி தேர்வாகும்.
 இப்போது Layer-New Fill Layer - Pattern என
இப்போது Layer-New Fill Layer - Pattern என
கீழ்கண்டவாறு தேர்வு செய்யுங்கள்.
 உங்களுக்கு கீழ்கண்ட விண்டோ ஓப்பன் ஆகும்.
உங்களுக்கு கீழ்கண்ட விண்டோ ஓப்பன் ஆகும்.
அதில் நீங்கள் Pattern ஆக எந்த படம் வைத்துள்ளீர்களோ
அதை தேர்வு செய்யுங்கள்.புகைப்படத்தை Pattern ஆக
மாற்றுவதை முன்பு பாடத்தில் பதிவிட்டுள்ளேன்.
தேவைப்படுபவர்கள் இங்கு கிளிக்
செய்துமுந்தைய பாடத்தை பார்த்துக்கொள்ளவும்.

நான் இந்த அருவியை Pattern ஆக தேர்வு செய்துள்ளேன்.

இப்போது உங்களுக்கு இந்த மாதிரி படம் வரும். இதில் உள்ள
ஸ்லைடரை நகர்த்துவது மூலம் நீங்கள் படத்தை ஒழுங்கு
செய்துகொள்ளலாம்.அல்லது மூவ் டூல் கொண்டு படத்தை
வேண்டிய இடத்தில் நகர்த்திக்கொள்ளலாம்.

இப்போது அந்த பெண்ணின் பின்உள்ள ஆறு ஆனது
அழகிய அருவியின் பின்புலமாக மாறுவதை காணலாம்.

ஸ்லைடரை ஒழுங்காக நகர்த்தியபின்வந்த படம்
கீழே:-

மற்றும் ஒரு அருவியின் பின்புலத்தில் கொண்டுவந்த படம்
கீழே:-

அவ்வளவுதாங்க. ரொம்ப சிம்பிளாக இருக்கு இல்ல...நீங்களும்
உங்களுடைய புகைப்படத்தை பின் புறம் உள்ள நிறத்தை
நீக்கி விட்டு வேண்டிய படத்தை வைத்துக்கொள்ளுஙகள்.
நன்றி வேலன்.

போட்டோஷாப் பாடத்தில் சென்ற வாரம்Magic Wand Toolபற்றி பார்த்தோம்.அதன் தொடர்ச்சியை இந்த வாரம்
பார்க்கலாம். நான்சாதாரணமாக இந்த புகைப்படத்தை
எடுத்துள்ளேன்.
 இந்த பெண்ணின் பின் புறம் ஒரு ஏரியோ ஆறோ உள்ளது.
இந்த பெண்ணின் பின் புறம் ஒரு ஏரியோ ஆறோ உள்ளது.அதில்தூரத்தில் படகும் செல்வதை காணுங்கள். இப்போது
(Magic Wand Tool ) டூல் கொண்டு
இந்த தண்ணீரை கிளிக் செய்து டெலிட் அழுத்தியதும்
உங்கள் பின்புற கலர் நிறத்துடன்(நான் Backround Color
வெள்ளைநிறம் வைத்துள்ளேன்) படம் இந்த மாதிரி தேர்வாகும்.
 இப்போது Layer-New Fill Layer - Pattern என
இப்போது Layer-New Fill Layer - Pattern எனகீழ்கண்டவாறு தேர்வு செய்யுங்கள்.
 உங்களுக்கு கீழ்கண்ட விண்டோ ஓப்பன் ஆகும்.
உங்களுக்கு கீழ்கண்ட விண்டோ ஓப்பன் ஆகும்.அதில் நீங்கள் Pattern ஆக எந்த படம் வைத்துள்ளீர்களோ
அதை தேர்வு செய்யுங்கள்.புகைப்படத்தை Pattern ஆக
மாற்றுவதை முன்பு பாடத்தில் பதிவிட்டுள்ளேன்.
தேவைப்படுபவர்கள் இங்கு கிளிக்
செய்துமுந்தைய பாடத்தை பார்த்துக்கொள்ளவும்.

நான் இந்த அருவியை Pattern ஆக தேர்வு செய்துள்ளேன்.

இப்போது உங்களுக்கு இந்த மாதிரி படம் வரும். இதில் உள்ள
ஸ்லைடரை நகர்த்துவது மூலம் நீங்கள் படத்தை ஒழுங்கு
செய்துகொள்ளலாம்.அல்லது மூவ் டூல் கொண்டு படத்தை
வேண்டிய இடத்தில் நகர்த்திக்கொள்ளலாம்.

இப்போது அந்த பெண்ணின் பின்உள்ள ஆறு ஆனது
அழகிய அருவியின் பின்புலமாக மாறுவதை காணலாம்.

ஸ்லைடரை ஒழுங்காக நகர்த்தியபின்வந்த படம்
கீழே:-

மற்றும் ஒரு அருவியின் பின்புலத்தில் கொண்டுவந்த படம்
கீழே:-

அவ்வளவுதாங்க. ரொம்ப சிம்பிளாக இருக்கு இல்ல...நீங்களும்
உங்களுடைய புகைப்படத்தை பின் புறம் உள்ள நிறத்தை
நீக்கி விட்டு வேண்டிய படத்தை வைத்துக்கொள்ளுஙகள்.
நன்றி வேலன்.
 Re: போட்டோ ஷாப் அடிப்படை பாடங்கள்
Re: போட்டோ ஷாப் அடிப்படை பாடங்கள்
கண்ணின் நிறத்தை மாற்றுவது எப்படி?
1. விரும்பிய படத்தை தெரிவு செய்யுங்கள்

2. Navigator கிளிக் செய்து கண்னை பெரிதாக்கவும்


3. ஒரு கண்னை Select Polygonal Lasso Tool. மூலம் Select செய்யவும்.

4. அதன் பிறகு Select கிளிக் செய்து Save Selection கிளிக் செய்து பெயர் "r" என்று கொடுக்கவும்
5. அதே மாதிரி மற்ற கண்னையும் செய்யவும்.

6. பிறகு Select > Load Selection > செய்கது "Add to Selection"என்ற இடத்தில் கிளிக் செய்து
7. Channel என்ற இடத்தில் "r" என்பதை தெரிவு ஒகே செய்யவும்.

8. நாங்கள் எப்படி கண்னை தெரிவு செய்தமோ அதை கீழே உள்ள படத்தில் காணலாம்.

9. பிறகு Layer >New Adjustments Layer > Hue/Saturation செய்யவும்
கீழே உள்ள மாதிரி கொடுக்கவும்

10. Click Ok for Hue/Saturation.
இதோ நீங்கள் எதிர்பார்த்த நீலக்கண்

1. விரும்பிய படத்தை தெரிவு செய்யுங்கள்

2. Navigator கிளிக் செய்து கண்னை பெரிதாக்கவும்

3. ஒரு கண்னை Select Polygonal Lasso Tool. மூலம் Select செய்யவும்.

4. அதன் பிறகு Select கிளிக் செய்து Save Selection கிளிக் செய்து பெயர் "r" என்று கொடுக்கவும்
5. அதே மாதிரி மற்ற கண்னையும் செய்யவும்.
6. பிறகு Select > Load Selection > செய்கது "Add to Selection"என்ற இடத்தில் கிளிக் செய்து
7. Channel என்ற இடத்தில் "r" என்பதை தெரிவு ஒகே செய்யவும்.
8. நாங்கள் எப்படி கண்னை தெரிவு செய்தமோ அதை கீழே உள்ள படத்தில் காணலாம்.

9. பிறகு Layer >New Adjustments Layer > Hue/Saturation செய்யவும்
கீழே உள்ள மாதிரி கொடுக்கவும்

10. Click Ok for Hue/Saturation.
இதோ நீங்கள் எதிர்பார்த்த நீலக்கண்

 Re: போட்டோ ஷாப் அடிப்படை பாடங்கள்
Re: போட்டோ ஷாப் அடிப்படை பாடங்கள்
1. கலர் படத்தை கறுப்பு வெள்ளையக்கி நாம் விரும்பிய பகுதிக்கு கலர் கொடுப்பது
விரும்பிய படத்தை தெரிவு செய்யுங்கள்

இப்பொது கீழே காட்டப்பட்ட பகுதிக்கு சென்று நாம் இங்கே
அடையாளமிட்ட இடத்தில் கிளிக் செய்யுங்கள்

Hus / Saturation...எனுமிடத்தில் கிளிக் செய்யவும்

மேலே காட்டப்பட்ட படத்தில் Colorize ல் சரி போடவும்
Saturation என்ற இடத்தில் -100% போட்டபின் Ok பட்டனை அழுத்துங்கள்

Erasser tool (E) ஒருதரம் கிளிக் (அச்சுத்தட்டில் E பட்டன்) செய்யவும்
ஒருதரம் கிளிக் (அச்சுத்தட்டில் E பட்டன்) செய்யவும்

மேலே காட்டப்பட்ட படத்தில் விரும்பிய புள்ளியை தேர்வு செய்யவும்
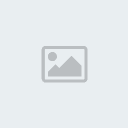
படத்தில் நீங்கள் விரும்பிய பகுதியை மவுஸ்சால் தீட்டுங்கள்
இப்படி காட்சி தரும்
விரும்பிய படத்தை தெரிவு செய்யுங்கள்

இப்பொது கீழே காட்டப்பட்ட பகுதிக்கு சென்று நாம் இங்கே
அடையாளமிட்ட இடத்தில் கிளிக் செய்யுங்கள்

Hus / Saturation...எனுமிடத்தில் கிளிக் செய்யவும்

மேலே காட்டப்பட்ட படத்தில் Colorize ல் சரி போடவும்
Saturation என்ற இடத்தில் -100% போட்டபின் Ok பட்டனை அழுத்துங்கள்

Erasser tool (E)
 ஒருதரம் கிளிக் (அச்சுத்தட்டில் E பட்டன்) செய்யவும்
ஒருதரம் கிளிக் (அச்சுத்தட்டில் E பட்டன்) செய்யவும்
மேலே காட்டப்பட்ட படத்தில் விரும்பிய புள்ளியை தேர்வு செய்யவும்
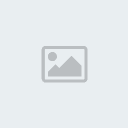
படத்தில் நீங்கள் விரும்பிய பகுதியை மவுஸ்சால் தீட்டுங்கள்
இப்படி காட்சி தரும்
 Similar topics
Similar topics» Photo Shop விரும்பிகளுக்கு.. போட்டோ ஷாப் போல் 90% வசதிகள் கொண்ட இலவச மென்பொருள் தயார்.
» 1 முதல் 8ம் வகுப்பு வரை புதிய பாடங்கள் கிடையாது : 9, 10ம் வகுப்புகளுக்கு திருத்தப்பட்ட பாடங்கள்
» McDonald’s coffee ஷாப் ஒன்றில் காபியில் செத்த சுண்டெலி
» துவேஷம் விதைக்கும் வரலாற்றுப் பாடங்கள்…!
» ரூசியா கற்றுக்கொண்ட பாடங்கள்-காணொளி
» 1 முதல் 8ம் வகுப்பு வரை புதிய பாடங்கள் கிடையாது : 9, 10ம் வகுப்புகளுக்கு திருத்தப்பட்ட பாடங்கள்
» McDonald’s coffee ஷாப் ஒன்றில் காபியில் செத்த சுண்டெலி
» துவேஷம் விதைக்கும் வரலாற்றுப் பாடங்கள்…!
» ரூசியா கற்றுக்கொண்ட பாடங்கள்-காணொளி
Page 1 of 1
Permissions in this forum:
You cannot reply to topics in this forum